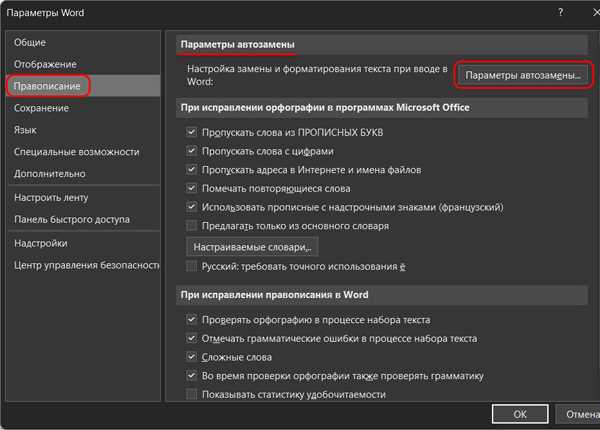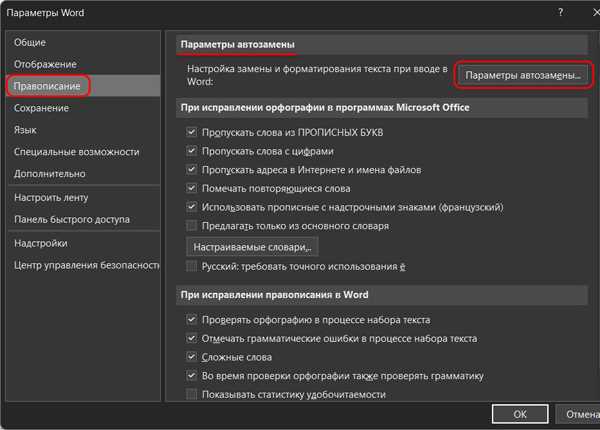
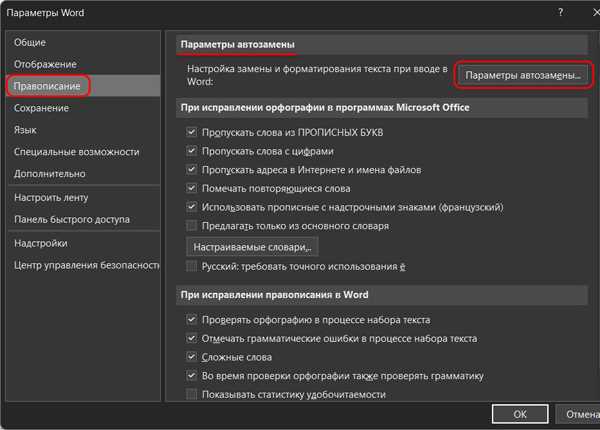
Microsoft Word — одна из самых популярных программ для создания и редактирования текстовых документов. Она предлагает множество функций, которые помогают повысить эффективность работы и сократить время, потраченное на рутинные задачи. Одной из таких функций является автозамена, которая позволяет автоматически заменять заданные аббревиатуры или словосочетания при вводе текста.
Автозамена — это удобный инструмент для всех, кто часто использует одни и те же слова или выражения в тексте. Она позволяет задать слово или символьную комбинацию, которую нужно заменить на другое слово или фразу. В результате, при вводе заданной аббревиатуры или символов, они будут автоматически заменены на нужное слово или выражение.
Настройка автозамены в Microsoft Word очень проста. Для этого нужно перейти в раздел «Файл» на главной панели управления, выбрать «Параметры» и затем «Дополнительно». В окне «Параметры» необходимо выбрать вкладку «Автозамена». Здесь можно задать список аббревиатур или словосочетаний для автоматической замены. Например, можно задать, что аббревиатуру «США» нужно автоматически заменять на словосочетание «Соединенные Штаты Америки».
Использование функции автозамены в Microsoft Word может значительно упростить написание текстовых документов и сэкономить время. Она позволяет избежать повторного набора одних и тех же слов и выражений, что особенно полезно при работе с техническими терминами, аббревиатурами или сложными словами. Благодаря автозамене можно повысить продуктивность работы и избежать возможных ошибок при наборе текста.
Зачем использовать автозамену в Microsoft Word?
Экономия времени: Автозамена позволяет значительно сэкономить время, исключая необходимость каждый раз вводить длинные и сложные комбинации символов или слова. Вместо этого, после настройки автозамены, можно просто ввести короткую комбинацию, и она автоматически заменится на полное значение.
Исключение ошибок: Автозамена помогает снизить возможность ошибок при вводе текста. С определенными аббревиатурами или сложными терминами можно настроить автозамену, чтобы они заменялись на правильные значения, исключая вероятность опечаток или неверного написания.
Улучшение согласованности: Автозамена позволяет стандартизировать использование определенных терминов или фраз в документе. Настроив автозамену для определенных слов или фраз, можно быть уверенным, что они будут использоваться согласно заданным правилам и стандартам.
Повышение производительности: Использование автозамены в Word способствует увеличению производительности и эффективности работы. Благодаря быстрой замене длинных фраз и терминов на короткие комбинации, можно более оперативно и удобно вводить текст и создавать документы.
Автоматическое форматирование: Помимо замены текста, автозамена в Word также позволяет автоматически форматировать текст или добавлять различные элементы, такие как символы, цитаты и другие элементы документа. Это упрощает создание структурированного и профессионального вида документа.
Увеличение эффективности труда и временных ресурсов
Важным инструментом в увеличении производительности является использование автозамены в Microsoft Word. Автозамена позволяет заранее задать определенные аббревиатуры или фразы и автоматически заменять их на полные слова или предложения. Это существенно сокращает количество времени и усилий, затрачиваемых на ввод текста.
Преимущества использования автозамены очевидны. Во-первых, она экономит время, так как необходимо ввести только несколько символов, вместо полного набора слов или предложений. Во-вторых, автозамена снижает риск ошибок, связанных с опечатками или неправильным написанием слов. Работая с большим объемом текста, это особенно важно, так как даже небольшие ошибки могут привести к недоразумениям или неправильному пониманию информации.
Настройка автозамены в Microsoft Word также позволяет персонализировать свой рабочий процесс, устанавливая собственные сокращения или фразы, соответствующие конкретной области деятельности. Например, врач может использовать сокращения, связанные с медицинскими терминами, или программист может настроить автозамену для часто используемых команд или кодов.
Однако, чтобы достичь максимальной эффективности использования автозамены, необходимо правильно настроить список автозаменяемых аббревиатур и фраз. Важно выбрать такие сокращения, которые легко запомнить и не могут появиться в обычном тексте случайно. Также рекомендуется использовать сокращения, которые не будут конфликтовать с уже существующими словами или командами. Это позволит избежать нежелательных замен и сохранить оригинальный смысл текста.
Итак, использование автозамены в Microsoft Word — это полезный инструмент для повышения производительности и сокращения временных затрат в работе. Корректная настройка списка автозамены позволяет ускорить ввод текста, уменьшить риск ошибок и персонализировать рабочий процесс. В итоге, это помогает сэкономить время и усилия, обеспечивая более эффективную работу и достижение поставленных целей.
Правильное использование аббревиатур
1. Универсальность: При использовании аббревиатур необходимо учитывать, что они должны быть известным и понятным всем участникам коммуникации. Не следует использовать специфические аббревиатуры, которые могут быть непонятны для большинства людей.
2. Контекст: Для того чтобы аббревиатура была понятна, ее использование должно быть поддержано контекстом. Важно ясно указывать, что именно означает данная аббревиатура, чтобы избежать недоразумений.
3. Регулярность: Если вы решите использовать аббревиатуру в документе, то необходимо придерживаться ее использования на протяжении всего текста. Это поможет избежать путаницы и обеспечить последовательность в передаче информации.
4. Не перегружайте текст: Аббревиатуры предназначены для упрощения коммуникации, поэтому не следует использовать их в избытке. Используйте аббревиатуры только в тех случаях, когда это действительно необходимо.
Правильное использование аббревиатур является основой эффективного общения. Следование принципам универсальности, контекста, регулярности и избыточности поможет избежать недоразумений и упростить взаимодействие между участниками коммуникации.
Как настроить замену автоматических сокращений в Microsoft Word?
Microsoft Word предоставляет возможность настройки функции автозамены для удобной и эффективной работы с текстовыми документами. Настройка автозамены позволяет автоматически заменять введенные сокращения на полные слова или фразы. Для того чтобы настроить автозамену в Microsoft Word, следует выполнить несколько простых шагов.
Шаг 1: Открыть диалоговое окно «Параметры коррекции»
Для начала необходимо открыть диалоговое окно «Параметры коррекции», в котором находится функция автозамены. Для этого нужно кликнуть на вкладку «Файл» в верхнем меню Word, выбрать пункт «Параметры» и открыть вкладку «Дополнительно».
Шаг 2: Найти и открыть настройки автозамены
В диалоговом окне «Параметры коррекции» следует найти и кликнуть на кнопку «Параметры автозамены». Это откроет окно, в котором можно настроить автоматическую замену сокращений.
Шаг 3: Добавить новую замену
В окне настроек автозамены нужно нажать кнопку «Добавить», чтобы добавить новую замену. В поле «Заменять» следует ввести сокращение (например, «ср» для замены на «с уважением»). В поле «На» нужно ввести полное слово или фразу, на которую будет заменяться сокращение. После ввода необходимых значений следует нажать «ОК», чтобы сохранить настройки.
Вот таким образом можно настроить автозамену в Microsoft Word. Благодаря этой функции, работа с текстовыми документами станет более продуктивной и удобной.
Открытие панели автозамены
В Microsoft Word вы можете настроить автозамену, чтобы автоматически заменить аббревиатуры на полные слова. Открыть панель автозамены можно следующим образом:
- Шаг 1. Нажмите на вкладку «Файл» в верхнем меню Word.
- Шаг 2. Выберите вкладку «Параметры» в выпадающем меню.
- Шаг 3. В открывшемся окне выберите «Дополнительные параметры».
- Шаг 4. Прокрутите список вниз и найдите раздел «Автоматическая замена».
- Шаг 5. Нажмите на кнопку «Автозамена».
После выполнения этих шагов откроется панель автозамены, где вы сможете просмотреть и редактировать список автозаменяемых аббревиатур и соответствующих им полных слов.
Добавление новой автозамены
Для добавления новой автозамены вам необходимо открыть диалоговое окно «Настройки автозамены» в программе Microsoft Word. Это можно сделать, щелкнув на вкладке «Файл» и выбрав пункт «Параметры». Далее перейдите на вкладку «Дополнительно» и выберите «Автозамена».
Когда вы окажетесь в диалоговом окне «Настройки автозамены», нажмите кнопку «Добавить». Введите аббревиатуру, которую вы хотите заменить, в поле «Заменить». Затем введите строку или фразу, на которую вы хотите заменить аббревиатуру, в поле «На». Вы также можете выбрать опцию «С автокоррекцией» для автоматической замены аббревиатуры при наборе текста.
После того, как вы добавите новую автозамену, нажмите кнопку «ОК» для сохранения изменений. Теперь Microsoft Word будет автоматически заменять аббревиатуру на указанную строку или фразу при вводе этой аббревиатуры в документе.
Как использовать автозамену для замены аббревиатур?
1. Создайте список аббревиатур и соответствующих им полных форм. Прежде чем начать использовать автозамену, рекомендуется составить список аббревиатур, которые вы часто используете в своей работе. Затем напротив каждой аббревиатуры укажите полный вариант, на который нужно заменить аббревиатуру. Это позволит избежать однозначности замен и сделает автозамену более точной.
2. Откройте настройки автозамены в Microsoft Word. Чтобы настроить автоматическую замену аббревиатур, откройте настройки автозамены. Для этого выберите «Файл» в верхней панели инструментов, затем «Параметры» и перейдите на вкладку «Дополнительно». В разделе «Правописание и автозамена» вы найдете настройки автозамены.
3. Добавьте новое правило автозамены. Чтобы добавить новое правило автозамены для замены аббревиатуры, нажмите кнопку «Автозамена» и выберите «Добавить». В открывшемся окне введите аббревиатуру и полный вариант замены. Например, если вы хотите заменить аббревиатуру «США» на «Соединенные Штаты Америки», введите «США» в поле «Заменить» и «Соединенные Штаты Америки» в поле «На». Нажмите «ОК», чтобы сохранить правило.
4. Проверьте настройки автозамены. После добавления нового правила автозамены убедитесь, что оно правильно работает. Введите аббревиатуру в текст и нажмите пробел или другой символ, чтобы активировать автозамену. Если автозамена работает, аббревиатура должна быть автоматически заменена на полный вариант.
5. Регулярно обновляйте список аббревиатур. Не забывайте обновлять список аббревиатур и соответствующих им полных форм при появлении новых терминов и сокращений. Это поможет избежать ошибок в тексте и сделает вашу работу более точной и профессиональной.
Вопрос-ответ:
Что такое автозамена?
Автозамена — это функция в текстовом редакторе или операционной системе, которая позволяет автоматически заменять определенные слова или фразы на другие заданные значения.
Как использовать автозамену для замены аббревиатур?
Для использования автозамены для замены аббревиатур необходимо открыть настройки текстового редактора или операционной системы. Затем нужно добавить новое правило автозамены, указав аббревиатуру, которую нужно заменить, и полное значение для замены. После этого, при вводе аббревиатуры в текстовом редакторе или других приложениях, она будет автоматически заменяться на полное значение.
Как добавить новое правило автозамены?
Для добавления нового правила автозамены нужно перейти в настройки текстового редактора или операционной системы. В разделе «Автозамена» или «Текст» можно найти функцию добавления нового правила. Затем необходимо указать аббревиатуру, которую нужно заменить, и полное значение для замены. После сохранения настроек, новое правило будет активно.
Как удалить правило автозамены?
Для удаления правила автозамены нужно открыть настройки текстового редактора или операционной системы. В разделе «Автозамена» или «Текст» можно найти список всех добавленных правил. Необходимо найти нужное правило и удалить его из списка или отключить функцию автозамены для этого правила. После сохранения настроек правило будет удалено или отключено.
Можно ли использовать автозамену для замены нескольких аббревиатур?
Да, автозамена позволяет использовать несколько правил для замены аббревиатур. В настройках текстового редактора или операционной системы можно добавить любое количество правил для автозамены. При вводе аббревиатур, которые совпадают с заданными правилами, они будут автоматически заменяться на соответствующие значения.
Как использовать автозамену для замены аббревиатур?
Чтобы использовать автозамену для замены аббревиатур, необходимо настроить специальные правила замены в настройках программы или устройства, которыми вы пользуетесь. В большинстве случаев эти настройки можно найти в разделе «Клавиатура» или «Текстовые коррекции». Например, в операционной системе iOS настройки автозамены расположены в разделе «Настройки» -> «Общие» -> «Клавиатура» -> «Замена текста». Там вы можете добавить новые правила замены, где в поле «Символ для замены» указываете аббревиатуру, а в поле «Заменить на» — полное слово или фразу. После этого каждый раз, когда вы будете вводить аббревиатуру в текстовом поле, она автоматически будет заменяться на полное слово или фразу.
Как добавить новые правила замены в автозамену для аббревиатур?
Чтобы добавить новые правила замены в автозамену для аббревиатур, необходимо перейти в настройки программы или устройства, которыми вы пользуетесь, и найти раздел «Клавиатура» или «Текстовые коррекции». Например, в операционной системе Android настройки автозамены можно найти в разделе «Язык и ввод» -> «Ввод по умолчанию» или «Набор клавиатур». Там вы можете найти раздел «Автозамена» или «Словарь» и добавить новые правила замены, которые будут применяться для аббревиатур. Обычно, для добавления нового правила замены вам потребуется указать аббревиатуру и полное слово или фразу, на которую она будет заменяться.