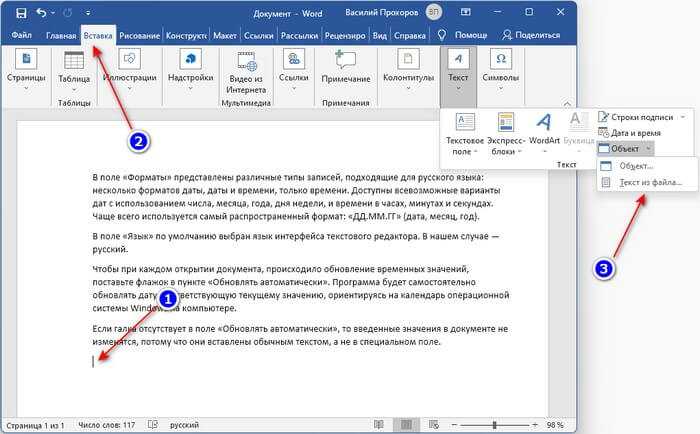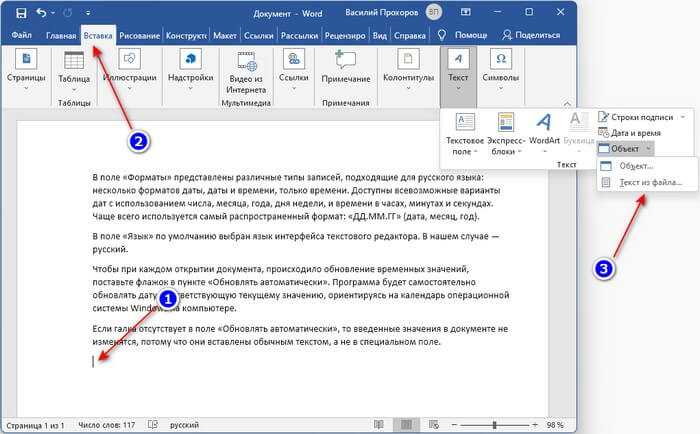
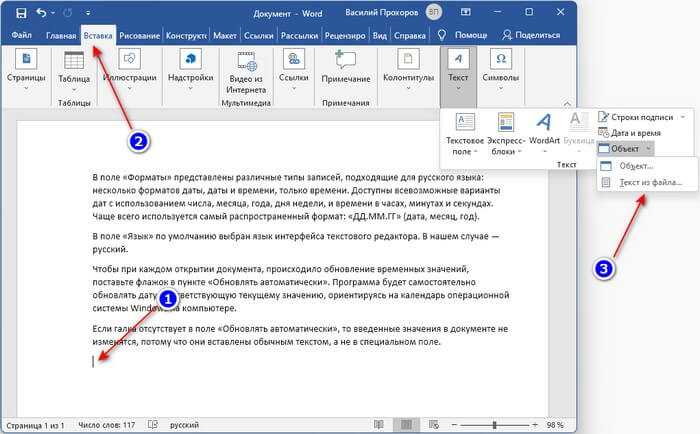
В Microsoft Word есть несколько способов объединить несколько изображений в одно для создания полноценного документа или презентации. Это может быть полезно, когда нужно объединить несколько снимков в одну фотографию или создать коллаж из различных изображений.
Одним из способов объединения изображений является использование функции «объединение и форматирование» в Word. Вы можете выбрать несколько изображений, щелкнуть правой кнопкой мыши и выбрать опцию «объединить и форматирование». Затем вы можете настроить расположение изображений и их размер, чтобы они вписывались в документ или презентацию.
Еще одним способом объединения изображений является использование таблицы. Вы можете создать таблицу с нужным количеством ячеек, затем вставить изображения в каждую ячейку. После этого вы можете настроить расположение и размер каждого изображения в таблице, чтобы создать желаемый эффект.
Кроме того, Word предлагает множество инструментов редактирования изображений, которые позволяют вам настроить яркость, контрастность и другие параметры изображений. Вы можете изменить цветовую палитру изображения, обрезать его, добавить эффекты и многое другое. Эти инструменты помогут вам создать профессионально выглядящее объединенное изображение в Microsoft Word.
Как объединить несколько изображений в одно в Microsoft Word
Объединение нескольких изображений в одно в Microsoft Word может быть полезным при создании документов, презентаций или других проектов, где требуется комбинировать несколько графических элементов. Следуя нескольким простым шагам, вы можете создать собственное композитное изображение прямо внутри программы.
Вот шаги, которые помогут вам объединить несколько изображений в одно в Microsoft Word:
- Вставьте изображения в документ: Откройте Microsoft Word и выберите место, где хотите разместить объединенное изображение. Нажмите на вкладку «Вставка» в верхней панели инструментов и выберите «Изображение». Выберите нужные изображения из файловой системы и нажмите «Вставить». Каждое изображение будет размещено на отдельной странице.
- Обрежьте изображения: Чтобы обрезать изображения до нужного размера и формы, щелкните на каждом изображении в отдельности. Появится вкладка «Формат» в верхней панели инструментов. Нажмите на нее, затем выберите «Обрезать». Измените размер и форму изображения, чтобы подогнать его под остальные изображения.
- Разместите изображения в нужном порядке: Когда все изображения обрезаны и готовы, перетащите их на нужные позиции в документе. Вы можете переместить изображения внутри документа, чтобы создать желаемый композитный эффект.
- Объедините изображения в одно: Выделите все изображения, которые вы хотите объединить в одно. Нажмите правой кнопкой мыши на выделенном изображении и выберите «Сгруппировать». Изображения будут объединены в одно целое и будут перемещаться и изменять размер как одно изображение.
- Сохраните объединенное изображение: Когда вы закончили создавать композитное изображение, сохраните ваш документ Word. Вы можете сохранить его в формате .docx или в любом другом формате, который вам удобен.
Теперь у вас есть готовое объединенное изображение в Microsoft Word, которое вы можете использовать в своих проектах. Обратите внимание, что вы всегда можете изменить размер и форму объединенного изображения, если вам необходимо.
Запуск приложения Microsoft Word
Для запуска приложения Microsoft Word можно воспользоваться несколькими способами. Один из самых распространенных — это найти иконку приложения на рабочем столе или в меню «Пуск» и щелкнуть по ней дважды левой кнопкой мыши. Другой способ — это найти приложение в списке установленного программного обеспечения и запустить его оттуда. Независимо от выбранного способа, результатом будет запуск приложения Microsoft Word на экране компьютера.
После запуска приложения Microsoft Word пользователь увидит окно программы, готовое к созданию и редактированию документов. Здесь можно набирать текст, добавлять изображения, форматировать документ, а также выполнять множество других действий для создания и оформления электронных документов. Окно приложения обычно имеет панель инструментов в верхней части экрана, в которой находятся различные кнопки и команды для работы с документами.
Запуск приложения Microsoft Word — это первый шаг к созданию и редактированию электронных документов. Благодаря простому интерфейсу и широким возможностям программы, пользователи могут легко и удобно работать с текстом и изображениями, создавая профессионально оформленные документы.
Создание нового документа
Перед вами стоит задача создать новый документ на Microsoft Word. Для этого вам потребуется открыть программу Word и выполнить несколько простых шагов.
В первую очередь, откройте программу Word на вашем компьютере. Вы можете найти ярлык программы на рабочем столе или в меню «Пуск». После того, как программа откроется, вы увидите пустой документ, готовый для редактирования.
Теперь вы можете приступить к созданию нового документа. Выберите опцию «Новый документ» в верхней панели инструментов или в меню «Файл». При выборе этой опции, вам будет предложено выбрать один из шаблонов, которые поставляются с программой, или создать пустой документ.
Выберите шаблон, если вам необходимо использовать предварительно разработанный макет для вашего документа. Если вы хотите создать документ с нуля, выберите пустой документ.
После выбора опции «Новый документ», вы увидите, что новый документ появится на экране. Теперь вы можете начать вводить текст, форматировать его, добавлять изображения и другие элементы, в зависимости от требований вашего проекта.
Таким образом, создание нового документа в Microsoft Word — высокоэффективный и удобный процесс, который дает вам полный контроль над содержимым и внешним видом вашего документа.
Вставка первого изображения
Первый способ – это вставка изображения из файловой системы компьютера. Для этого нужно перейти на вкладку «Вставка» в верхнем меню программы и выбрать команду «Изображение». Затем нужно найти нужное изображение на компьютере и выбрать его. После этого выбранное изображение будет вставлено в документ Word.
Еще один способ вставить первое изображение в Word – это использование функции «Копировать-Вставить». Для этого нужно открыть изображение, которое нужно вставить, и скопировать его в буфер обмена (например, с помощью комбинации клавиш Ctrl + C). Затем нужно перейти в документ Word и вставить изображение из буфера обмена (например, с помощью комбинации клавиш Ctrl + V).
Независимо от выбранного способа вставки, после вставки первого изображения в Word можно его отредактировать – изменить размер, обрезать, изменить контрастность и насыщенность, добавить эффекты и т. д. Для этого нужно выбрать вставленное изображение и нажать на соответствующую кнопку на панели инструментов форматирования, которая появится при выборе изображения.
Размещение остальных изображений


После размещения основного изображения, вы можете добавить остальные изображения, чтобы создать композицию или иллюстрировать определенные аспекты вашего документа. В Microsoft Word есть несколько способов размещения дополнительных изображений в документе.
1. Вставка изображений на отдельные страницы:
Если каждое дополнительное изображение должно находиться на отдельной странице, вы можете использовать функцию «Вставить изображение» в меню «Вставка». После выбора изображения из вашего компьютера оно будет автоматически вставлено на новую страницу документа.
2. Размещение изображений в текстовом документе:
Если вы предпочитаете встроить изображения в текстовый документ, вы можете создать отдельные параграфы или разделы для каждого изображения. Выделите место, где хотите разместить изображение, затем выберите «Вставить изображение» в меню «Вставка». Выберите изображение, и оно будет вставлено в выбранное место.
3. Помещение изображений в таблицу:
Если вы хотите создать таблицу с несколькими изображениями, вы можете использовать функцию «Вставить таблицу» в меню «Вставка». Создайте нужное количество строк и столбцов в таблице, затем выберите ячейки, в которых хотите разместить изображения. Выберите «Вставить изображение» и выберите нужные изображения для каждой ячейки.
Выберите наиболее удобный способ для вставки остальных изображений в ваш документ и продолжайте редактировать и форматировать его для достижения желаемого визуального эффекта. Не забывайте сохранять документ, чтобы не потерять проделанную работу.
Группировка изображений
В редакторе Microsoft Word существует возможность объединения нескольких изображений в одно. Это очень удобно, когда нужно создать коллаж или объединить несколько связанных иллюстраций. Группировка изображений позволяет обрабатывать их как единое целое, перемещать, изменять размер или применять к ним различные эффекты.
Чтобы создать группу изображений в Microsoft Word, нужно выделить все нужные картинки, щелкнуть правой кнопкой мыши на выделенной области и выбрать пункт «Группировать». Также можно воспользоваться комбинацией клавиш Ctrl + G. После этого изображения станут частями одного объекта.
После создания группы изображений можно свободно перемещать, изменять размер или применять к ним эффекты, например, тени или заливку. Также можно копировать или вырезать группу изображений и вставить ее в другое место документа.
Группировка изображений в Microsoft Word облегчает работу с комплексными документами, где требуется много иллюстраций. Это инструмент, позволяющий сохранить порядок и организованность визуальной информации и сделать документ более понятным для читателя.
Вопрос-ответ:
Что такое группировка изображений?
Группировка изображений — это процесс объединения нескольких изображений в одну группу или категорию на основе общих характеристик.
Зачем нужна группировка изображений?
Группировка изображений позволяет организовать большой объем данных и упростить работу с ними. Она помогает быстро находить нужные изображения, а также анализировать их общие характеристики.
Какие методы используются для группировки изображений?
Для группировки изображений можно использовать различные методы, включая классификацию на основе признаков, кластеризацию исходя из схожести изображений, а также использование алгоритмов машинного обучения.
Какие области применения группировки изображений?
Группировка изображений находит применение в различных областях, включая компьютерное зрение, медицинскую диагностику, рекламу, архивирование и поиск изображений, а также в разработке искусственного интеллекта.
Какие преимущества дает группировка изображений?
Группировка изображений помогает упорядочить большие объемы данных, облегчает поиск и анализ изображений, повышает эффективность работы с ними, а также позволяет находить скрытые закономерности и структуру в наборе изображений.
Что такое группировка изображений?
Группировка изображений — это процесс объединения нескольких изображений в одну группу для удобства организации и просмотра.