

Автоматическое сохранение в Microsoft Word — это важная функция, которая позволяет предотвратить потерю вашей работы в случае сбоя программы или компьютера. К счастью, настройка этой функции в Word очень проста и займет всего несколько минут вашего времени.
Первым шагом для настройки автоматического сохранения в Word является открытие программы и переход во вкладку «Файл». Здесь вы найдете различные опции и настройки, включая «Сохранить как» и «Настройки». Нажмите на последнюю возможность, и вам будет предоставлен список опций.
В этом списке вы найдете опцию «Сохранение». Щелкните по ней для открытия соответствующего раздела. Здесь вы можете установить интервал времени, через который Word будет автоматически сохранять вашу работу. Рекомендуется выбрать интервал от 5 до 10 минут, чтобы минимизировать потерю вашей работы.
После выбора интервала времени, убедитесь, что опция «Сохранение в дополнительном файле для восстановления при сбое» также активирована. Это позволит Word создавать резервные копии вашей работы, которые можно будет восстановить в случае сбоя программы или компьютера. Важно отметить, что резервные копии сохраняются отдельно от основного файла, чтобы предотвратить возможные ошибки.
После завершения всех настроек нажмите кнопку «ОК», чтобы сохранить изменения и закрыть окно настроек. Теперь автоматическое сохранение в Microsoft Word будет включено, и вы можете работать с уверенностью, зная, что ваш прогресс будет регулярно сохраняться.
Как включить автоматическое сохранение в Microsoft Word
1. Откройте Microsoft Word
Первым шагом является запуск программы Microsoft Word. Если вы уже открыли документ, с которым вы собираетесь работать, сохраните его или создайте новый документ.
2. Откройте настройки автосохранения
Для доступа к настройкам автосохранения перейдите во вкладку «Файл» в верхнем левом углу программы. В выпадающем меню выберите «Параметры».
3. Найдите раздел «Сохранение»
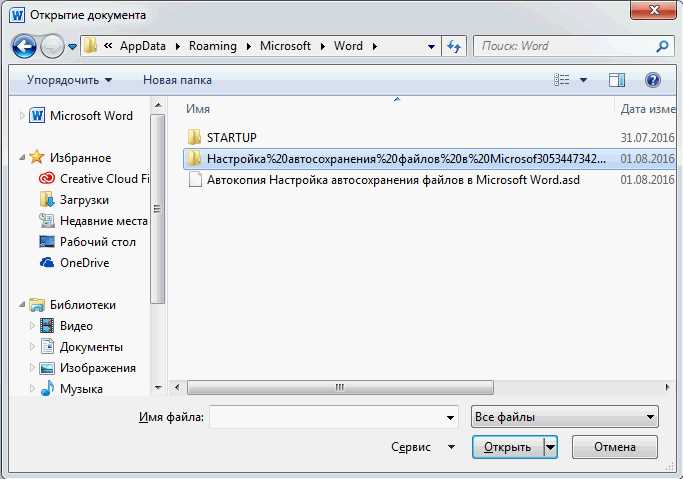
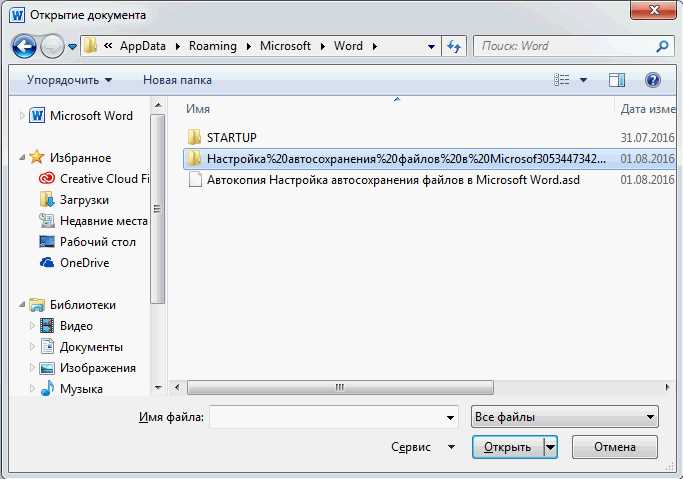
В открывшемся окне «Параметры» выберите раздел «Сохранение». Здесь вы найдете различные настройки, связанные с сохранением и автоматическим сохранением документа.
4. Включите автоматическое сохранение
В разделе «Сохранение» найдите опцию «Сохранять автоматически каждые» и установите нужный вам интервал времени. Например, вы можете выбрать автоматическое сохранение каждые 5 минут.
5. Настройте другие параметры сохранения
Помимо интервала автоматического сохранения, вы также можете настроить другие параметры, такие как сохранение резервной копии файла и сохранение на локальном или удаленном сервере. Измените эти параметры по вашему усмотрению.
После завершения настройки сохранения нажмите кнопку «OK» или «Применить», чтобы сохранить изменения. Теперь ваш документ будет автоматически сохраняться в выбранный вами интервал времени, что позволит предотвратить потерю вашей работы в случае непредвиденных сбоев программы или ошибок.
Откройте настройки программы
Настройки программы Microsoft Word доступны для изменения и улучшения вашего опыта работы с приложением. Чтобы открыть настройки, вам нужно выполнить несколько простых шагов.
В верхнем левом углу экрана откройте меню «Файл». Под ним вы увидите различные вкладки, включая «Параметры». Нажмите на эту вкладку для доступа к дополнительным настройкам программы.
После открытия вкладки «Параметры» вы увидите список различных категорий настроек, таких как «Общие», «Документы», «Проверка и исправление» и т. д. Выберите нужную категорию, чтобы просмотреть и изменить соответствующие настройки.
Внутри каждой категории вы найдете различные опции и параметры, которые можно настроить по вашему усмотрению. Например, в категории «Документы» вы можете изменить настройки автосохранения, чтобы Word автоматически сохранял ваши документы через определенный промежуток времени.
Кроме того, настройки программы Microsoft Word позволяют вам настроить такие параметры, как язык интерфейса, проверку орфографии и грамматики, автоматическую коррекцию и многое другое. Это дает вам возможность настроить приложение таким образом, чтобы оно лучше соответствовало вашим потребностям и предпочтениям.
Чтобы сохранить измененные настройки, просто нажмите кнопку «ОК» или «Применить». Это обновит настройки программы и применит ваши изменения.
Найдите раздел «Сохранение»
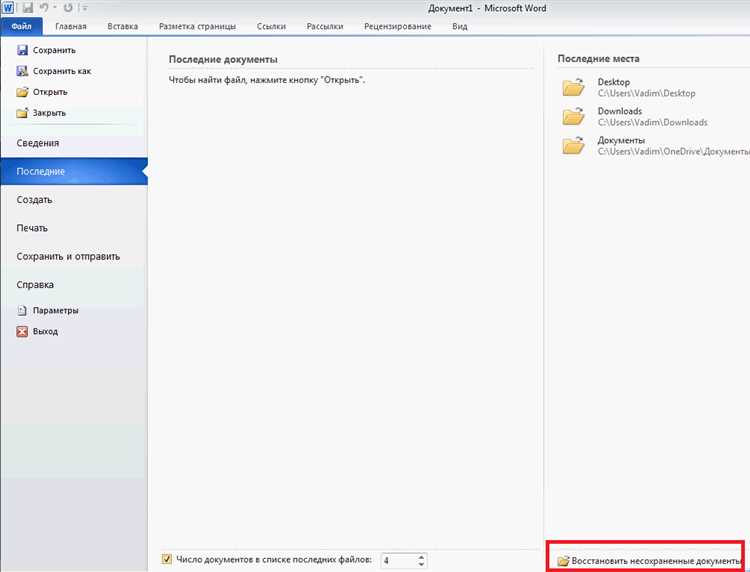
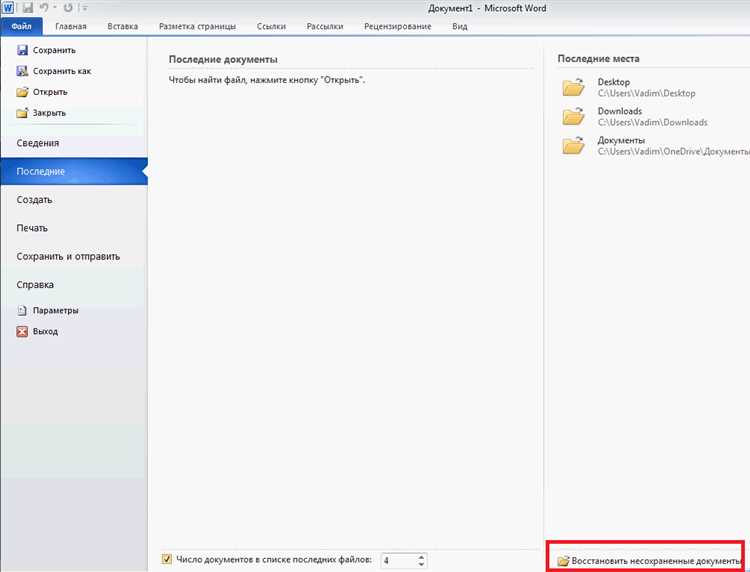
После этого, в открывшемся меню выберите опцию «Параметры», где вы сможете найти раздел «Сохранение». Обратите внимание, что местоположение этого раздела может немного отличаться в зависимости от выбранной версии Word.
В разделе «Сохранение» вы сможете настроить автоматическое сохранение документов, выбрав нужные параметры, такие как интервал времени между сохранениями и сохранение временных копий. Кроме того, вы можете указать папку для сохранения файлов и задать их формат.
При необходимости, также можно включить автоматическое восстановление документа при сбое программы. Этот важный параметр поможет вам избежать потери данных в случае, если Word неожиданно закроется.
Обратите внимание, что после настройки автоматического сохранения в разделе «Сохранение» рекомендуется регулярно сохранять вручную ваши документы, чтобы быть уверенными, что последние изменения не потеряются в случае сбоя в программе или компьютере.
Как выбрать интервал автоматического сохранения в Microsoft Word
Статья предоставляет информацию о том, как выбрать подходящий интервал для автоматического сохранения в Microsoft Word. Правильная настройка данного параметра может значительно облегчить работу и защитить вас от потери данных в случае сбоя или выключения компьютера.
1. Откройте приложение Microsoft Word и перейдите во вкладку «Файл» в верхнем левом углу окна программы. Нажмите на кнопку «Параметры», чтобы открыть окно с настройками.
2. В окне «Параметры» выберите раздел «Сохранение» из списка слева. Здесь вы найдете различные параметры, связанные с сохранением документов.
3. В разделе «Сохранение» найдите опцию «Автоматическое сохранение каждые» и установите подходящий интервал времени. Вы можете выбрать интервал от одной до нескольких минут, в зависимости от ваших потребностей.
4. Помимо интервала времени, вы также можете настроить другие параметры автоматического сохранения, такие как «Сохранять автоматически» и «Сохранять копию автоматически». Не забудьте сохранить изменения, нажав на кнопку «ОК».
Важно помнить, что более частое автоматическое сохранение может замедлить работу программы, поэтому рекомендуется выбирать интервал, который соответствует вашей рабочей ситуации, чтобы обеспечить безопасность данных и эффективность работы в Microsoft Word.
Откройте раздел «Сохранение»
Для настройки автоматического сохранения в Microsoft Word необходимо открыть раздел «Сохранение».
Панель «Сохранение» предоставляет доступ к различным опциям сохранения документов, позволяя настроить частоту автоматического сохранения, указать расположение сохраняемых файлов и определить другие параметры сохранения.
В этом разделе вы можете выбрать интервал времени между автоматическими сохранениями и задать предпочтительную папку для сохранения документов.
Также в разделе «Сохранение» можно настроить функцию «Сохранение версий», которая сохраняет предыдущие версии документа и позволяет восстановить предыдущие изменения в случае необходимости.
Открыв раздел «Сохранение» в Microsoft Word, вы сможете настроить автоматическое сохранение в соответствии с вашими предпочтениями и уверенностью в сохранности данных вашего документа.
Найдите параметр «Интервал автоматического сохранения»
Для того чтобы настроить автоматическое сохранение в Microsoft Word, необходимо найти параметр «Интервал автоматического сохранения». Этот параметр позволяет установить временные интервалы, через которые приложение будет автоматически сохранять ваш документ, чтобы предотвратить возможные потери данных.
Чтобы найти этот параметр, откройте Microsoft Word и перейдите в меню «Файл». В открывшемся окне выберите пункт «Параметры». В появившемся окне выберите «Расположение автосохранения». Здесь вы найдете интервал автоматического сохранения, который можно настроить с помощью выпадающего списка с доступными вариантами, такими как «каждую минуту», «каждые 10 минут» и т.д.
После выбора желаемого интервала автоматического сохранения, нажмите кнопку «ОК», чтобы сохранить изменения. Теперь ваш документ будет автоматически сохраняться в заданное время, что позволит избежать потери данных в случае непредвиденного сбоя системы или отключения питания.
Установите интервал, который вам нужен
Когда вы работаете с документами в Microsoft Word, вам может потребоваться настроить интервал между строками. Для этого в программе предусмотрены различные опции, которые позволяют выбрать нужное вам значение.
Для начала откройте документ в Word. Затем выберите вкладку «Разметка страницы» в верхней панели инструментов. В этой вкладке вы найдете различные параметры форматирования, включая опцию «Интервалы».
Когда вы выберете опцию «Интервалы», откроется окно с дополнительными параметрами. Здесь вы можете выбрать различные значения интервала, такие как «Одинарный», «1,5 строки» или «Двойной». Также вы можете ввести собственное значение интервала, если вам нужен нестандартный размер.
Помимо значения интервала, вы также можете выбрать опцию «Подстрочный интервал». Эта опция позволяет настроить отступы между строками таким образом, чтобы выглядело более читабельно. Вы можете выбрать значение от 0 до 10 пунктов.
Когда вы выбрали нужное вам значение интервала, нажмите кнопку «Применить», чтобы применить выбранные настройки к текущему документу. Вы также можете выбрать опцию «Применить к всем документам», чтобы применить настройки к другим документам, открытым в Word.
Вопрос-ответ:
Что такое желаемое значение интервала?
Желаемое значение интервала — это время, которое мы хотим установить между двумя событиями или процессами.
Зачем нужно устанавливать желаемое значение интервала?
Установка желаемого значения интервала позволяет нам контролировать время между событиями или процессами и достичь определенных целей или результатов.
Как установить желаемое значение интервала?
Для установки желаемого значения интервала необходимо определить желаемую продолжительность времени и использовать соответствующие инструменты или настройки для его установки.
Как выбрать оптимальное желаемое значение интервала?
Выбор оптимального желаемого значения интервала зависит от конкретной ситуации и задачи. Необходимо учитывать различные факторы, такие как время, ресурсы, потребности и ограничения, чтобы выбрать наиболее подходящее значение.

