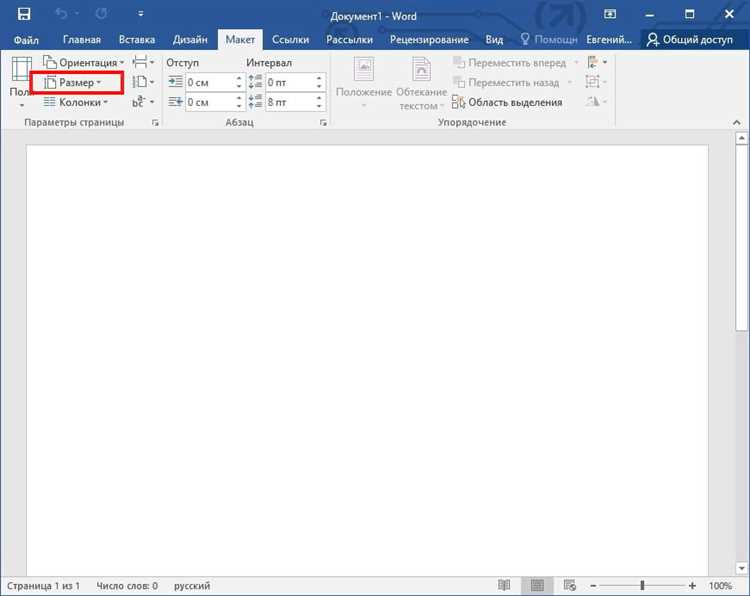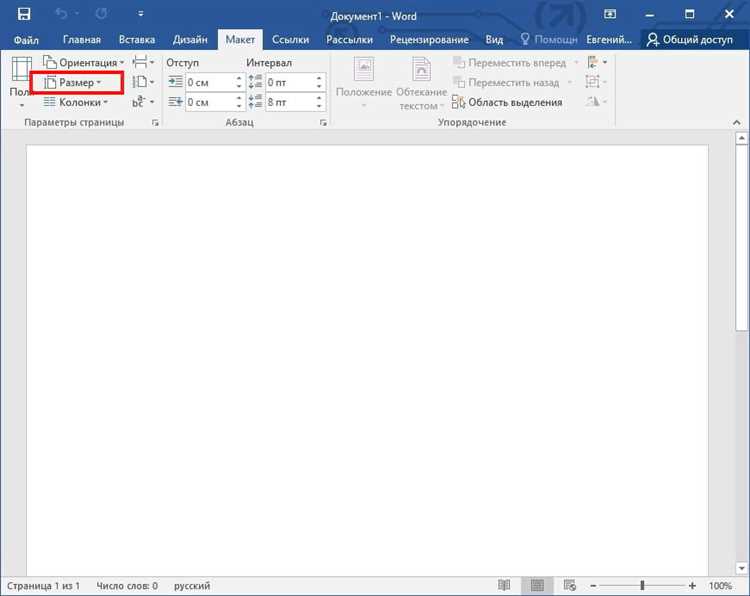
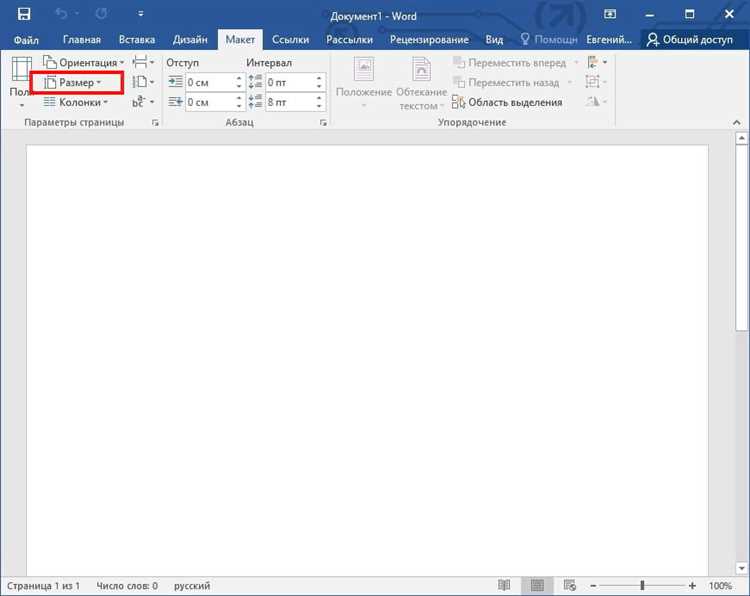
Microsoft Word предлагает простой и удобный способ изменить размер изображения, чтобы оно лучше соответствовало вашим потребностям. Независимо от того, нужно ли вам увеличить или уменьшить изображение, этот процесс легко осуществим без использования сложных программ редактирования.
Взаимодействие с графическими элементами в Microsoft Word интуитивно понятно и не требует специальных навыков. Вы можете изменить размер изображения как с помощью мыши, так и через настройки размера, предоставляемые программой.
Если вы хотите изменить размер изображения с помощью мыши, просто выделите его и перетащите один из углов, чтобы увеличить или уменьшить изображение по вашему усмотрению. Если вам необходимо точное значение размера, вы можете вручную указать его в настройках размера.
Теперь, когда вы знаете, как изменить размер изображения в Microsoft Word, вы сможете легко контролировать графические элементы в своих документах. Это позволит вам создавать профессионально выглядящие материалы и адаптировать их под ваши цели и требования.
Как обновить размер изображения в Microsoft Word?
Изменение размера изображения в Microsoft Word может быть полезным, особенно при работе с документами, которые содержат графические элементы. Следуя простым инструкциям, вы сможете легко изменить размер изображения и адаптировать его под нужные параметры.
Вот несколько шагов, которые помогут вам изменить размер изображения в Microsoft Word:
- Выберите изображение, которое нужно изменить размер, щелкнув на нем.
- На верхней панели инструментов найдите вкладку «Формат», куда можно перейти, щелкнув на ней.
- Найдите группу инструментов «Размер», которая предлагает ряд опций для изменения параметров изображения.
- В этой группе щелкните на кнопке «Размер изображения», чтобы открыть диалоговое окно «Размер и положение».
- В диалоговом окне «Размер и положение» можно ввести требуемые значения для ширины и высоты изображения.
Обратите внимание, что при изменении размера изображения могут происходить искажения пропорций, поэтому рекомендуется сохранять оригинальное соотношение сторон или применять пропорциональное изменение размера.
После завершения настройки размера изображения в Microsoft Word, вы можете продолжить работу с вашим документом, сохраняя его в нужном виде.
Вставка изображения в документ Word
При работе с документами в программе Word часто возникает необходимость добавить изображение для более наглядного представления информации. Вставить изображение в документ Word достаточно просто и удобно.
Для начала, нужно выбрать место, где вы хотите вставить изображение в документе. Затем, в верхнем меню выберите вкладку «Вставка». Нажмите кнопку «Изображение», и откроется окно для выбора файла. Вы можете выбрать изображение с вашего компьютера или использовать изображение из Интернета.
Когда вы выбрали нужное изображение, нажмите кнопку «Вставить» и оно будет добавлено в ваш документ Word в выбранное вами место. Вы можете изменять размер изображения, перетаскивать его по документу и располагать по своему усмотрению.
Выделение изображения для изменения размера
В Microsoft Word есть возможность изменять размер изображений, чтобы они соответствовали требованиям и целям вашего документа. Чтобы выделить изображение для изменения размера, вам потребуется выполнить несколько простых шагов.
1. Выберите изображение, которое вы хотите изменить размер, щелкнув на нем левой кнопкой мыши.
- Убедитесь, что ваш курсор превратился в стрелку, указывающую вниз, что означает, что вы выбрали изображение.
2. После того, как вы выбрали изображение, появится вкладка «Формат» на ленте инструментов. Нажмите на эту вкладку, чтобы получить доступ к дополнительным инструментам форматирования.
3. В разделе «Размер» найдите группу инструментов «Размер изображения». В этой группе вы найдете кнопки для изменения размера изображения.
- Ширина: Нажмите на стрелку в поле «Ширина» и выберите значение из списка предопределенных размеров или введите собственное значение вручную.
- Высота: Аналогично настройте значение в поле «Высота».
4. После того, как вы установили желаемые значения параметров размера, нажмите на кнопку «ОК» или «Применить», чтобы применить изменения к изображению.
Теперь вы знаете, как выделить изображение в Microsoft Word и изменить его размер, чтобы оно соответствовало вашим потребностям. Используйте эти инструкции, чтобы профессионально оформить свои документы и достичь желаемых результатов.
Изменение размера изображения по ширине
При работе в Microsoft Word можно легко изменить размер изображения по ширине с помощью нескольких простых шагов.
Для начала выберите изображение, которое вы хотите изменить, и щелкните по нему. Затем, на панели инструментов, найдите вкладку «Размер» и выберите ее. В открывшемся меню вы найдете различные опции для изменения размеров изображения.
Одной из наиболее удобных функций является возможность изменить ширину изображения вручную. Для этого выберите опцию «По ширине» и введите требуемое значение в поле «Ширина». Отличительной особенностью данной функции является автоматическое масштабирование высоты, чтобы сохранить пропорции изображения.
Другой способ изменить размер изображения по ширине — это использование функции «Растянуть». При выборе этой опции вы можете изменить ширину изображения без сохранения его пропорций. Это может быть полезно, если вам нужно создать особый эффект или адаптировать изображение под специфические требования.
Изменение размера изображения по высоте
Когда вам нужно изменить размер изображения в Microsoft Word, вы можете изменять его как по ширине, так и по высоте. В этой статье мы рассмотрим, как изменить размер изображения по высоте.
Для того чтобы изменить размер изображения по высоте, вам нужно знать его исходные размеры и новую желаемую высоту. В Microsoft Word вы можете легко изменить высоту изображения с помощью встроенных инструментов и функций.
Чтобы изменить размер изображения по высоте в Microsoft Word, следуйте этим простым шагам:
- Выделите изображение, которое вы хотите изменить.
- Нажмите правой кнопкой мыши на выделенное изображение и выберите пункт «Форматирование изображения» во всплывающем меню.
- В открывшемся панели форматирования изображения найдите раздел «Размер» и поставьте курсор в поле «Высота».
- Введите желаемую высоту изображения в соответствующее поле. Можно ввести значение в пикселях или в процентах относительно исходного размера.
- Нажмите кнопку «Применить», чтобы изменить размер изображения по высоте.
После выполнения этих шагов вы увидите, что высота изображения изменится в соответствии с заданными параметрами. Вы также можете изменять высоту изображения, перетаскивая его нижний край или верхний край, чтобы увеличить или уменьшить его размер вручную.
Пропорциональное изменение размера изображения
Чтобы пропорционально изменить размер изображения в Microsoft Word, вам потребуется использовать инструменты, предоставляемые этой программой. Один из способов сделать это — это выбрать изображение, а затем изменить его размер с помощью удобного виджета, который обеспечивает корректное сохранение пропорций.
Нажмите на изображение, чтобы активировать его, затем выделите его границу, чтобы появилась вкладка «Формат» в верхней панели инструментов. В этой вкладке вы найдете различные инструменты для редактирования изображений, включая кнопки для изменения его размера.
Важно помнить, что при изменении размера изображения в Microsoft Word можно указывать процентное значение или конкретные значения ширины и высоты. Чтобы сохранить пропорции изображения, необходимо установить флажок «Зафиксировать соотношение сторон». Это позволит программе автоматически рассчитать вторую сторону изображения на основе измененной.
Пропорциональное изменение размера изображений является важным аспектом редактирования, который позволяет сохранить естественный вид содержимого и не исказить его оригинальный смысл.
Закрепление измененного размера изображения
После того, как вы изменили размер изображения в Microsoft Word, важно закрепить эти изменения, чтобы они сохранились в документе. Закрепление размера изображения хорошо зарекомендовало себя в тех случаях, когда вы хотите убедиться, что размер изображения останется неизменным даже при изменении масштаба документа или при обработке в других программах.
Одним из способов закрепления измененного размера изображения является преобразование его в фиксированный объект. Для этого выберите изображение, затем щелкните правой кнопкой мыши и выберите пункт «Преобразовать в фиксированный объект». После этого размер изображения будет закреплен и оно не будет меняться при изменении масштаба документа или при работе с другими программами.
Вы также можете закрепить измененный размер изображения, используя опцию «Закрепить размер» в меню «Формат». Для этого выделите изображение, затем выберите пункт «Закрепить размер» и выберите один из предложенных вариантов: «Ширина и высота», «Только ширина» или «Только высота». После этого размер изображения будет закреплен и оно не будет изменяться при работе с документом.
- Выберите изображение
- Щелкните правой кнопкой мыши и выберите «Преобразовать в фиксированный объект»
- Выберите опцию «Закрепить размер» в меню «Формат»
С помощью этих простых шагов вы сможете закрепить измененный размер изображения и быть уверенными в том, что оно останется неизменным при работе с документом в Microsoft Word.
Вопрос-ответ:
Как закрепить измененный размер изображения в программе?
Чтобы закрепить измененный размер изображения в программе, вы можете сохранить его в новый файл с новым именем. Для этого выберите опцию «Сохранить как» или «Экспорт» в меню программы и укажите новое имя и формат файла. Таким образом, вы создадите копию изображения с новым размером, оставив оригинал без изменений.
Можно ли изменить размер изображения без сохранения в новый файл?
Да, некоторые программы позволяют изменять размер изображения без сохранения в новый файл. В этом случае изменения применяются непосредственно к оригинальному файлу. В таких программах обычно есть опция «Сохранить», которая сохраняет измененное изображение поверх оригинала. Однако, перед применением изменений рекомендуется создать резервную копию оригинального файла, чтобы в случае необходимости можно было вернуться к исходному размеру изображения.
Уменьшает ли изменение размера изображения его качество?
Да, изменение размера изображения может снизить его качество, особенно если размер уменьшается. При уменьшении изображения его пиксели сжимаются в меньшее количество, что может привести к потере деталей и размытию. Однако, современные программы обработки изображений обычно имеют алгоритмы сглаживания и сохранения деталей, которые могут минимизировать потери качества. При увеличении размера изображения качество также может быть снижено, так как новые пиксели могут генерироваться путем интерполяции соседних пикселей.
Можно ли вернуть исходный размер изображения после его изменения?
Если вы сохраняете измененное изображение в новый файл и оригинал остается без изменений, то вы всегда можете вернуться к исходному размеру изображения. Для этого просто откройте оригинальный файл без сохранения изменений. Если изменения были применены непосредственно к оригиналу, то вернуться к исходному размеру может быть сложнее, так как оригинальные данные были перезаписаны. В этом случае вам придется использовать специальные программы для восстановления данных или иметь резервную копию оригинального файла.
Как закрепить измененный размер изображения в программе?
Чтобы закрепить измененный размер изображения в программе, вам необходимо сохранить его в новом файле или перезаписать исходный файл с измененным размером.
Можно ли вернуть исходный размер изображения после его изменения?
Да, можно вернуть исходный размер изображения после его изменения. Для этого вы можете использовать функцию отмены действий, если она доступна в программе, которой вы воспользовались для изменения размера изображения. Если функция отмены действий отсутствует, вы можете загрузить исходное изображение снова и повторить процесс изменения размера с другими параметрами.
Какой формат сохранения изображения с измененным размером лучше использовать?
Выбор формата сохранения изображения с измененным размером зависит от ваших целей. Если вам нужно сохранить изображение без потери качества и с сохранением всех деталей, рекомендуется использовать формат без сжатия, такой как TIFF или PNG. Однако, если вам важна маленький размер файла и вы готовы пожертвовать некоторым качеством, вы можете использовать формат сжатия, такой как JPEG.