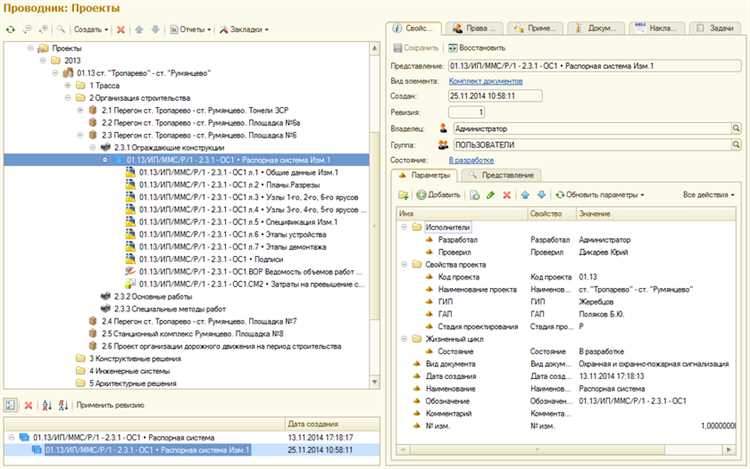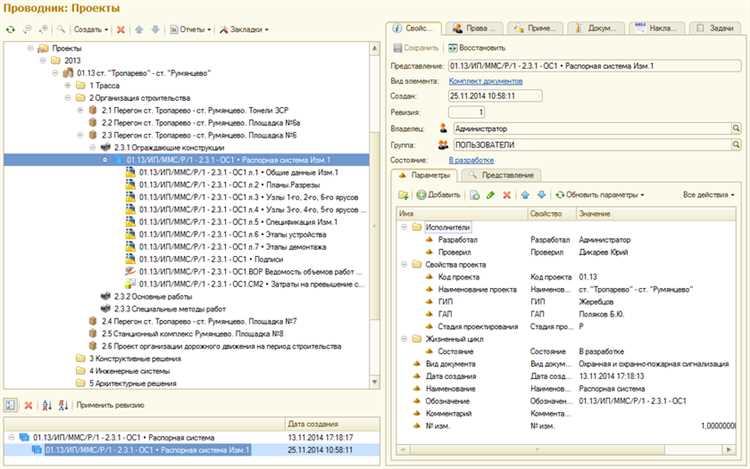
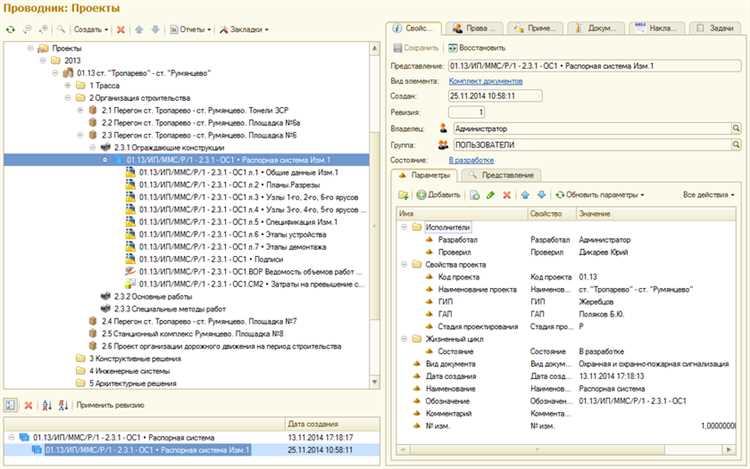
Один из ключевых аспектов эффективной работы в группе — прозрачность и открытость. Когда все участники команды точно знают, что было изменено в документе, кем и когда, это поможет избежать недоразумений и конфликтов.
Функция «Отслеживание изменений» в Microsoft Word является мощным инструментом для достижения этой цели. Она позволяет пользователям записывать и отображать все изменения, сделанные в файле, что делает процесс совместной работы более прозрачным и понятным.
Когда функция «Отслеживание изменений» включена, каждое действие, связанное с редактированием документа, будет отмечено исследователем. Это включает в себя добавление, удаление, перемещение и форматирование текста, а также вставку, удаление и перемещение изображений. Кроме того, пользователи могут оставлять комментарии и отвечать на них, чтобы обсуждать изменения прямо в документе.
Все эти возможности делают функцию «Отслеживание изменений» идеальным инструментом для работы в группе, особенно при совместной разработке документов, правке и рецензировании. Она не только позволяет легко отследить и оценить внесенные изменения, но и дает возможность вести конструктивный диалог и понимание между участниками команды.
Как повысить открытость и прозрачность работы в группе с помощью функции «Отслеживание изменений» в Microsoft Word
1. Отслеживание изменений при совместной работе над документами
При работе над общими проектами или документами в группе легко запутаться, кто и когда внес определенные изменения. Функция «Отслеживание изменений» в Microsoft Word позволяет отмечать каждое изменение отдельным цветом и указывать автора, что существенно упрощает процесс редактирования и комментирования документов. Это позволяет всем участникам группы быть в курсе проведенных изменений и позволяет делать обоснованные конечные решения вместе.
2. Рецензирование и комментирование документов
Устные комментарии и разговоры в рабочей группе часто приводят к недоразумениям и путанице. С помощью функции «Отслеживание изменений» участники группы могут вносить свои комментарии, а также оставлять примечания и советы непосредственно в самом документе. Такой подход помогает всем участникам быть в курсе даже самых маленьких изменений и комментариев, что способствует более эффективному взаимодействию и сотрудничеству в группе.
3. Отслеживание и анализ процесса работы
Команда может использовать функцию «Отслеживание изменений» для документирования и анализа своего прогресса. Она может быть полезна в ситуациях, когда необходимо проследить, какие изменения были внесены, почему они были сделаны, а также какие решения были приняты. Это помогает всем участникам группы осознать свое участие и внести вклад в общий успех.
В итоге, использование функции «Отслеживание изменений» в Microsoft Word позволяет повысить открытость и прозрачность работы в группе. Она упрощает совместное редактирование и комментирование документов, а также облегчает анализ процесса работы. Этот инструмент способствует более продуктивному и эффективному взаимодействию в рабочей группе, что является ключевым фактором достижения общих целей и задач.
Функция «Отслеживание изменений» в Microsoft Word
Функция «Отслеживание изменений» в Microsoft Word представляет собой мощный инструмент, который позволяет пользователям открыто и прозрачно работать в группе над документом. Она позволяет отслеживать все внесенные изменения, комментарии и исправления, делая их видимыми для всех участников.
При использовании этой функции, все изменения в документе отображаются в специальном режиме, с отображением добавленного и удаленного текста разными цветами или другим способом выделения. Это позволяет легко определить, какие части текста были изменены, кто внес эти изменения и когда они были внесены.
Функция «Отслеживание изменений» полезна в различных ситуациях. Например, она может быть использована при совместной работе над документом, когда несколько людей вносят свои предложения и исправления в текст. Она также может быть полезна при редактировании или рецензировании документа, позволяя вам ясно видеть все внесенные изменения и принимать решения на основе этих данных.
Кроме того, функция «Отслеживание изменений» в Microsoft Word обеспечивает открытость и прозрачность в рабочих процессах. Участники группы могут видеть все внесенные изменения и комментарии, что позволяет им оценить работу других, предложить свои идеи и исправления.
Таким образом, функция «Отслеживание изменений» в Microsoft Word является неотъемлемым инструментом для улучшения сотрудничества и повышения открытости в группе. Она предоставляет возможность легко и удобно отслеживать все изменения в документе, делая процесс работы над ним более прозрачным и эффективным.
Как включить функцию «Отслеживание изменений» в Microsoft Word
Функция «Отслеживание изменений» в Microsoft Word позволяет участникам группы легко контролировать и анализировать все внесенные изменения в документ. Чтобы включить эту функцию, необходимо выполнить несколько простых шагов.
В первую очередь, откройте документ, в котором вы хотите использовать отслеживание изменений. Затем выберите вкладку «Правка» в верхней панели меню Word. В появившемся меню найдите и нажмите на кнопку «Исправить».
После этого откроется выпадающее меню, в котором вы увидите опцию «Отслеживание изменений». Нажмите на нее, чтобы включить эту функцию. Теперь все внесенные изменения будут автоматически отслеживаться и отображаться в документе.
Когда функция «Отслеживание изменений» активирована, все изменения, внесенные пользователями в документ, будут выделены специальным образом. Добавленный текст будет подчеркнут, а удаленный текст будет перечеркнут. Кроме того, рядом с каждым изменением будет указано имя того, кто внес изменение и время, когда это произошло.
Чтобы контролировать и принимать или отклонять внесенные изменения, можно использовать функции сравнения и объединения версий документа. Это позволит вам оставаться на связи с другими участниками и эффективно совместно работать над проектом, обеспечивая открытость и прозрачность в группе.
В целом, функция «Отслеживание изменений» в Microsoft Word является мощным инструментом для повышения эффективности и прозрачности работы в группе, позволяя легко контролировать и анализировать все изменения, внесенные в документ.
Как использовать функцию «Отслеживание изменений» в Microsoft Word для повышения открытости работы
Для повышения открытости и прозрачности работы в группе лучше всего использовать функцию «Отслеживание изменений» в Microsoft Word. Эта функция позволяет отслеживать все внесенные изменения в документ, чтобы каждый участник группы мог видеть, что было изменено и кем.
Когда функция «Отслеживание изменений» включена, все изменения, внесенные в документ, будут отображаться ярко выделенными и помечаться именем автора изменения. Это помогает создать прозрачность и ясность в рабочем процессе, поскольку каждый член группы может видеть, кто и что изменил в документе.
Настройка функции «Отслеживание изменений» в Microsoft Word очень проста. По умолчанию эта функция выключена, но вы можете включить ее, щелкнув на вкладке «Изменить» в верхней панели меню и выбрав «Отслеживание изменений».
Кроме того, функция «Отслеживание изменений» позволяет вам просматривать и принимать или отклонять внесенные изменения. Если вам нужно принять изменения, вы можете это сделать одним щелчком мыши, а если вы не согласны с изменениями, вы можете их отклонить.
Использование функции «Отслеживание изменений» в Microsoft Word — это отличный способ повысить открытость работы в группе и создать прозрачность во время совместного редактирования документов. Это поможет каждому члену группы видеть, что было изменено и кем, и способствует более эффективной и продуктивной работе.
Как использовать функцию «Отслеживание изменений» в Microsoft Word для повышения прозрачности работы
Функция «Отслеживание изменений» в Microsoft Word предоставляет возможность повысить прозрачность работы в группе, позволяя пользователям отслеживать и комментировать изменения, внесенные в документ. Это особенно полезно при совместной работе над проектами, редактировании текстов или обсуждении документов.
Как использовать эту функцию:
- Откройте документ в Microsoft Word.
- Перейдите на вкладку «Проверка» в верхней панели меню.
- Нажмите на кнопку «Отслеживание изменений» в разделе «Изменить».
- Система начнет отслеживать все изменения, внесенные в документ, и отображать их с помощью специальных меток.
- Вы можете добавлять комментарии к каждому изменению, чтобы предоставить дополнительную информацию или задать вопросы.
- Другие пользователи, имеющие доступ к документу, также могут просматривать и комментировать изменения.
- Когда работа над документом завершена, вы можете принять или отклонить каждое изменение, а также очистить историю изменений.
Использование функции «Отслеживание изменений» в Microsoft Word позволяет создать прозрачную рабочую среду, где каждое изменение и комментарий записывается и доступен для просмотра всем участникам проекта. Это упрощает коммуникацию, улучшает понимание и обеспечивает эффективную коллаборацию.
Примеры использования функции «Отслеживание изменений» в Microsoft Word
Функция «Отслеживание изменений» в Microsoft Word предоставляет удобный инструмент для повышения открытости и прозрачности работы в группе. Ее функционал позволяет отмечать и следить за всеми внесенными изменениями в документ, а также легко восстанавливать предыдущие версии текста.
Вот несколько примеров использования этой функции:
- Коллективное редактирование документов. Если вам необходимо совместно работать над документом с коллегами или партнерами, функция «Отслеживание изменений» станет незаменимым инструментом. Каждый участник группы может вносить свои правки и комментарии, которые автоматически отображаются в документе. Это позволяет каждому видеть, какие изменения были внесены другими участниками, и упрощает процесс согласования. Кроме того, вы всегда можете вернуться к предыдущей версии документа, если необходимо отменить какое-либо изменение.
- Рецензирование и корректировка текстов. Если вам нужно попросить кого-то прокомментировать или отредактировать ваш документ, функция «Отслеживание изменений» поможет вам контролировать процесс рецензирования. Вы можете просмотреть все внесенные изменения и комментарии от рецензентов, а также выбирать, какие из них принять или отклонить. Благодаря этой функции вы легко можете отслеживать и анализировать изменения, сделанные разными лицами.
- Создание юридически значимых документов. Для создания юридически значимых документов, таких как договоры или соглашения, очень важно иметь возможность отслеживать все изменения в тексте. Функция «Отслеживание изменений» позволяет создавать и редактировать такие документы с высокой степенью открытости и прозрачности. Вы можете следить за всеми изменениями, внесенными в текст, и легко отслеживать, когда, кем и какие изменения были сделаны.
Функция «Отслеживание изменений» в Microsoft Word предоставляет мощный инструмент для работы с текстовыми документами в группе. Она помогает повысить открытость и прозрачность работы, облегчает процесс совместного редактирования и рецензирования текстов, а также обеспечивает возможность создания юридически значимых документов. Этот функционал полезен для широкого круга пользователей и может быть применен в различных сферах деятельности.
Вопрос-ответ:
Как отслеживать изменения в документе Word?
Для отслеживания изменений в документе Word нужно выбрать вкладку «Правка» в верхнем меню, затем нажать на кнопку «Отслеживание изменений».
Как включить режим отслеживания изменений?
Чтобы включить режим отслеживания изменений в Word, нужно нажать на кнопку «Отслеживание изменений» на вкладке «Правка». В этом режиме все внесенные изменения будут видны в документе.
Как отключить отслеживание изменений в Word?
Чтобы отключить отслеживание изменений в Word, нужно снова нажать на кнопку «Отслеживание изменений» на вкладке «Правка». Это переключит режим отслеживания изменений в обычный режим редактирования.
Могу ли я видеть, кто и когда вносил изменения в документе Word?
Да, вы можете видеть информацию о том, кто и когда вносил изменения в документе Word. Для этого нужно перейти на вкладку «Просмотр» и выбрать «История версий». В этом разделе будут отображены все внесенные изменения и соответствующие авторы и даты.
Можно ли сравнить разные версии документа в Word?
Да, в Word можно сравнивать разные версии документа. Для этого нужно выбрать вкладку «Просмотр» и нажать на кнопку «Сравнить». Затем выберите две версии документа, которые хотите сравнить, и Word отобразит все изменения, внесенные между этими версиями.