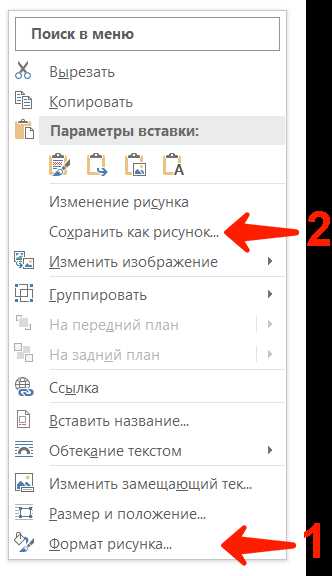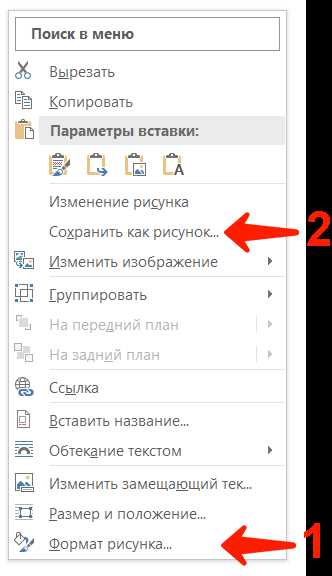
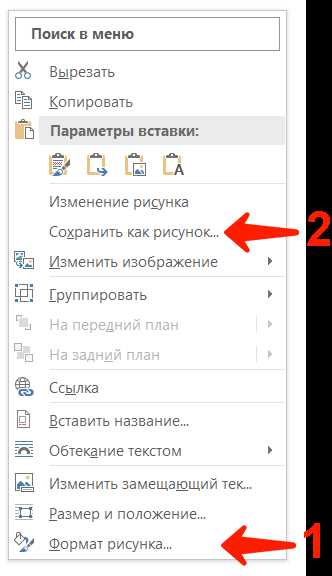
Создание и редактирование таблиц – одна из ключевых задач, с которыми сталкивается большинство пользователей Microsoft Word. Как сохранить таблицы в различных форматах и обеспечить их максимальную совместимость с другими программами? В этой статье мы рассмотрим несколько способов сохранения таблиц в различных форматах для обеспечения удобства использования и обмена данными.
Один из самых распространенных форматов для сохранения таблиц – это формат Microsoft Excel. Этот формат широко поддерживается другими программами и позволяет сохранить все данные и форматирование таблицы. Для сохранения таблицы в формате Excel, достаточно выбрать соответствующий пункт в меню «Сохранить как» и указать желаемое имя файла и место сохранения. Теперь таблица может быть легко открыта и редактирована с помощью Microsoft Excel или любой другой программы, поддерживающей этот формат.
Кроме формата Excel, Microsoft Word также предлагает возможность сохранить таблицу в других популярных форматах, таких как формат CSV (Comma-Separated Values) и формат HTML. Формат CSV является удобным для обмена данными между различными программами, так как он использует запятую в качестве разделителя между значениями. Формат HTML позволяет сохранять таблицы в виде веб-страниц, что может быть полезно при публикации таблиц на веб-сайте или приложении.
Сохранение таблиц в различных форматах в Microsoft Word является важной задачей, которая позволяет обеспечить удобство использования и совместимость с другими программами. Форматы Excel, CSV и HTML предоставляют различные возможности для обмена данными и публикации таблиц. Выбирайте формат в зависимости от потребностей вашего проекта и наслаждайтесь удобством работы с таблицами в Microsoft Word.
Как сохранить таблицы в различных форматах в Microsoft Word
Сохранение таблицы в формате Word
Первый способ сохранить таблицу в Microsoft Word заключается в простом сохранении документа в формате .docx или .doc. Для этого просто создайте таблицу в документе Word, заполните ее содержимым и сохраните документ с помощью команды «Сохранить» или «Сохранить как». Выберите нужный формат файла и укажите место для сохранения. Теперь ваша таблица будет сохранена в выбранном формате и сохранит все настройки стилей и форматирования.
Экспорт таблицы в другие форматы
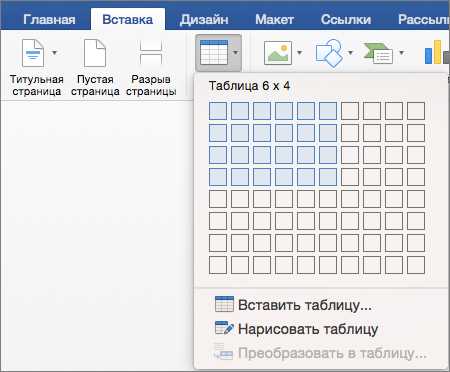
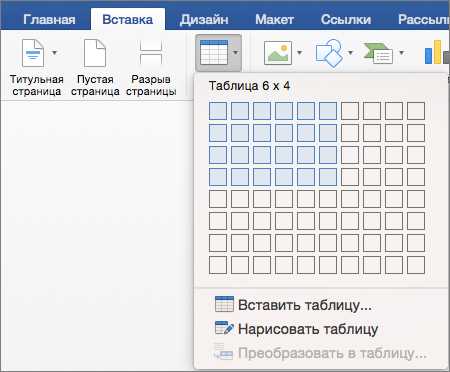
Microsoft Word также предлагает возможность экспортировать таблицу в другие форматы, такие как PDF, HTML или даже Excel. Для экспорта таблицы в один из этих форматов выделите таблицу, затем выберите команду «Экспорт» или «Сохранить как». В открывшемся окне выберите формат, в который хотите экспортировать таблицу. Настройте другие параметры экспорта, если необходимо, и сохраните новый файл.
Сохранение таблицы в виде изображения
Если вам нужно сохранить таблицу как изображение, то Microsoft Word также предоставляет такую возможность. Для этого выберите таблицу и скопируйте ее в буфер обмена с помощью комбинации клавиш Ctrl+C. Затем откройте программу для работы с изображениями, такую как Paint или Photoshop, и вставьте таблицу из буфера обмена с помощью комбинации клавиш Ctrl+V. Теперь вы можете сохранить таблицу как изображение в нужном вам формате.
- Сохранение таблицы в формате Word (.docx или .doc)
- Экспорт таблицы в другие форматы (PDF, HTML, Excel и т.д.)
- Сохранение таблицы в виде изображения
Сохранение таблицы в формате DOCX
При сохранении таблицы в формате DOCX, все международные символы, стили форматирования текста, цвета и размеры ячеек будут сохранены. Это обеспечивает превосходную совместимость и переносимость данных, что позволяет всем пользователям открывать таблицы и легко работать с ними независимо от версии программы Word и операционной системы.
Для сохранения таблицы в формате DOCX, необходимо выполнить следующие шаги:
- Откройте документ со своей таблицей в программе Microsoft Word.
- Выделите всю таблицу или только ту часть, которую нужно сохранить.
- Нажмите правой кнопкой мыши на выделенную область, чтобы открыть контекстное меню.
- В контекстном меню выберите опцию «Сохранить как».
- В появившемся окне выберите «Формат файла» и выберите «Документ Word (.docx)».
- Выберите папку, в которую нужно сохранить файл, и нажмите кнопку «Сохранить».
После выполнения этих шагов ваша таблица будет сохранена в формате DOCX и будет готова к дальнейшему использованию в Microsoft Word или других поддерживаемых программах. Этот формат поможет вам сохранить важные данные и гарантировать их доступность и сохранность в долгосрочной перспективе.
Сохранение таблицы в формате PDF
Для экспорта таблицы в формат PDF в Microsoft Word необходимо выполнить несколько простых шагов. Сначала выберите таблицу, которую вы хотите сохранить в формате PDF. Затем откройте вкладку «Файл» и выберите пункт «Сохранить как». В открывшемся окне выберите формат файла PDF и укажите место сохранения файла.
Кроме того, при экспорте таблицы в формат PDF в Microsoft Word вы можете настроить различные параметры экспорта, такие как размер страницы, ориентация страницы, качество изображений и т. д. Это позволяет гибко настроить результат экспорта в зависимости от ваших потребностей.
Экспорт таблицы в формат PDF является удобным и практичным способом сохранения таблицы, который позволяет сохранить ее форматирование и структуру. Формат PDF также обеспечивает широкую совместимость, что позволяет пользователям просматривать и распечатывать таблицы без необходимости установки дополнительного программного обеспечения.
Как сохранить таблицу в формате XLSX
Для сохранения таблицы в формате XLSX в Microsoft Word можно использовать следующие шаги:
- Откройте документ, содержащий таблицу, которую необходимо сохранить.
- Выделите таблицу с помощью указателя мыши.
- Нажмите правой кнопкой мыши на выделенной таблице и выберите опцию «Копировать».
- Откройте программу Microsoft Excel и создайте новую рабочую книгу.
- Вставьте скопированную таблицу в новую рабочую книгу, нажав правой кнопкой мыши в ячейку и выбрав опцию «Вставить».
- Проверьте, что таблица успешно вставлена в новую рабочую книгу.
- Нажмите на вкладку «Файл» в верхнем меню программы Excel.
- Выберите опцию «Сохранить как» и укажите необходимое расположение и имя файла.
- В выпадающем списке «Тип файла» выберите формат XLSX.
- Нажмите кнопку «Сохранить», чтобы сохранить таблицу в формате XLSX.
Теперь вы успешно сохранили таблицу в формате XLSX с помощью программы Microsoft Word. Этот формат является распространенным и может быть открыт и редактирован с помощью программы Microsoft Excel и других приложений, поддерживающих формат XLSX.
Сохранение таблицы в формате RTF
Сохранение таблицы в формате RTF позволяет сохранить все форматирование, стили и данные таблицы в универсальном формате, который поддерживается большинством текстовых редакторов и офисных программ.
Для сохранения таблицы в формате RTF в Microsoft Word необходимо выбрать таблицу, затем открыть меню «Файл» и выбрать пункт «Сохранить как». В появившемся окне необходимо выбрать формат «RTF» и указать путь и имя файла для сохранения.
После сохранения таблицы в формате RTF ее можно открыть и редактировать в любом программном обеспечении, поддерживающем этот формат. Также формат RTF позволяет сохранять таблицу с необходимыми параметрами ячеек, ширины столбцов, выравнивания текста и другими настройками.
Импорт таблицы из HTML в Word
Для импорта таблицы из HTML в Word необходимо выполнить несколько простых шагов. Сначала откройте документ в Word, в который вы хотите импортировать таблицу. Затем выберите раздел «Вставка» в верхней панели инструментов и нажмите на кнопку «Таблица». В контекстном меню выберите вариант «Таблица из файла».
После этого откроется диалоговое окно, в котором вы можете выбрать HTML-файл, содержащий таблицу, которую вы хотите импортировать. Найдите нужный файл на своем компьютере и нажмите кнопку «Вставить». Теперь таблица будет автоматически добавлена в ваш документ Word.
При импорте таблицы из HTML в Word обратите внимание на форматирование. Некоторые стили и элементы форматирования могут быть потеряны. Рекомендуется предварительно проверить таблицу в документе Word и внести необходимые правки для достижения желаемого внешнего вида.
Импортирование таблиц из HTML в Word является удобным и эффективным способом вставки таблиц в документы. Это позволяет сохранить структуру и данные таблицы, минимизируя время и усилия, затраченные на создание таблицы с нуля.
Как сохранить таблицу в формате TXT
Чтобы сохранить таблицу в формате TXT, следует выполнить несколько шагов. Во-первых, необходимо открыть таблицу в программе Microsoft Word. Затем нужно выделить всю таблицу, используя сочетание клавиш Ctrl+A. После этого можно скопировать выделенную таблицу, нажав Ctrl+C.
Далее следует открыть текстовый редактор, такой как «Блокнот» или «WordPad», и вставить скопированную таблицу, используя сочетание клавиш Ctrl+V. После вставки таблицы можно сохранить документ в формате TXT, выбрав соответствующее расширение файла.
Важно отметить, что при сохранении таблицы в формате TXT могут потеряться некоторые форматирования и стили. Текстовый формат не сохраняет цвета, шрифты, размеры и другие визуальные свойства таблицы. Поэтому, если важна сохранность всех этих деталей, рекомендуется использовать другие форматы, такие как DOCX или PDF.
Вопрос-ответ:
Как сохранить таблицу в формате TXT?
Для сохранения таблицы в формате TXT вам понадобится программа для обработки текстовых файлов, такая как Microsoft Word или блокнот. Откройте программу и откройте таблицу, которую вы хотите сохранить. Затем выберите опцию «Сохранить как» или «Экспортировать» и выберите формат TXT. Укажите место сохранения файла и нажмите «Сохранить». Ваша таблица будет сохранена в формате TXT.
Какой программой можно сохранить таблицу в формате TXT?
Вы можете использовать различные программы для сохранения таблицы в формате TXT, такие как Microsoft Word, Excel или блокнот. Эти программы позволяют сохранять таблицы в различных форматах, в том числе и в TXT. Откройте таблицу в выбранной программе, выберите опцию «Сохранить как» или «Экспортировать» и выберите формат TXT. Укажите место сохранения файла и нажмите «Сохранить». Ваша таблица будет сохранена в формате TXT.
Как сохранить таблицу в формате TXT с помощью Microsoft Word?
Чтобы сохранить таблицу в формате TXT с помощью Microsoft Word, откройте документ с таблицей в программе, затем выберите «Файл» в верхнем левом углу экрана и выберите опцию «Сохранить как». В открывшемся окне выберите формат «Текстовый документ» или «TXT» и укажите место сохранения файла. Нажмите «Сохранить» и ваша таблица будет сохранена в формате TXT.
Как сохранить таблицу в формате TXT с помощью блокнота?
Для сохранения таблицы в формате TXT с помощью блокнота откройте таблицу в любой программе для обработки таблиц, например, Microsoft Excel или Google Таблицы. Выделите всю таблицу и скопируйте ее в буфер обмена. Затем откройте блокнот и вставьте таблицу из буфера обмена. Сохраните файл с расширением «.txt» и выберите кодировку «UTF-8». Ваша таблица будет сохранена в формате TXT.
Как сохранить таблицу в формате TXT с помощью Google Таблицы?
Для сохранения таблицы в формате TXT с помощью Google Таблицы откройте таблицу в Google Таблицах, затем выберите опцию «Файл» в верхнем меню и выберите «Загрузить» -> «Загрузить тип файла». В открывшемся окне выберите формат «Текст (TXT)» и укажите место сохранения файла. Нажмите «Загрузить» и ваша таблица будет сохранена в формате TXT.