

Работа с изображениями является важной частью работы в Microsoft Word. Умение создавать интерактивные изображения позволяет сделать ваш документ более привлекательным и информативным. В этой статье мы рассмотрим, как создать интерактивное изображение в Word.
Первым шагом для создания интерактивного изображения в Word является выбор подходящего изображения. Вам необходимо найти изображение, которое будет соответствовать вашей теме и передавать необходимую информацию. Вы можете вставить изображение из готовой коллекции или загрузить свое собственное изображение.
После того, как изображение выбрано, вы можете начать работу с ним. Word предлагает набор инструментов для редактирования изображений, которые позволяют изменять размер, обрезать, поворачивать или применять специальные эффекты к изображению. Вы можете использовать эти инструменты, чтобы настроить изображение под свои потребности.
Однако, чтобы сделать изображение интерактивным, вам потребуется некоторые дополнительные шаги. Вы можете добавить к изображению гиперссылки, которые будут переходить на другие страницы в документе или на внешние веб-сайты. Вы также можете добавить встроенные объекты, такие как кнопки или чекбоксы, которые позволят пользователям взаимодействовать с изображением.
После того, как вы закончили редактирование изображения и добавление интерактивных элементов, сохраните ваш документ в формате Word. Теперь вы можете поделиться своим интерактивным изображением с другими пользователями, отправив им документ или публикую его на веб-сайте.
Создание интерактивного изображения в Word
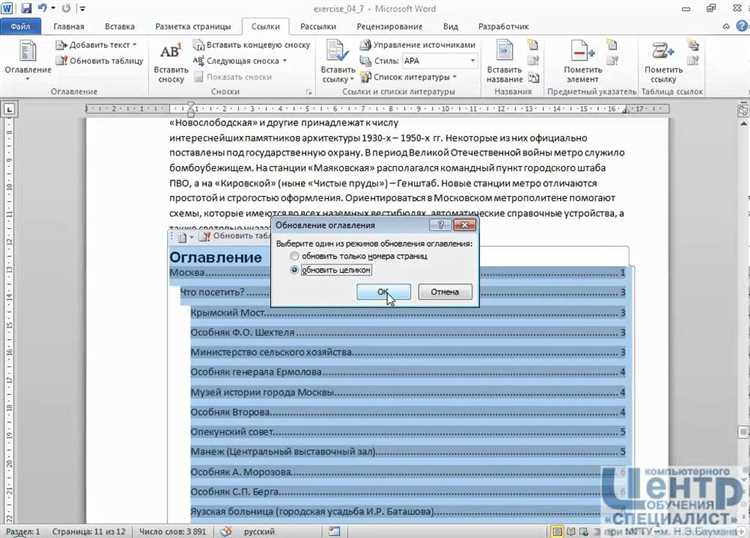
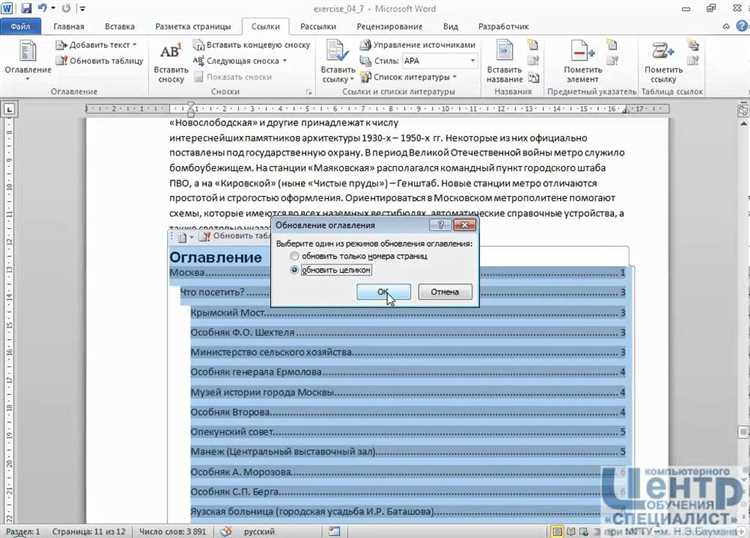
Для создания интерактивного изображения в Word необходимо использовать функцию «Гиперссылка». Выделите часть изображения, которую хотите сделать интерактивной, и щелкните правой кнопкой мыши. В контекстном меню выберите опцию «Гиперссылка». Откроется окно, в котором вы сможете указать ссылку на другую часть документа, веб-страницу или файл.
Вы можете создать интерактивное изображение в Word, добавив различные элементы, такие как надписи или кнопки. Чтобы добавить надпись, щелкните на изображении, чтобы появилась рамка вокруг него. Затем нажмите правую кнопку мыши и выберите опцию «Добавить надпись». Вы сможете ввести текст надписи и настроить ее шрифт и цвет.
Экспериментируйте с различными элементами и функциями Word, чтобы создать интерактивное изображение, которое подойдет вашим потребностям. Имейте в виду, что при сохранении документа в формате PDF гиперссылки сохранятся, и ваше интерактивное изображение будет доступно для просмотра даже без установленного Microsoft Word.
Подготовка документа Word и выбор изображения
Создание интерактивного изображения в Word может быть увлекательным и интересным процессом. Прежде чем приступить к созданию, необходимо подготовить документ Word и выбрать подходящее изображение для вставки.
В начале, откройте программу Microsoft Word и создайте новый документ. Выберите оптимальный размер страницы и установите нужные параметры шрифта и оформления документа. Важно создать привлекательную и удобную форму для вашего интерактивного изображения.
После подготовки документа, перейдите к выбору изображения. Вам необходимо найти изображение, которое вы хотели бы использовать для вашего интерактивного элемента. Изображение должно быть подходящего размера и содержать элементы, которые вы планируете сделать интерактивными.
Можете воспользоваться поиском изображений в Интернете, использовать собственные фотографии или обратиться к фотобанкам, где можно найти широкий выбор профессиональных изображений.
Помните, что выбранное изображение будет в основе вашего интерактивного элемента, поэтому важно выбрать качественное и уникальное изображение, которое будет подходить для вашего проекта. Не забывайте также о соблюдении авторских прав и лицензий при использовании готовых изображений.
Вставка изображения в документ Word
Вставка изображения в документ Word достаточно простая задача. Для этого необходимо выбрать место, где вы хотите разместить изображение, а затем выполнить несколько шагов. Сначала щелкните на закладке «Вставка» в верхней части окна программы Word, чтобы открыть вкладку «Вставка». Затем найдите кнопку «Изображение» и щелкните на нее.
Когда вы щелкнули на кнопке «Изображение», откроется окно, в котором вы можете выбрать файл изображения на вашем компьютере. Выберите нужный файл и нажмите «Вставить». Изображение будет вставлено в документ Word в выбранном вами месте.
После вставки изображения вы можете изменять его размер, обрезать или поворачивать при необходимости. Для этого просто выделите изображение и используйте соответствующие инструменты вкладки «Формат». Вы также можете добавить подпись к изображению, чтобы ясно указать его цель или описание.
Вставка изображения в документ Word может сделать его более привлекательным и понятным. Без сомнения, использование изображений помогает визуализировать информацию и улучшает восприятие вашего текста. Не бойтесь экспериментировать с различными изображениями и их размещением, чтобы создать документ, который будет вызывать желаемую реакцию у ваших читателей.
Применение различных эффектов к изображению
При работе с изображениями в Word вы можете применять различные эффекты для создания интересных и привлекательных визуальных эффектов. Ниже описаны некоторые из эффектов, которые можно применить к изображению:
1. Тень
Добавление тени к изображению может создать ощущение глубины и объема. Тень можно настроить на разную интенсивность, угол и расстояние от самого изображения. Этот эффект особенно полезен при создании композиций из нескольких изображений.
2. Отражение
Добавление отражения к изображению может придать ему эффект зеркального отображения. При этом отражение может быть настроено на различную прозрачность и угол. Этот эффект особенно эффективен при создании баннеров или логотипов.
3. Размытие
Применение размытия к изображению может придать ему эффект мягкости и романтики. Размытие можно настроить на разное значение, в зависимости от желаемого эффекта. Этот эффект особенно полезен при работе с портретными фотографиями или при создании эстетических композиций.
4. Насыщенность
Изменение насыщенности изображения позволяет усилить или ослабить интенсивность цветов. Этот эффект полезен, если вам нужно подчеркнуть определенный цвет или создать гармоничный цветовой баланс в композиции.
Эти и другие эффекты помогут вам придать ваши изображениям в Word уникальный и профессиональный вид.
Создание интерактивных элементов на изображении
Для создания интерактивных элементов на изображении в программе Word можно использовать функцию «вставить всплывающее окно», которая позволяет добавить подписи, ссылки, заметки или другую дополнительную информацию к определенным областям изображения. Чтобы создать всплывающее окно, необходимо выделить область на изображении и выбрать соответствующий пункт в контекстном меню.
Также можно использовать гиперссылки для создания интерактивных элементов на изображении. Гиперссылки позволяют связывать определенную область изображения с другими документами, веб-сайтами или разделами внутри документа. Для создания гиперссылки необходимо выделить область на изображении и выбрать соответствующий пункт в контекстном меню, после чего можно указать адрес ссылки или выбрать ее из списка доступных адресов.
Таким образом, создание интерактивных элементов на изображении позволяет сделать презентацию или документ более информативными и удобными для пользователя. Взаимодействие с изображением при помощи всплывающих окон и гиперссылок помогает ясно представить дополнительную информацию и перейти к связанным материалам без необходимости открывать новые документы или веб-страницы.
Размещение ссылок на страницы и внешние источники
Размещение ссылок можно осуществить несколькими способами. Один из них — использование гиперссылок. Для этого выделите нужный текст или изображение, затем щелкните правой кнопкой мыши и выберите пункт меню «Вставить гиперссылку». Затем введите адрес страницы или внешнего источника, на который должна вести ссылка. После этого пользователи смогут нажать на ссылку и перейти к заданному адресу.
Другой способ — использование закладок. Закладки позволяют создавать ссылки на конкретное место в документе. Для этого выделите текст или изображение, на которое вы хотите сделать ссылку, затем щелкните правой кнопкой мыши и выберите пункт меню «Вставить закладку». После этого вы сможете создавать ссылки на эту закладку, указывая её имя в поле ввода адреса страницы или внешнего источника.
Обратите внимание, что для создания ссылки на внешний источник, адрес начинается с префикса «http://» или «https://». Такие ссылки будут открываться во внешнем браузере. Также вы можете создать ссылки на другие файлы, вставив их в документ Word и указав адрес к ним.
Важно помнить о доступности ссылок, особенно при создании интерактивного изображения. Убедитесь, что ссылки явно отображаются на изображении и на странице документа. Чтобы пользователи могли понять, что они могут кликнуть на изображение или текст и получить дополнительную информацию или перейти к другому источнику.
Экспорт и публикация интерактивного изображения
Когда мы создали интерактивное изображение в Word с помощью функций редактирования изображений, настало время экспортировать его и поделиться с другими. Экспорт интерактивного изображения позволяет сохранить его в формате, который позволяет взаимодействовать с ним на различных платформах.
Один из способов экспорта интерактивного изображения — сохранение его в формате HTML. При сохранении изображения в HTML формате, сохраняется не только само изображение, но и все интерактивные элементы, которые мы добавили во время редактирования. Это позволяет пользователям взаимодействовать с изображением, например, щелкать на ссылки или открывать всплывающие окна с дополнительной информацией.
После экспорта интерактивного изображения в HTML формате, его можно опубликовать на веб-странице или блоге. Для этого необходимо загрузить файл на хостинг-провайдера или использовать специальные платформы для публикации контента. Публикация интерактивного изображения позволяет широкой аудитории просматривать и взаимодействовать с ним, повышая эффективность коммуникации и предоставляя более глубокое понимание предмета изображения.
Вопрос-ответ:
Как экспортировать интерактивное изображение?
Для экспорта интерактивного изображения вам потребуется использовать специальное программное обеспечение, такое как Adobe Animate или Adobe Edge Animate. С помощью этих программ вы можете создать и настроить интерактивные элементы изображения, а затем экспортировать его в нужном формате, таком как GIF, HTML5 или видео.
Как опубликовать интерактивное изображение в Интернете?
Для публикации интерактивного изображения в интернете вы можете воспользоваться различными способами. Один из них — загрузить изображение на хостинг и вставить его на веб-страницу с помощью HTML-кода. Другой способ — создать отдельную веб-страницу с использованием языка разметки HTML и CSS, на которой разместить интерактивное изображение в нужном формате, например, с помощью тега или элемента
В каких форматах можно экспортировать интерактивное изображение?
При экспорте интерактивного изображения в программах типа Adobe Animate или Adobe Edge Animate вы можете выбирать из различных форматов, таких как GIF, HTML5, видео (например, MP4) и другие. Выбор формата зависит от цели использования изображения — если вы хотите разместить его на веб-странице, то лучше выбрать HTML5, а если нужен простой анимированный образец, то GIF будет хорошим выбором.
Какие преимущества имеет экспорт интерактивного изображения в HTML5 формат?
Экспорт интерактивного изображения в HTML5 формат имеет несколько преимуществ. Во-первых, HTML5 активно поддерживается современными браузерами, что позволяет отображать интерактивное изображение на большинстве устройств и платформ. Во-вторых, HTML5 позволяет создавать более сложные и универсальные интерактивные элементы, такие как кнопки, переходы по ссылкам, анимации и многое другое. Наконец, HTML5 формат позволяет сохранить размеры и качество изображения при рендеринге на веб-странице.
Какие программы можно использовать для создания интерактивного изображения?
Существует несколько программ, которые позволяют создавать интерактивные изображения. Одна из самых популярных программ — Adobe Animate, предоставляющая широкие возможности для создания и редактирования интерактивных элементов. Другой популярной программой является Adobe Edge Animate, которая также обладает множеством инструментов для создания и настройки интерактивных изображений. Кроме того, можно использовать программы для разработки игр, такие как Unity или Unreal Engine, которые позволяют создавать сложные интерактивные сцены и элементы.
Как экспортировать интерактивное изображение?
Для экспорта интерактивного изображения вам понадобится специальный инструмент или программное обеспечение, которое поддерживает экспорт в интерактивные форматы. Некоторые из них могут быть онлайн-сервисами, а другие — отдельными программами. Вы можете найти такие инструменты в Интернете, выбрав тот, который лучше всего соответствует вашим потребностям.

