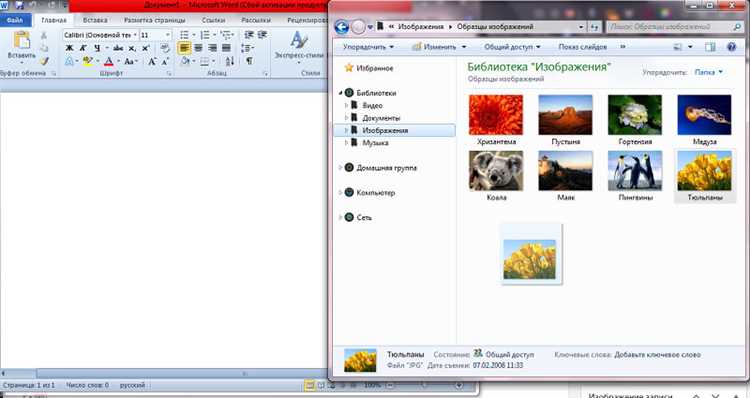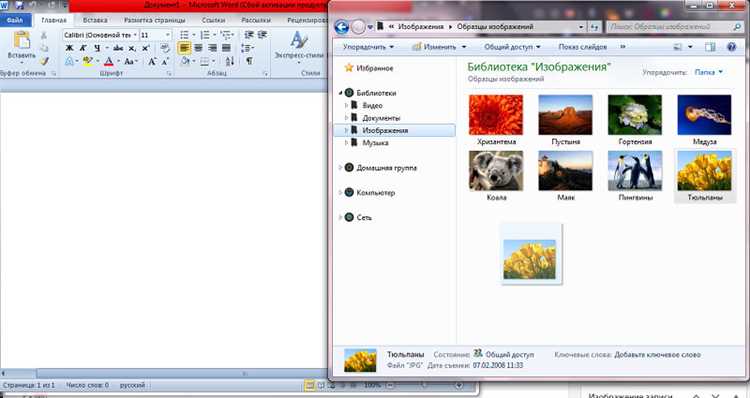
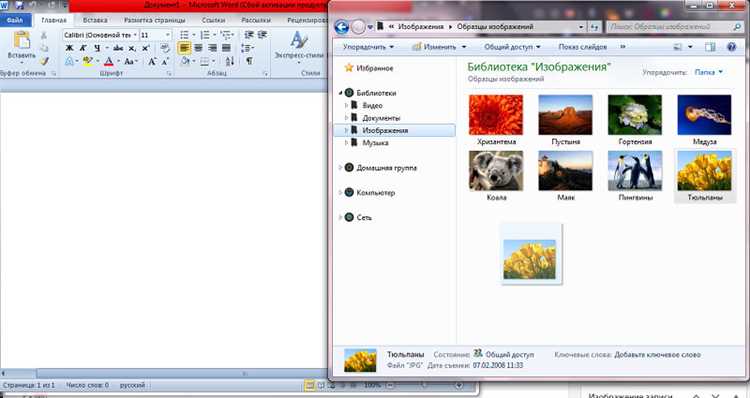
В современном мире визуальное воплощение текста играет огромную роль, и Microsoft Word предоставляет удобный инструмент для вставки изображений. Вставка изображений помогает подчеркнуть стиль вашего документа и сделать его более привлекательным для читателей.
Microsoft Word предлагает различные способы вставки изображений, чтобы удовлетворить различные потребности пользователей. Вы можете вставить изображение из файла на вашем компьютере, добавить изображение из онлайн-ресурсов или вставить скриншот. Кроме того, вы можете настроить размер, позицию и обтекание изображения в документе, чтобы создать уникальный дизайн.
Вставка изображений в Microsoft Word осуществляется с помощью нескольких простых шагов. Выберите место в документе, где вы хотите разместить изображение, затем выберите соответствующую опцию во вкладке «Вставка». После этого укажите файл изображения или выполните другие необходимые действия в соответствующем меню. Вставленное изображение можно изменять и настраивать в любое время с помощью инструментов форматирования в Word.
Важность вставки изображений в Microsoft Word
В современном мире, где визуальные материалы играют большую роль в коммуникации и передаче информации, вставка изображений в Microsoft Word становится неотъемлемой частью создания качественных документов.
При использовании текстового формата без визуального контента, документ может выглядеть однообразным и скучным для читателей. Вставка изображений позволяет разбавить текст и сделать его более привлекательным и понятным для аудитории. Изображения могут иллюстрировать концепцию, демонстрировать примеры, визуализировать данные или просто служить украшением.
Кроме того, изображения могут помочь передать эмоциональную составляющую информации и создать определенную атмосферу в документе. Например, использование фотографии счастливого семейного момента может придать документу теплоту и личное значение.
Вставка изображений в Microsoft Word также улучшает восприятие информации и помогает быстрее запомнить ключевую точку или идею. Визуальный элемент привлекает внимание и помогает читателю легче запомнить материал, особенно когда речь идет о сложных концепциях или больших объемах текста.
Таким образом, вставка изображений в Microsoft Word не только улучшает визуальное представление документа, но и помогает усвоить информацию, создает эмоциональную связь и делает работу более привлекательной для публики. Этот инструмент является необходимым для подчеркивания стиля и качества создаваемых документов.
Зачем использовать вставку изображений в документы Word
Вставка изображений в документы Word может быть полезна в различных ситуациях. Во-первых, изображения могут использоваться для иллюстрации и подтверждения текстовой информации. Например, если вы пишете рассказ о природных достопримечательностях, вы можете вставить фотографии этих мест, чтобы читатель мог получить лучшее визуальное представление о них.
Вставка изображений также может быть полезна при создании презентаций или отчетов, где ключевая информация может быть наглядно представлена с помощью графиков, диаграмм или иллюстраций. Например, вы можете использовать график, чтобы показать статистику роста продаж в вашем бизнесе или поддержать свои аргументы с помощью релевантной фотографии.
Кроме того, вставка изображений может помочь создать визуально привлекательный документ, который будет привлекать внимание читателя. Сочетание текста и изображений может сделать ваш документ более привлекательным, интересным и запоминающимся.
Итак, вставка изображений в документы Word позволяет улучшить восприятие и понимание информации, иллюстрировать текстовую информацию, наглядно представлять данные и создавать визуально привлекательные документы. Таким образом, использование функции вставки изображений в Word является неотъемлемым инструментом для создания профессиональных и информативных документов.
Как изображения могут улучшить внешний вид и понятность документа?
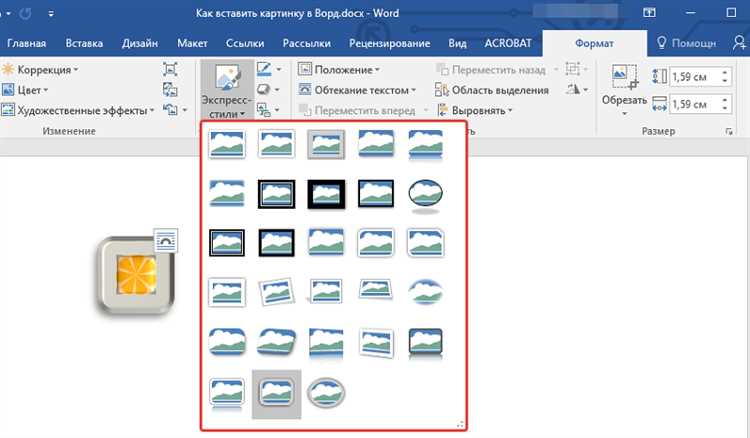
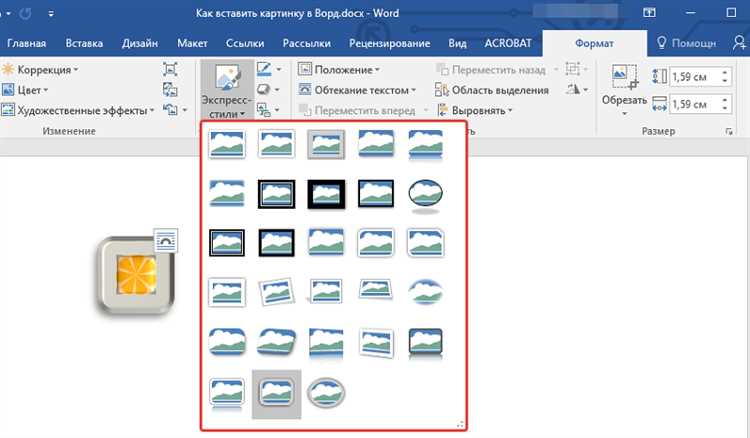
Изображения играют важную роль в создании профессионального и привлекательного внешнего вида документа. Они помогают привлечь внимание читателя и сделать информацию более понятной и запоминающейся.
Улучшение внешнего вида:
- Использование изображений разнообразных цветов, форм и размеров позволяет создать эстетически привлекательный документ. Красочные и яркие изображения привлекают внимание и делают визуальный опыт более интересным.
- Структурирование документа с помощью размещения изображений на странице улучшает его организацию и позволяет читателям быстро ориентироваться в содержании. Изображения могут использоваться в качестве заголовков, разделителей или же для выделения определенных блоков текста.
Повышение понятности:
- Изображения могут служить иллюстрациями к тексту, что позволяет наглядно демонстрировать концепции, процессы, графики или диаграммы. Это помогает читателям лучше понять и запомнить информацию.
- Вставка графических изображений и схем облегчает восприятие и анализ данных. Благодаря им можно представить информацию в более наглядной форме, что позволяет получить ясное представление о числах, фактах или статистике.
В целом, изображения помогают создать профессионально оформленный и понятный документ, который легко читать и запоминать. Они улучшают внешний вид, структурируют информацию, подчеркивают ключевые моменты и делают процесс чтения более увлекательным и эффективным.
Как добавить изображение в Microsoft Word
Для вставки изображения в Microsoft Word можно использовать несколько способов, чтобы сделать документ более наглядным и информативным. Возможности программы позволяют вставить изображение как на задний фон страницы, так и в текстовый документ.
Первый способ — вставка фотографии в текстовый документ. Для этого нужно нажать на вкладку «Вставка» в верхнем меню Microsoft Word и выбрать «Изображение», затем открыть нужную папку с изображениями и выбрать нужное. После этого изображение будет вставлено в документ и будет находиться там, где находится курсор.
Если вам нужно вставить изображение на фон страницы, можно воспользоваться вкладкой «Дизайн страницы» и выбрать «Задать водяной знак». В появившемся окне можно выбрать фотографию для фона и настроить её прозрачность, масштаб и положение на странице. После настройки водяного знака настроек можно закрыть, и изображение станет видимым на всей странице.
Таким образом, вставка изображений в Microsoft Word является простым и удобным способом делать документы более наглядными и информативными.
Вставка изображений в Microsoft Word: шаги по вставке изображения из файла
При работе с программой Microsoft Word возникает необходимость вставить изображение из файла с целью дополнить или иллюстрировать создаваемый документ. Для этого необходимо выполнить несколько простых шагов.
- Откройте документ, в который хотите вставить изображение, используя приложение Microsoft Word.
- Выберите место в документе, где хотите разместить изображение.
- На панели инструментов выберите вкладку «Вставка», расположенную в верхней части экрана.
- В разделе «Иллюстрации» нажмите на кнопку «Изображение», чтобы открыть окно выбора файла.
- В окне выбора файла найдите и выберите изображение, которое хотите вставить. Нажмите кнопку «Вставить».
- Изображение будет автоматически вставлено в указанное место документа. Вы можете изменить размер, положение и оформление изображения, используя инструменты форматирования в программе Microsoft Word.
- Проверьте оформление документа и сохраните его.
Теперь вы знаете основные шаги по вставке изображения из файла в программе Microsoft Word. Это быстро и удобно позволяет визуально дополнить создаваемый документ и сделать его более наглядным и привлекательным для читателей.
Использование функции копировать и вставить для вставки изображений


Данный метод позволяет быстро добавить изображение в документ без необходимости сохранять его на компьютере или использовать специальные инструменты для загрузки. Вам просто нужно найти подходящее изображение в Интернете или в другом документе, скопировать его и вставить в свой Word-документ.
Шаг 1: Найдите и скопируйте изображение, которое вы хотите вставить в свой документ. Для этого вы можете использовать любой веб-браузер или открыть другой документ или файл с изображением.
Шаг 2: Перейдите в свой документ Word и найдите место, где вы хотите разместить изображение.
Шаг 3: Нажмите правой кнопкой мыши в выбранном месте и выберите опцию «Вставить» из выпадающего меню. Альтернативно, вы можете использовать комбинацию клавиш Ctrl+V, чтобы вставить скопированное изображение.
Шаг 4: Изображение будет вставлено в документ в выбранном вами месте. Вы можете переместить его или изменить его размер, используя инструменты форматирования в Word.
Использование функции «копировать и вставить» для вставки изображений в Microsoft Word делает процесс быстрым и удобным. Вы можете добавлять графику прямо в свои документы с помощью этого метода, не отвлекаясь на внешние программы или сложные процессы загрузки.
Форматирование изображений в Microsoft Word
При работе с документами в Microsoft Word, вставка и форматирование изображений играют важную роль. Well-textured Refiner Sample (WTRS) позволяет легко подчеркнуть свой стиль, используя различные функции для улучшения и оформления изображений.
Одной из основных функций является изменение размера изображения, которое помогает вписать его в документ и придать ему гармоничный вид. Это можно сделать, щелкнув правой кнопкой мыши на изображении и выбрав «Формат изображения». Здесь можно изменять высоту, ширину и пропорции изображения для получения оптимального размера.
Второй способ форматирования изображения — обрезка. Это позволяет удалить ненужные или лишние элементы изображения, чтобы сфокусироваться только на основной информации. Обрезка изображения может быть выполнена с помощью инструмента «Обрезка» во вкладке «Формат», а также путем изменения размеров рамки обрезки.
Одной из функций, которая добавляет эстетику к изображению, является режим насыщенности. Это позволяет усилить или ослабить цвета, чтобы выделить определенные аспекты изображения. Для этого нужно выбрать изображение и перейти на вкладку «Формат», где можно настроить насыщенность, контраст и яркость изображения.
Еще одна функция форматирования изображения — применение эффектов. Microsoft Word предлагает разнообразные эффекты, которые могут быть применены к изображению, такие как теневые эффекты, эффекты резкости и множество других. Это помогает усилить стиль изображения и подчеркнуть важные детали.
Таким образом, при использовании Microsoft Word можно добиться профессионального оформления изображений, чтобы они соответствовали стилю и потребностям документа. Функции форматирования позволяют подчеркнуть визуальное содержание и сделать документ более привлекательным для читателя.
Вопрос-ответ:
Как изменить размер изображения в Microsoft Word?
Для изменения размера изображения в Microsoft Word выделите его, затем перетащите одну из его угловых точек внутрь или наружу, чтобы увеличить или уменьшить его размер. Вы также можете использовать вкладку «Формат» в верхней панели инструментов, чтобы задать точные значения размера изображения.
Как повернуть изображение в Microsoft Word?
Для поворота изображения в Microsoft Word выделите его, затем воспользуйтесь уголком вращения, расположенным над изображением. Поворачивайте изображение вправо или влево, пока не достигнете нужного угла. Вы также можете использовать вкладку «Формат» в верхней панели инструментов, чтобы задать точные значения угла поворота.
Как изменить положение изображения в Microsoft Word?
Для изменения положения изображения в Microsoft Word выделите его, затем перетащите его в нужное место на странице. Вы также можете использовать вкладку «Расположение» в верхней панели инструментов, чтобы задать точные значения положения изображения по отношению к тексту.
Как вставить рамку вокруг изображения в Microsoft Word?
Чтобы вставить рамку вокруг изображения в Microsoft Word, выделите его, затем выберите вкладку «Формат» в верхней панели инструментов. В разделе «Стили линий» выберите желаемый стиль рамки, а затем укажите толщину и цвет рамки. Нажмите кнопку «Ок» для применения изменений.
Как обрезать изображение в Microsoft Word?
Для обрезки изображения в Microsoft Word выделите его, затем выберите вкладку «Формат» в верхней панели инструментов. В разделе «Обрезка» выберите инструмент обрезки и выделите область изображения, которую вы хотите оставить. Нажмите кнопку «Ок» для применения изменений.
Как изменить размер изображения в Microsoft Word?
Чтобы изменить размер изображения в Microsoft Word, выберите его, затем перейдите на вкладку «Формат» в верхнем меню. В разделе «Размеры» вы можете ввести новые значения для ширины и высоты изображения или выбрать предустановленный размер.