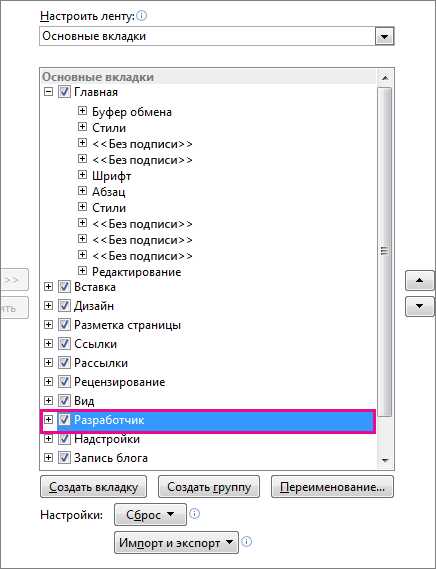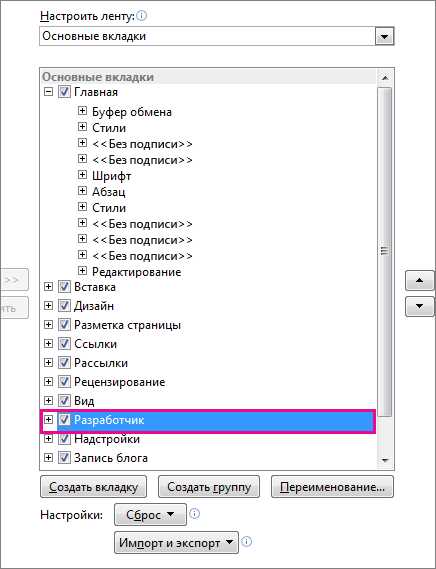
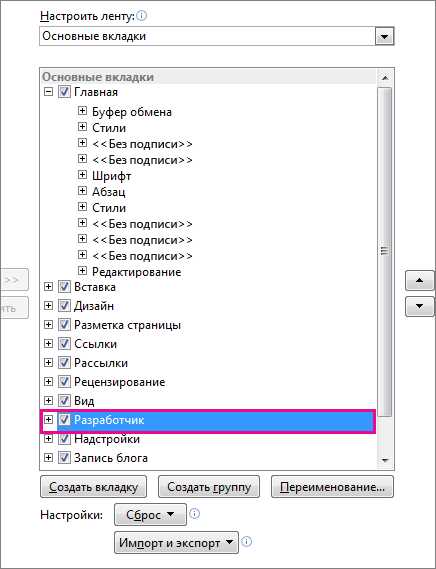
Копирование и вставка текста может показаться простой задачей, однако, при работе с документами в формате Microsoft Word, сохранение ссылок может представлять определенные сложности. В этой статье мы рассмотрим, как корректно копировать и вставлять текст в Word, чтобы ссылки оставались активными и работоспособными.
Первое, что необходимо учесть при копировании текста с ссылками в Word, это форматирование. Часто бывает, что при вставке текста в документ, ссылки теряют свои свойства и становятся обычным написанным текстом. Однако, есть несколько способов, как сохранить активность ссылок при копировании.
Один из способов — использование специальной комбинации клавиш при вставке текста. Необходимо нажать сочетание клавиш «Ctrl + V», а затем выбрать в контекстном меню пункт «Сохранить источник форматирования». Это позволит сохранить активные ссылки в документе Word.
Еще один способ — использование специальной вставки текста через «Специальные возможности». При вставке текста необходимо выбрать опцию «Вставить специальные возможности» и выбрать формат «HTML-фрагмент». Этот способ позволит также сохранить активность ссылок в Word-документе.
В итоге, следуя этим простым инструкциям, вы сможете копировать и вставлять текст с сохранением ссылок в Microsoft Word без потери активности ссылок. Это упростит работу с документами, особенно при работе с большим объемом информации и ссылками.
Как скопировать текст в Microsoft Word с сохранением ссылок
Когда вы работаете с текстом в Microsoft Word, часто возникает необходимость скопировать информацию из других источников, сохраняя при этом ссылки. Это может быть полезно, если вы хотите сохранить источник информации или если вам нужно сделать презентацию или отчет и при этом оставить ссылки активными. В этой статье мы расскажем, как скопировать текст в Microsoft Word с сохранением ссылок.
1. Откройте Microsoft Word и создайте новый документ или откройте существующий.
2. Откройте источник информации, из которого вы хотите скопировать текст, в новой вкладке или окне браузера.
3. Выделите нужный текст в источнике информации и скопируйте его в буфер обмена. Для этого вы можете использовать комбинацию клавиш Ctrl+C или щелкнуть правой кнопкой мыши и выбрать «Копировать».
4. Вернитесь в документ Word и установите курсор в место, где вы хотите вставить скопированный текст.
5. Вставьте скопированный текст в документ Word. Для этого вы можете использовать комбинацию клавиш Ctrl+V или щелкнуть правой кнопкой мыши и выбрать «Вставить».
6. Проверьте, что ссылки сохранены. Word автоматически сохраняет ссылки при вставке текста, если они были скопированы с источника информации. Чтобы проверить, что ссылки остались активными, наведите указатель мыши на них и убедитесь, что у вас появляется значок руки или что ссылка выделяется при наведении. Если ссылки не сохранены или не активны, попробуйте повторить процесс копирования и вставки.
Теперь вы знаете, как скопировать текст в Microsoft Word с сохранением ссылок. Этот метод поможет вам сохранить источник информации и сделать ваш документ более интерактивным и удобным для чтения.
Копирование текста с сохранением ссылок
Современные возможности технологий позволяют нам копировать и вставлять текст из различных источников в нашего документа в Microsoft Word. Однако, часто при такой операции ссылки на источники могут быть потеряны, что ставит под вопрос достоверность и авторитетность информации. Но сейчас я покажу вам, как вы можете скопировать текст с сохранением ссылок, чтобы подтвердить источники вашего содержимого.
Первым шагом является выделение всего необходимого текста на веб-странице или в другом документе. Для этого можно использовать комбинацию клавиш Ctrl+C или выбрать в меню «Копировать». Важно помнить, что при выделении нужно охватить и сам текст, и ссылки, чтобы сохранить их при вставке в Microsoft Word.
После выделения текста и ссылок перейдите в документ Word и расположите курсор в месте, где вы хотите вставить скопированный текст. Далее, для вставки текста и ссылок, вы можете использовать комбинацию клавиш Ctrl+V или выбрать в меню «Вставить».
Поскольку ссылки вставляются в виде обычного текста, для их активации и сохранения нужно несколько шагов. Во-первых, необходимо выделить текст ссылки или ее часть с помощью мыши или клавиатуры. Затем нажмите правую кнопку мыши и выберите «Гиперссылка…» из контекстного меню.
| Имя ссылки | Адрес ссылки |
|---|---|
| Ссылка 1 | https://example.com |
| Ссылка 2 | https://example.org |
В открывшемся окне «Гиперссылка» вы можете вставить адрес ссылки в поле «Адрес». Дополнительно, вы можете задать название для ссылки, чтобы обозначить ее содержание. После этого, нажмите кнопку «OK» и ссылка будет активна в вашем документе Word.
Теперь вы знаете, как скопировать текст с сохранением ссылок в Microsoft Word. Это полезное умение поможет вам создать содержательные и надежные документы, обеспечивая доступность источников и сохраняя авторитетность содержимого. Используйте этот навык в своей работе или учебе и получайте удовольствие от результатов!
Как открыть Microsoft Word
Шаг 1: Найдите иконку Microsoft Word на своем компьютере
Первое, что вам нужно сделать, чтобы открыть Microsoft Word, это найти иконку приложения на своем компьютере. Обычно иконка Microsoft Word представлена в виде синего квадрата с белой буквой «W» в его центре. Вы можете найти эту иконку на рабочем столе вашего компьютера или в меню «Пуск». Если вы не видите иконку Microsoft Word, попробуйте воспользоваться функцией поиска на компьютере.
Шаг 2: Кликните на иконку Microsoft Word
Когда вы нашли иконку Microsoft Word, щелкните на нее один раз, чтобы открыть приложение. Обычно, после клика на иконку, Microsoft Word откроется, отобразив пустой документ, готовый для редактирования.
Шаг 3: Введите логин и пароль (если требуется)
В некоторых случаях, Microsoft Word может потребовать ввода логина и пароля пользователя для доступа к приложению. Если у вас есть учетная запись Microsoft, введите свой логин и пароль в соответствующие поля. Если у вас нет учетной записи Microsoft, создайте ее, следуя инструкциям на экране.
Шаг 4: Начните работу с документом
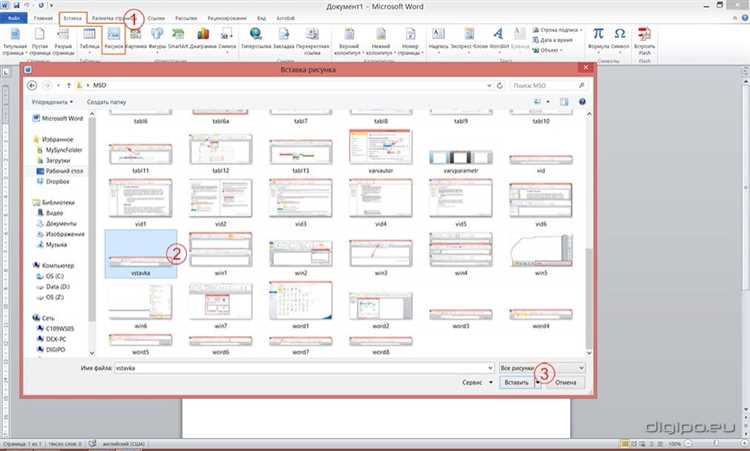
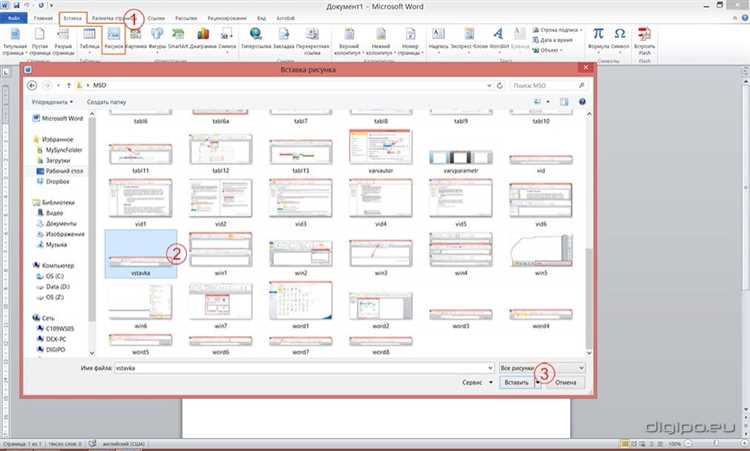
Когда Microsoft Word открыт и вы вошли в систему (если это требуется), вы можете начать работу с документом. Вы можете создать новый документ, открыть существующий документ, или выбрать один из предложенных шаблонов документов. Для создания нового документа, нажмите на кнопку «Новый» в верхнем левом углу экрана.
Шаг 5: Сохраните свою работу
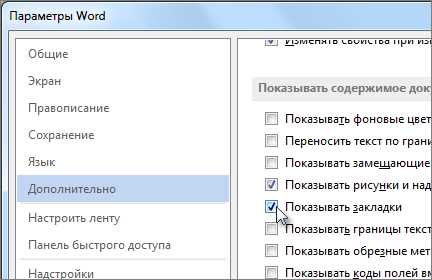
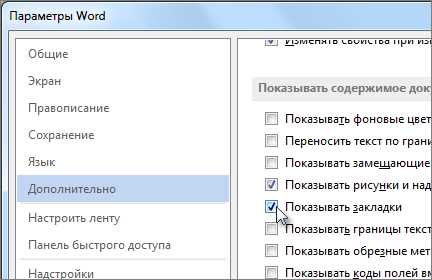
После того, как вы закончили работу с документом, не забудьте сохранить его, чтобы не потерять ваши изменения. Чтобы сохранить документ, нажмите на кнопку «Сохранить» в верхнем левом углу экрана или выберите опцию «Сохранить» из меню. Затем выберите папку, в которой хотите сохранить документ, и введите имя файла. Нажмите «Сохранить», чтобы закончить процесс.
Теперь, когда вы знаете, как открыть Microsoft Word, вы готовы приступить к работе с этим мощным редактором и создавать превосходные документы.
Вставьте скопированный текст в документ Word
Чтобы скопированный текст сохранял ссылки при вставке в документ Word, необходимо следовать нескольким простым шагам.
Шаг 1:
Выделяйте текст с ссылками, которые вы планируете скопировать и вставить в документ Word.
Шаг 2:
Нажмите правую кнопку мыши на выделенный текст и выберите опцию «Копировать» в контекстном меню.
Шаг 3:
Откройте документ Word, в который вы хотите вставить скопированный текст.
Шаг 4:
Нажмите правую кнопку мыши в месте, где вы хотите вставить текст, и выберите опцию «Вставить» в контекстном меню.
Шаг 5:
Удостоверьтесь, что опция «Сохранение исходного форматирования» или «Cохранить исходный форматирование» (в зависимости от версии Word) выбрана в выпадающем меню «Вставить вариант». Это позволит сохранить ссылки в тексте.
Шаг 6:
Нажмите кнопку «Вставить», чтобы вставить скопированный текст в документ Word.
Теперь вы можете быть уверены, что скопированный текст сохранит все ссылки, и вы сможете использовать их в вашем документе Word без потери информации.
Как вставить текст из буфера обмена в Microsoft Word с сохранением ссылок
Когда вам необходимо вставить текст из буфера обмена в Microsoft Word и при этом сохранить ссылки, есть несколько простых способов, которые могут помочь вам выполнить эту задачу.
1. С помощью комбинации клавиш «Ctrl+V»
Самый быстрый и простой способ вставить текст из буфера обмена в Microsoft Word — это использовать комбинацию клавиш «Ctrl+V». Просто скопируйте текст с ссылками в буфер обмена и затем нажмите «Ctrl+V» в документе Word. При вставке текста, ссылки будут сохранены и будут активными для нажатия.
2. С помощью вставки в виде гиперссылки
Если вы хотите вставить текст с сохранением ссылок в виде гиперссылок, вы можете воспользоваться функцией «Вставить гиперссылку» в Microsoft Word. Для этого следуйте этим шагам:
- Скопируйте текст с ссылками в буфер обмена.
- В документе Word выберите место, где вы хотите вставить ссылки в тексте.
- Щелкните правой кнопкой мыши и выберите «Вставить гиперссылку».
- В появившемся окне «Вставить гиперссылку» выберите опцию «Вставить в поле» и вставьте текст из буфера обмена в поле «Адрес».
- Нажмите «ОК». Теперь текст с ссылками будет вставлен в документ Word и ссылки сохранятся в виде гиперссылок.
Пользуясь этими простыми способами вы сможете легко вставлять текст из буфера обмена в Microsoft Word с сохранением ссылок и использовать их в документах по вашему усмотрению.