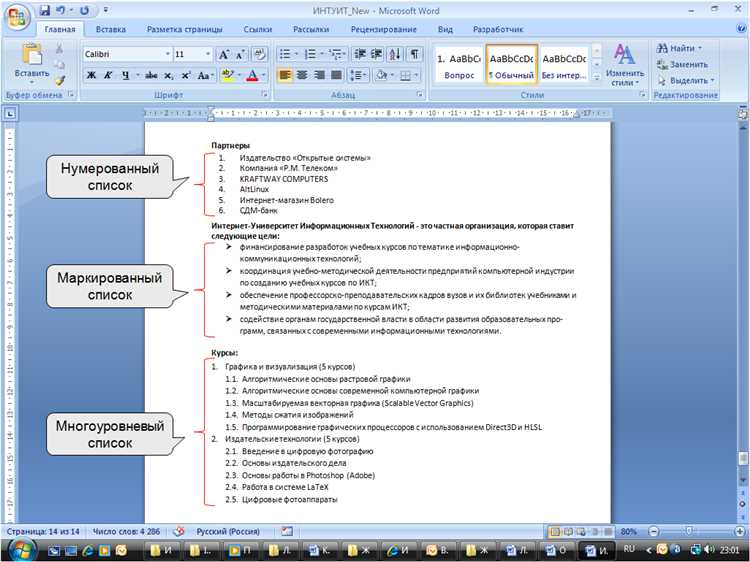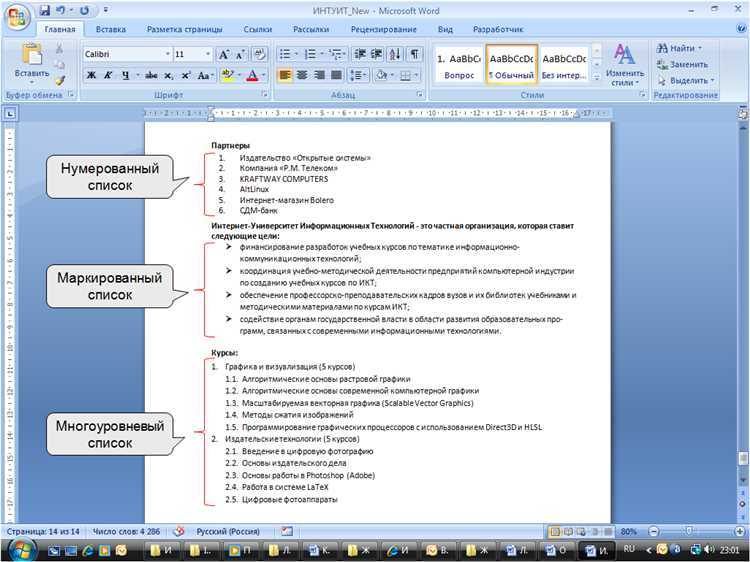
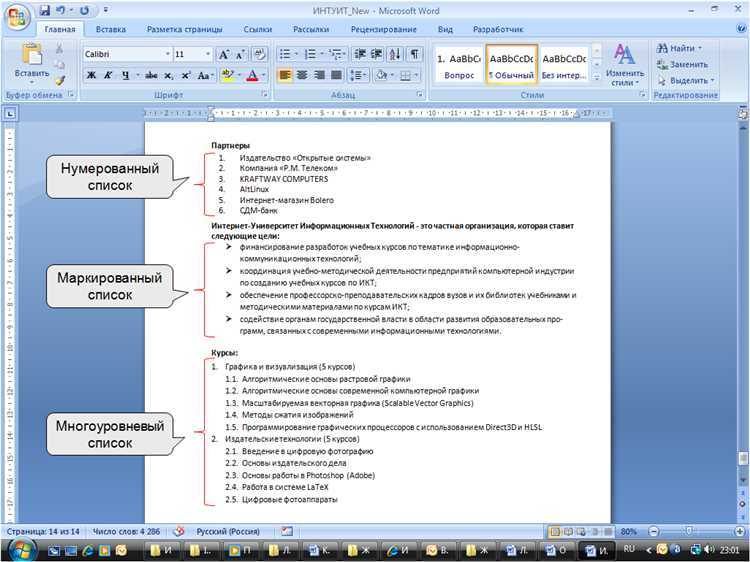
Создание списков на нескольких страницах в Microsoft Word — одна из важных функций, которая может значительно облегчить работу со многостраничными документами. Эта функция позволяет упорядочить информацию, разбивая ее на отдельные элементы и создавая нумерованный список.
Создание такого списка может быть полезным, когда необходимо разделить длинный текст на более удобные для восприятия фрагменты или когда требуется организовать информацию в определенном порядке. Но создание списка на нескольких страницах в Microsoft Word имеет свои особенности, с которыми полезно быть знакомым.
Важно помнить о том, что при создании списка на нескольких страницах, необходимо установить правильные настройки форматирования. Для этого можно использовать стили форматирования, которые позволяют задать нужный вид и расположение элементов списка на странице. Также полезно использовать функцию автоматической нумерации, чтобы при добавлении новых элементов список обновлялся автоматически.
Особенности создания списка на нескольких страницах в Microsoft Word
Документация в Microsoft Word позволяет создавать списки, которые могут располагаться на нескольких страницах. Создавая такой список, важно учитывать некоторые особенности, чтобы обеспечить четкое представление информации и удобство чтения.
Одним из главных аспектов при создании списков на нескольких страницах в Microsoft Word является умелое управление межстраничными разделителями. Необходимо аккуратно расставлять разделители, чтобы список был правильно разделен между страницами и не был разорван на середине элемента. Для этого можно использовать различные опции форматирования, такие как «поместить разделитель в следующий абзац» или «запретить разбиение абзаца».
Также следует обратить внимание на настройки нумерации элементов списка. При создании списка на нескольких страницах можно выбрать опцию «продолжить нумерацию с предыдущего списка», чтобы нумерация не перезапускалась на каждой новой странице. Это позволит сохранить непрерывность нумерации элементов списка и облегчит его чтение и понимание.
Еще одной особенностью, которую стоит учесть при создании списка на нескольких страницах, является регулировка отступов и интервалов между элементами списка. Рекомендуется подобрать оптимальные значения для этих параметров, чтобы список выглядел четко структурированным и удобным для восприятия.
В целом, создание списка на нескольких страницах в Microsoft Word требует внимательного подхода к форматированию и манипуляции с настройками, чтобы обеспечить удобство чтения и понимания информации. При правильном использовании разделителей, правильной нумерации и оптимальных отступов, список на нескольких страницах станет профессиональным и удобочитаемым документом.
Начало создания списка на нескольких страницах
Создание списка на нескольких страницах в Microsoft Word может потребоваться в случае, когда вам нужно разместить большое количество информации в виде пунктов или нумерованных элементов, и текст не помещается на одной странице. Для этого можно использовать функцию «Разрыв страницы», которая позволит вам создать список на нескольких страницах.
Для начала, выберите пункт списка, с которого вы хотите начать новую страницу. Переместите курсор в конец этого пункта и перейдите во вкладку «Разметка страницы» в меню Word. В этой вкладке вы найдете различные функции форматирования страницы.
Чтобы создать разрыв страницы после выбранного пункта списка, щелкните на кнопку «Разрывы» и выберите «Следующая страница». После этого, вы увидите, что выбранный пункт списка перенесся на новую страницу.
Повторите этот процесс для каждого пункта списка, который вы хотите разместить на отдельной странице. Таким образом, вы сможете создать список на нескольких страницах, разделенный разрывами страниц. Это полезный инструмент для организации больших списков и удобного чтения информации в Word.
Использование разрывов страниц
Чтобы добавить разрыв страницы в список, нужно поставить курсор перед элементом, который будет находиться на новой странице, и выбрать вкладку «Вставка» в верхнем меню. Затем нужно кликнуть на кнопку «Разрывы» и выбрать «Разрыв страницы» из выпадающего меню. После этого список будет перенесен на новую страницу, и вы сможете продолжить его заполнение.
Кроме разрыва страницы, также можно использовать разрывы разделов. Они позволяют не только разбить список на несколько страниц, но и изменить оформление каждой страницы по отдельности. Например, вы можете добавить разрывы разделов после каждого элемента списка и применить к ним разные стили форматирования – шрифты, отступы, междустрочное расстояние и другие параметры. Это особенно полезно, если вам нужно выделить определенные элементы или группы элементов списка.
Использование разрывов страниц и разделов поможет создать удобный и структурированный список на нескольких страницах в Microsoft Word. Это особенно актуально при работе с длинными списками или при создании документации, отчетов или презентаций, где требуется четкое разделение информации.
Настройка нумерации списка на нескольких страницах
Если вам необходимо создать список на нескольких страницах в Microsoft Word, то важно правильно настроить нумерацию элементов списка. Это позволит читателю удобно ориентироваться в документе и последовательно следить за порядком пунктов списка.
Для начала, выделяйте каждый элемент списка отдельно и используйте встроенные функции Word для нумерации. Вы можете выбрать нумерацию либо в виде маркированного списка, либо в виде нумерованного списка.
Чтобы настроить нумерацию списка на нескольких страницах, выделите весь текст списка, затем щелкните правой кнопкой мыши и выберите пункт «Начать нумерацию со страницы» в контекстном меню. Далее, укажите номер страницы, с которой должна начинаться нумерация списка.
Управление отступами и выравниванием списка на нескольких страницах
Для того чтобы создать четкий и аккуратный список, необходимо правильно настроить отступы. Верные отступы помогут избежать смещения элементов списка или нечеткого расположения на разных страницах. В Word можно регулировать как отступы перед элементами списка, так и отступы после них. Настройка этих параметров позволит создать список с правильным внешним видом и соблюдением единого стиля на каждой странице.
Выравнивание элементов списка также является важным аспектом при создании списков на нескольких страницах. В Word вы можете выбрать различные варианты выравнивания текста в элементах списка, такие как выравнивание по левому краю, по правому краю или по центру. Некорректное выравнивание может привести к неоднородному внешнему виду списка и затруднить его чтение и восприятие.
- Настройка отступов: Для настройки отступов перед элементами списка и после них, можно использовать функции форматирования вкладки «Главная» в меню Word. Путем установки правильных отступов можно обеспечить четкое и красивое расположение элементов списка на каждой странице.
- Выбор варианта выравнивания: Вкладка «Главная» также предлагает варианты выравнивания текста в элементах списка. Выбирайте подходящее выравнивание в зависимости от требований форматирования и визуального стиля документа.
Вставка заголовков между страницами списка
Создание списка на нескольких страницах в Microsoft Word может быть удобным для организации длинных текстов или структурирования информации. Однако, при создании таких списков может возникнуть необходимость вставить заголовки между страницами для более ясной навигации и понимания содержания.
Для вставки заголовков между страницами списка в Microsoft Word можно использовать различные методы. Один из них — использование функции «Разрывы страницы». Эта функция позволяет разделять текст на страницы и вставлять заголовки перед каждым разрывом.
Чтобы вставить заголовок перед разрывом страницы, нужно выбрать место в документе, где требуется вставить заголовок, затем перейти на вкладку «Разметка страницы» в верхней панели меню и выбрать «Разрывы» в разделе «Разбить». Далее необходимо выбрать «Следующая страница» и закрыть окно «Разрыв страницы».
После создания разрыва страницы, можно вставить заголовок. Для этого нужно перейти на новую страницу и использовать тег