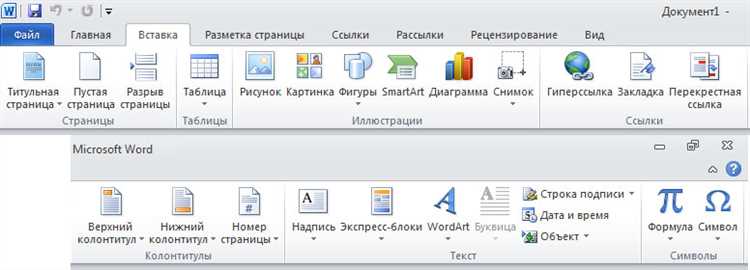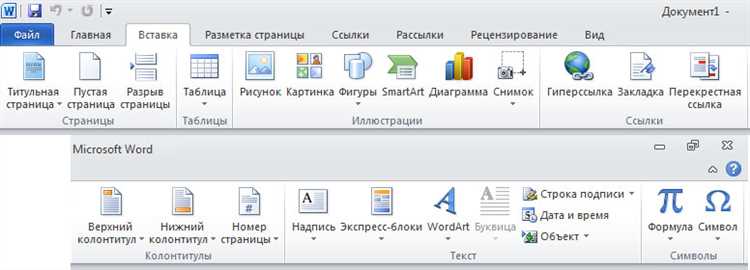
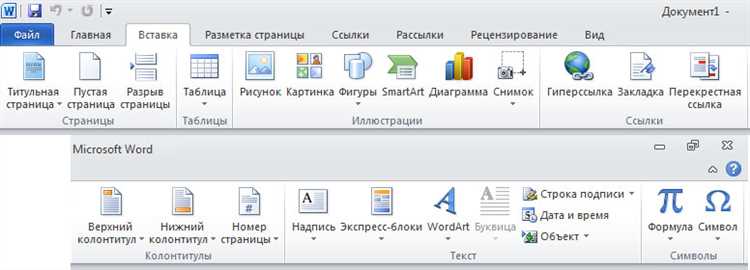
Microsoft Word — это одно из самых популярных приложений для создания и редактирования текстовых документов. С его помощью можно создавать новые документы с разнообразным содержанием и настраивать их в соответствии с индивидуальными потребностями пользователя.
При создании нового документа в Microsoft Word предоставляются основные возможности для определения формата и структуры текста. Вы можете задать размер страницы, установить ориентацию, выбрать тип шрифта и его размер, изменить интервалы между строк и т.д. По умолчанию, новый документ открывается с пустым списком, где вы можете свободно вводить и редактировать текст.
Кроме того, Microsoft Word предлагает широкий выбор инструментов для форматирования текста. Вы можете выделить текст жирным или курсивом, подчеркнуть его или изменить его цвет. Важной функцией является возможность создания заголовков и списков, которые упрощают организацию текста и повышают его структурированность. Также можно добавить таблицы, изображения, гиперссылки и другие элементы, чтобы сделать документ более наглядным и информативным.
В общем, создание нового документа в Microsoft Word — это первый шаг к созданию профессионального и хорошо оформленного текста. Благодаря широкому выбору возможностей форматирования и настройки, вы можете создать документ, который идеально соответствует вашим потребностям и требованиям. Microsoft Word является надежным и удобным инструментом для работы с текстом, который помогает вам создавать качественные документы быстро и эффективно.
Возможности создания и редактирования текстовых документов в Microsoft Word
Когда вы создаете новый документ в Word, вы можете выбрать различные шаблоны, чтобы упростить начало работы. Шаблоны содержат различные преднастроенные элементы, такие как заголовки, разделители, нумерованные и маркированные списки, таблицы и многое другое. Это помогает вам сэкономить время и сделать документ более структурированным и профессионально выглядящим.
Однако, создав новый документ, вы не ограничены шаблонами. Microsoft Word предоставляет широкие возможности для редактирования текста. Вы можете изменять шрифт, цвет, размер текста, а также стилизовать его с помощью жирного, курсивного или подчеркнутого форматирования. Кроме того, Word позволяет вставлять графику и изображения в текстовые документы, чтобы сделать их более наглядными и привлекательными.
Еще одной полезной функцией Microsoft Word является возможность создавать содержание или оглавление для вашего документа. Содержание автоматически создается на основе разделов и заголовков, которые вы определяете. Это значительно облегчает навигацию по документу и позволяет быстро переходить к нужному разделу.
Также в Word есть инструменты проверки грамматики и правописания, которые помогают избежать ошибок и сделать ваш документ более профессиональным. Вы можете проверить текст на наличие грамматических и орфографических ошибок, а также воспользоваться функцией автозамены, чтобы исправить ошибочные слова и фразы.
В целом, Microsoft Word является мощным инструментом для создания и редактирования текстовых документов. Он предоставляет огромное количество возможностей для улучшения внешнего вида и структуры документа, а также облегчает работу с текстом благодаря своим интегрированным функциям.
Основные инструменты форматирования текста в Microsoft Word


Microsoft Word предлагает широкий набор инструментов, которые помогают форматировать текст по своему усмотрению и сделать его более выразительным и структурированным.
Один из основных инструментов форматирования текста в Microsoft Word — это выбор и изменение шрифта. Здесь можно выбрать различные стили, размеры и цвета шрифтов, чтобы усилить визуальное впечатление от текста.
Также пользователь может изменять выравнивание текста по горизонтали и вертикали. Это позволяет создавать эстетически приятные и удобочитаемые документы, где текст будет выглядеть аккуратно и упорядоченно.
Для выделения определенных фрагментов текста можно использовать инструменты для изменения начертания. Так, например, можно выделить жирным или курсивом важные слова или фразы, чтобы они привлекали внимание читателя. Также доступна возможность подчеркивания, зачеркивания или изменения цвета выделенного текста.
Word также предоставляет инструменты для создания маркированных и нумерованных списков. Это особенно полезно при создании списков, инструкций или просто для упорядочивания информации. Создание и форматирование списков делает текст более структурированным и легко воспринимаемым.
Работа с шрифтами и размерами текста
Вначале, можно выбрать основной шрифт для всего документа. Например, можно использовать Arial, Times New Roman или Calibri. Из выбранных шрифтов зависит оформление текста и его читаемость.
Далее, нужно определить размеры текста. Здесь можно установить стандартный размер текста, которым будет отображаться основной текст документа. Обычно, используются размеры 12 или 14 пунктов. Если нужно выделить заголовки или подзаголовки, то стоит увеличить размер шрифта соответствующим образом.
Независимо от выбранного шрифта и размера текста, важно помнить о его читаемости. Желательно избегать слишком мелких размеров и специфических шрифтов, которые могут затруднять чтение документа. Размер и стиль шрифта должны быть оптимальными для комфортного прочтения и восприятия информации.
Таким образом, работа с шрифтами и размерами текста в новом документе в Microsoft Word позволяет контролировать его оформление и сделать его более удобным и читаемым для пользователей.
Структурируйте свой документ с помощью стилей форматирования


Когда вы используете стили, вы можете создавать таблицы содержания и нажатием всего одной кнопки обновлять их весьма простым образом. Это особенно полезно при работе над большими документами с множеством разделов или глав. Кроме того, если вы изменяете форматирование ваших стилей, то оно автоматически применяется ко всему тексту, который был отформатирован с использованием этих стилей.
Примеры стилей форматирования:
- Заголовок 1 — самый крупный размер шрифта, обычно используется для заголовка главы.
- Заголовок 2 — немного меньшего размера по сравнению с Заголовком 1, используется для заголовков разделов.
- Заголовок 3 — еще меньшего размера шрифта, используется для подразделов.
- Абзац — стиль, который определяет обычный текст.
- Важный текст — выделение особо важной информации с помощью жирного или курсивного шрифта.
Использование стилей форматирования в Microsoft Word позволяет создавать красивые и структурированные документы с минимум усилий. Они помогут вам сохранить единообразие вашего текста и упростить процесс его редактирования и форматирования.
| Преимущество | Описание |
|---|---|
| Экономия времени | Стили позволяют быстро и легко менять форматирование текста во всем документе. |
| Структурирование документа | Стили помогают создавать содержание с автоматическими ссылками и легко навигировать по документу. |
| Единообразие форматирования | Использование стилей позволяет сохранить однородное форматирование текста во всем документе. |
Выравнивание и отступы
Выравнивание
Выравнивание текста в Word определяет его позицию относительно линии или краев страницы. Программа предлагает четыре варианта выравнивания:
- Выравнивание по левому краю: текст выравнивается по левому краю страницы.
- Выравнивание по правому краю: текст выравнивается по правому краю страницы.
- Выравнивание по центру: текст выравнивается по центру страницы.
- Выравнивание по ширине: текст выравнивается по обоим краям страницы, при этом программа автоматически распределяет пробелы между словами.
Отступы
Отступы в документе позволяют создать визуальные отступы от краев страницы либо отдельных параграфов. Выделяются два основных типа отступов:
- Отступ первой строки: это отступ для первой строки параграфа, который может быть положительным или отрицательным.
- Отступы слева и справа: это отступы от левого и правого краев страницы, которые позволяют создать визуальную рамку вокруг текста.
Правильное применение выравнивания и отступов позволит создать документ, который будет легкочитаемым и профессионально оформленным. Microsoft Word предоставляет широкий выбор возможностей для удовлетворения различных требований в форматировании текста.
Создание и форматирование заголовков и списков в Microsoft Word
Для создания заголовков вы можете использовать функцию «Стили», которая предлагает набор различных стилей заголовков, начиная от уровня 1 до уровня 9. Выбор подходящего стиля заголовка зависит от его важности и положения в тексте. Например, заголовок уровня 1 может использоваться для основной темы документа, а заголовок уровня 2 — для подразделов данной темы.
Помимо стилей заголовков, вы также можете использовать форматирование текста, чтобы привлечь внимание к определенным частям документа. Вы можете выделить текст жирным шрифтом с помощью тега «strong» или курсивом с помощью тега «em». Это поможет создать акцент и выделить важную информацию в тексте.
Для организации информации в документе вы можете использовать списки. Microsoft Word предлагает два вида списков: маркированный и нумерованный. Маркированный список состоит из элементов, каждый из которых обозначается определенным символом или картинкой. Нумерованный список состоит из элементов, каждый из которых имеет уникальный номер или букву.
Чтобы создать маркированный список, вы можете использовать тег «ul», а для нумерованного списка — тег «ol». Каждый элемент списка обозначается тегом «li». С помощью списков вы можете организовывать информацию в удобной и понятной форме, особенно при перечислении шагов, элементов или важных фактов.
Подводя итог, Microsoft Word предоставляет мощные инструменты для создания и форматирования заголовков и списков. Используя различные стили, форматирование и списки, вы можете создать четкую и структурированную документацию, которая будет привлекать внимание читателей и делать текст более понятным.
Вопрос-ответ:
Как создать заголовок в Microsoft Word?
Для создания заголовка в Microsoft Word нужно выделить текст, который будет служить заголовком, и выбрать соответствующий стиль заголовка из панели инструментов «Стили». Также можно нажать клавишу Alt + Ctrl + Num, чтобы быстро применить стиль заголовка.
Как отформатировать заголовок в Microsoft Word?
Чтобы отформатировать заголовок в Microsoft Word, нужно выделить текст заголовка и использовать доступные инструменты форматирования, такие как изменение шрифта, размера, стиля, цвета и выравнивания текста. Также можно использовать панель инструментов «Стили» для выбора готовых стилей заголовков.
Как создать список в Microsoft Word?
Для создания списка в Microsoft Word нужно выбрать маркированный или нумерованный формат списка из панели инструментов «Списки». Затем ввести первый элемент списка и нажать клавишу Enter, чтобы перейти к следующему элементу. Продолжать нажимать Enter, чтобы добавить новые элементы.
Как отформатировать список в Microsoft Word?
Чтобы отформатировать список в Microsoft Word, нужно выделить элементы списка и использовать доступные инструменты форматирования, такие как изменение уровня маркировки или нумерации, изменение стиля маркеров или цифр, изменение отступов и выравнивания элементов списка. Также можно использовать панель инструментов «Списки» для выбора готовых стилей списков.
Как создать многоуровневый список в Microsoft Word?
Для создания многоуровневого списка в Microsoft Word нужно выбрать многоуровневый формат списка из панели инструментов «Списки», затем ввести первый уровень элементов списка и нажать клавишу Tab, чтобы перейти к следующему уровню. Продолжать нажимать Tab, чтобы перейти к нижним уровням списка. Для перехода к предыдущему уровню нужно нажать Shift + Tab. Также можно использовать кнопку «Увеличить отступ» и «Уменьшить отступ» на панели инструментов «Списки».