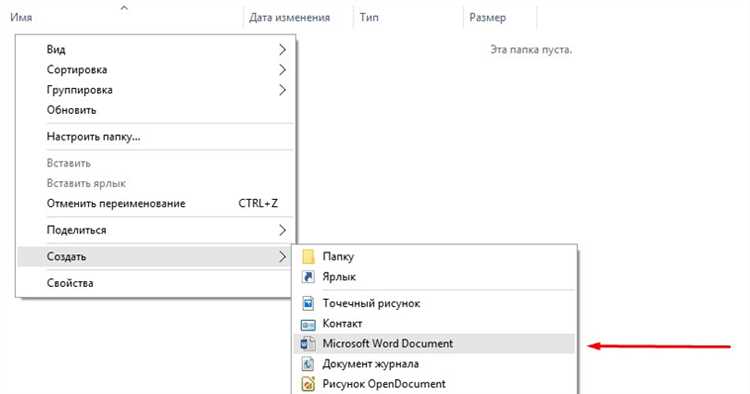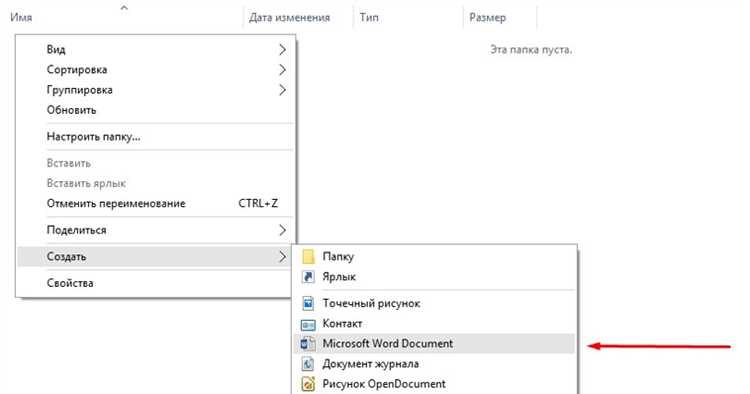
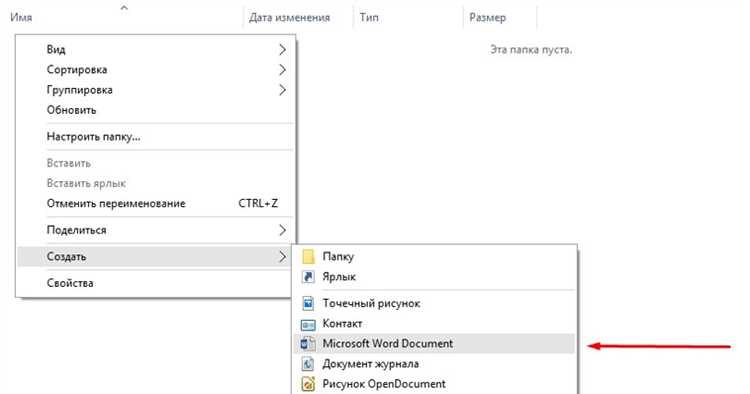
Microsoft Word — одно из самых популярных программных средств для работы с текстовыми документами. Открытие существующего документа в Microsoft Word является одной из основных операций, которые каждый пользователь должен знать. Этот гайд поможет вам разобраться, как открыть уже существующий документ в Microsoft Word.
Первым шагом для открытия существующего документа в Microsoft Word является запуск программы. Для этого найдите ярлык Microsoft Word на рабочем столе или в меню «Пуск». Щелкните по нему дважды, чтобы открыть программу.
После запуска Microsoft Word откроется стартовый экран программы. Здесь вы увидите различные варианты создания нового документа. Чтобы открыть существующий документ, выберите опцию «Открыть файл» или используйте комбинацию клавиш «Ctrl + O».
После выбора опции «Открыть файл» откроется стандартное окно «Открыть», в котором вы сможете найти и выбрать нужный документ на вашем компьютере. Перейдите к папке, где находится нужный файл, выберите его и нажмите кнопку «Открыть».
Поздравляю! Вы только что успешно открыли существующий документ в Microsoft Word. Теперь вы можете приступить к его просмотру и редактированию. Не забудьте сохранить изменения после окончания работы с документом.
Полный гайд: как открыть существующий документ в Microsoft Word
- Начните с запуска программы Microsoft Word на вашем компьютере. Вы можете найти ярлык Microsoft Word на рабочем столе или в меню «Пуск». Щелкните дважды по ярлыку, чтобы открыть программу.
- После запуска Microsoft Word, в верхнем левом углу экрана вы увидите вкладку «Файл». Щелкните по этой вкладке, чтобы открыть раскрывающееся меню.
- В раскрывающемся меню выберите опцию «Открыть». Это перенаправит вас на экран «Открыть файл».
- На экране «Открыть файл» вы можете просмотреть файлы, которые хранятся на вашем компьютере. Используйте навигацию по папкам, чтобы найти нужный документ. Если вы знаете полное имя документа, вы можете набрать его в поле поиска в правом верхнем углу экрана.
- Когда вы найдете нужный документ, щелкните по нему один раз, чтобы выбрать его. Затем нажмите кнопку «Открыть» в правом нижнем углу экрана.
- После выполнения этих шагов выбранный документ откроется в Microsoft Word. Вы можете редактировать его, просмотреть его содержимое или выполнять другие действия в соответствии с вашими потребностями.
Следуя этим простым шагам, вы сможете легко открыть существующий документ в Microsoft Word и начать работать с ним. Microsoft Word предлагает множество функций и возможностей для создания и редактирования документов, поэтому открытие существующего файла — это только первый шаг для достижения ваших целей в редакторе Word.
Шаг 1: Запустите программу Microsoft Word


Перед тем как начать работу над существующим документом в Microsoft Word, необходимо запустить саму программу. Найдите ярлык на рабочем столе или в меню «Пуск» и дважды кликните по нему. Или вы можете найти программу в списке установленных приложений и открыть ее оттуда.
Как только программа Microsoft Word будет запущена, вы увидите окно, предлагающее различные варианты работы, такие как создание нового документа, открытие существующего или выбор шаблона. Чтобы открыть существующий документ, выберите соответствующий вариант, используя кнопку или команду в меню.
Шаг 2: Открытие существующего документа в Microsoft Word
Чтобы приступить к открытию существующего документа, вам нужно открыть Microsoft Word на вашем компьютере. После открытия программы вы должны увидеть экран с пустым рабочим пространством.
Далее вы должны найти и выбрать опцию «Открыть». Для этого, обратите внимание на меню в верхней части экрана. Возможно, вы увидите раздел «Файл» или значок меню в виде гамбургера. Щелкните по нему, чтобы раскрыть список доступных опций.
После раскрытия меню, прокрутите вниз, пока не увидите опцию «Открыть». Нажмите на нее, чтобы продолжить открытие существующего документа. Появится окно, где вы сможете выбрать местоположение вашего документа и найти его на вашем компьютере.
В случае, если вы заранее знаете путь к вашему документу, вы можете использовать комбинацию клавиш «Ctrl + O» для вызова окна «Открыть» без необходимости использования меню.
Шаг 3: Определение папки сохранения документа
Вам потребуется указать путь к папке на вашем компьютере, где документ сохранен. Для этого можно воспользоваться функцией «Обзор», которая поможет произвести необходимые манипуляции.
Вот как можно выбрать папку для открытия существующего документа в Microsoft Word:
- Щелкните на иконке «Файл» в верхнем левом углу программы.
- В открывшемся меню выберите пункт «Открыть».
- На панели навигации выберите желаемую папку с помощью функции «Обзор».
- Когда папка выбрана, в этой панели будет отображаться содержимое выбранной папки.
- Выберите нужный файл документа и нажмите кнопку «Открыть».
После выполнения этих шагов, выбранный документ будет открыт в Microsoft Word, и вы сможете начать работу с ним. Правильное определение папки сохранения доказывает свою важность для легкого доступа к существующим документам и облегчает использование программы Microsoft Word для редактирования и работы с текстовыми файлами.
Шаг 4: Распознавание и выбор нужного файла
Когда вы находитесь в окне Microsoft Word и готовы открыть существующий документ, необходимо выполнить следующие действия, чтобы найти и выделить нужный файл:
- Начните с открытия вкладки «Файл» в ленте меню.
- Далее, выберите опцию «Открыть» в левой части экрана.
- Это откроет панель навигации по файлам, где вы сможете видеть файлы, доступные для открытия.
- Пролистайте список файлов, чтобы найти нужный документ.
- Выделите файл, щелкнув на нем один раз.
- После выделения файла, нажмите кнопку «Открыть» в правом нижнем углу окна.
Таким образом, вы успешно найдете и выделяете нужный документ для открытия в Microsoft Word.
Шаг 5: Нажмите на кнопку «Открыть»
Шаг 5 — последний шаг в процессе открытия существующего документа. Когда вы достигли этой стадии, вы должны быть готовы нажать на кнопку «Открыть» и приступить к работе с выбранным файлом.
После того, как все предыдущие шаги были выполнены успешно, появится кнопка «Открыть», которую вам следует нажать. Кнопка обычно располагается в правом нижнем углу окна программы, но местоположение может варьироваться в зависимости от версии Word и настроек интерфейса.
При нажатии на кнопку «Открыть» откроется диалоговое окно, где вам нужно будет выбрать нужный файл с помощью проводника или другого способа навигации по компьютеру. После выбора файла нажмите на кнопку «Открыть» в диалоговом окне.
После выполнения шага 5 вы окажетесь внутри открытого документа и сможете приступить к его редактированию, просмотру или выполнению любых других необходимых действий.
Все предыдущие шаги были не менее важными, но только сейчас, после завершения шага 5, вы достигли цели и у вас есть доступ к открытому документу в Microsoft Word.
Шаг 6: Используйте все возможности Microsoft Word для просмотра и редактирования вашего документа
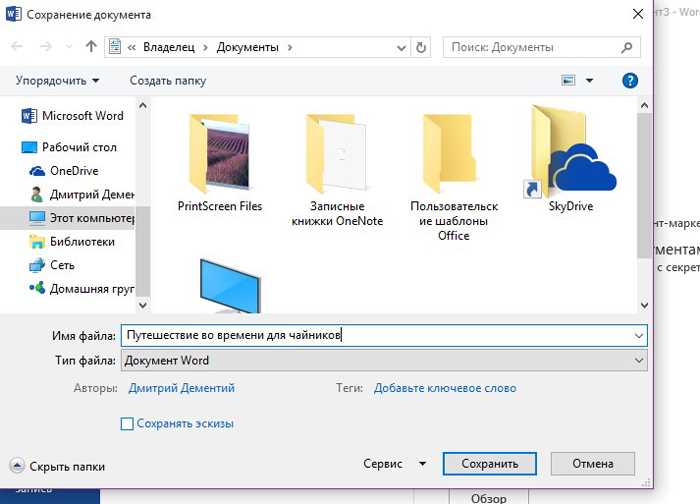
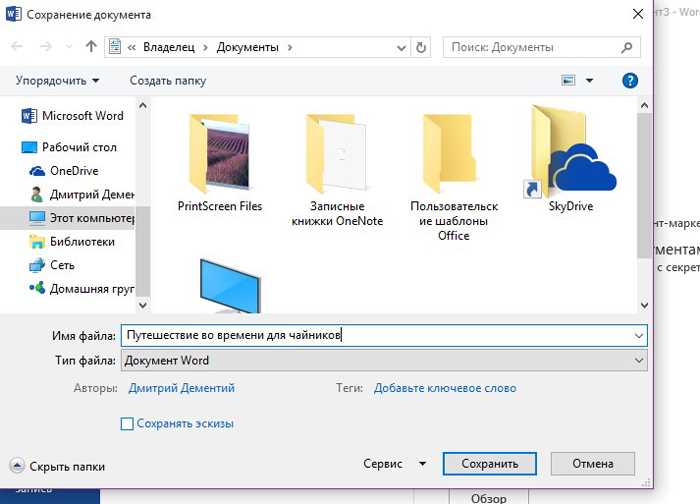
Теперь, когда вы открыли ваш существующий документ в Microsoft Word, вы можете воспользоваться всеми функциями программы для просмотра и редактирования информации в документе.
Microsoft Word предлагает широкий набор инструментов и функций, которые помогут вам редактировать и форматировать текст, добавлять изображения, таблицы и другие элементы, а также автоматизировать определенные задачи.
- Форматирование текста: Вы можете изменять шрифт, размер и стиль текста, применять различные выравнивания, добавлять списки и номера, а также выделять текст жирным, курсивом или подчеркнутым.
- Добавление элементов: Вы можете вставлять изображения, создавать таблицы, добавлять гиперссылки, включать рисунки форм и диаграммы для лучшего визуального представления информации.
- Нумерация страниц и оглавление: Вы можете автоматически создавать нумерацию страниц, оглавление с гиперссылками и переходами на разделы документа для удобной навигации внутри документа.
- Сохранение и печать: Вы можете сохранять ваши изменения в документе, выбрать формат сохранения (например, .docx или .pdf) и напечатать документ для создания физической копии.
Не забывайте использовать панели инструментов, контекстное меню и горячие клавиши для еще более быстрого и эффективного редактирования вашего документа. И помните, что все изменения сохраняются автоматически, чтобы вы не потеряли свою работу!
Вопрос-ответ:
Как открыть документ в Microsoft Word?
Чтобы открыть документ в Microsoft Word, нужно нажать на кнопку «Открыть» в верхнем левом углу программы, затем выбрать нужный файл и нажать на кнопку «Открыть».
Как просмотреть содержимое документа в Microsoft Word?
Чтобы просмотреть содержимое документа в Microsoft Word, просто откройте файл и прокрутите страницы с помощью колеса мыши или ползунков прокрутки.
Как редактировать текст в документе в Microsoft Word?
Чтобы редактировать текст в документе в Microsoft Word, нужно выделить нужный фрагмент текста с помощью мыши и начать вводить или удалять текст.
Как изменить форматирование текста в Microsoft Word?
Чтобы изменить форматирование текста в Microsoft Word, нужно выделить нужный фрагмент текста с помощью мыши и использовать соответствующие кнопки на панели форматирования, например, для изменения шрифта, размера или цвета текста.
Как сохранить документ в Microsoft Word?
Чтобы сохранить документ в Microsoft Word, нужно нажать на кнопку «Сохранить» в верхнем левом углу программы или использовать комбинацию клавиш Ctrl + S. Затем выбрать место для сохранения файла и ввести его название, после чего нажать на кнопку «Сохранить».