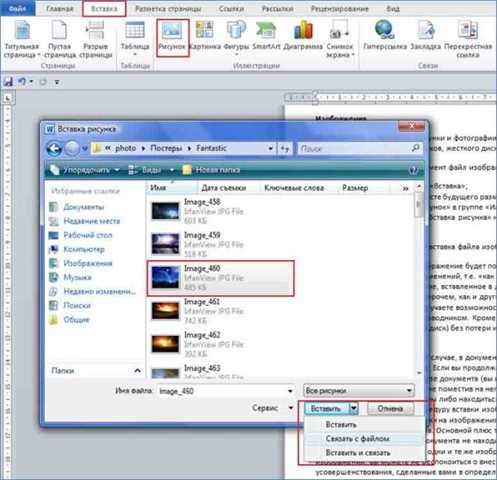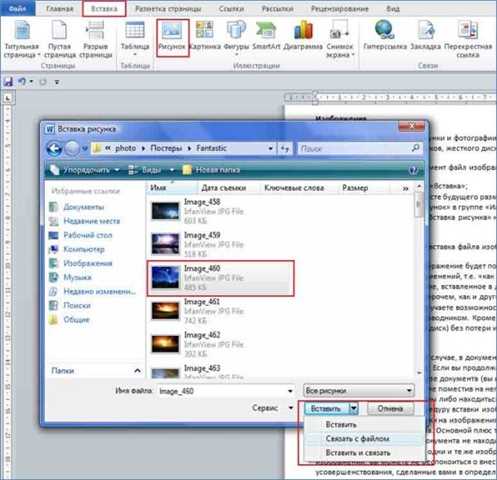
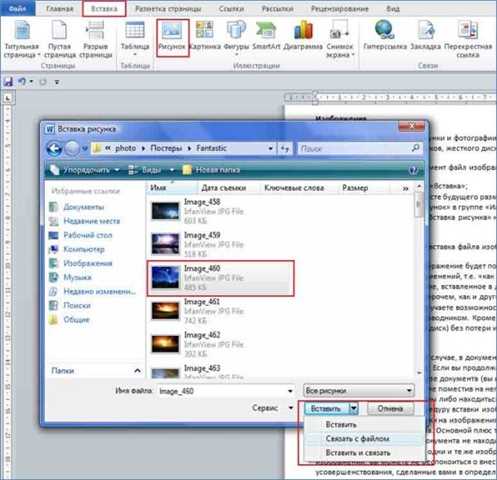
Microsoft Word является одним из самых популярных текстовых редакторов, который используется людьми разных профессий для создания документов. Одним из методов улучшения внешнего вида документов является добавление изображений. Вставка изображений в документы с помощью функции вставки изображения позволяет создать более яркие и привлекательные документы.
Вставка изображений в Microsoft Word происходит быстро и просто. Пользователь может выбрать изображение с компьютера или вставить его из интернета. С помощью функций редактирования изображений, таких как изменение размера, обрезка и изменение местоположения, можно достичь оптимального расположения изображения в документе.
Добавление изображений в документы имеет множество преимуществ. Во-первых, они помогают визуально разделить текстовую информацию и сделать документ более понятным и структурированным. Во-вторых, изображения могут использоваться для иллюстрации важных концептов или презентации данных. И, наконец, они могут служить декоративными элементами, делая документ более привлекательным и эстетически приятным.
Улучшение внешнего вида документов с помощью вставки изображений в Microsoft Word
Вставка изображений позволяет документам выделяться на фоне остальных текстов и привлекать внимание читателей. Кроме того, изображение может служить иллюстрацией к тексту, помогая более наглядно передать информацию и сделать документ более понятным для аудитории.
Чтобы вставить изображение в документ Microsoft Word, необходимо выбрать соответствующую опцию в меню «Вставка». После этого откроется диалоговое окно, в котором можно выбрать файл с изображением на компьютере или воспользоваться функцией поиска изображений в Интернете прямо из программы.
После выбора изображения, оно автоматически появляется в документе. Далее можно отредактировать его размер, обрезать, изменить прозрачность и добавить различные эффекты с помощью инструментов, доступных в программе Microsoft Word.
Кроме того, при вставке изображений в Microsoft Word, можно использовать различные варианты расположения изображения относительно текста, например, разместить изображение в центре страницы или обтекание текстом.
Таким образом, вставка изображений в Microsoft Word позволяет значительно улучшить внешний вид документов, сделать их более привлекательными и наглядными. Этот инструмент позволяет дать документам индивидуальность и выделиться среди множества других текстов.
Преимущества использования изображений в документах
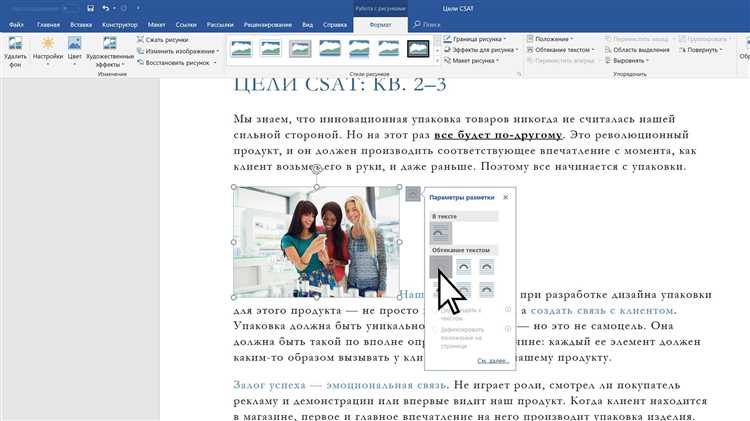
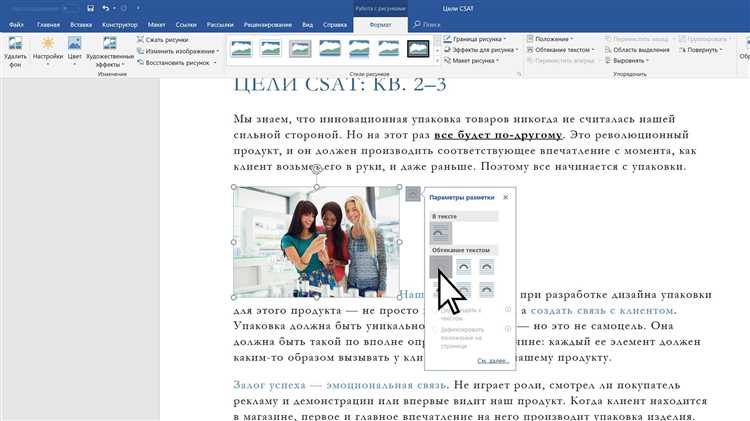
Организация информации:
- Изображения позволяют иллюстрировать и разделять различные разделы документа, улучшая его структуру и позволяя читателю легче ориентироваться.
- Визуальные элементы помогают создать логическую последовательность информации и связать между собой разные концепты.
- Использование графиков, диаграмм и схем позволяет представить данные в удобной и понятной форме, особенно при работе с большим объемом числовой информации.
Привлечение внимания:
- Изображения привлекают внимание читателя, делая документ более привлекательным и интересным для чтения.
- Цветные иллюстрации помогают выделить важные аспекты текста и заинтересовать аудиторию.
Эмоциональное воздействие:
- Изображения могут вызывать эмоциональное реагирование у читателя, создавая определенную атмосферу в документе.
- Фотографии и иллюстрации позволяют передать настроение и эмоции, что делает текст более живым и привлекательным.
В целом, использование изображений в документах дает значительные преимущества, улучшая их организацию, привлекая внимание читателя и эффективно коммуницируя информацию. Это важный инструмент для создания профессиональных и привлекательных документов.
Как вставить изображение в документ Microsoft Word?
Процесс вставки изображения в Microsoft Word довольно прост. Сначала откройте документ, в который вы хотите вставить изображение. Затем выберите вкладку «Вставка» в верхнем меню программы. На этой вкладке вы найдете различные опции вставки объектов, в том числе и изображений.
Чтобы вставить изображение в документ, щелкните на кнопке «Изображение» на вкладке «Вставка». Появится окно диалога, где вы можете выбрать файл с изображением на вашем компьютере. Выберите нужное изображение и нажмите кнопку «Вставить». Изображение будет автоматически вставлено в ваш документ.
После вставки изображения вы можете изменить его размер и положение на странице, а также настроить подпись и обтекание текстом. Для этого вы можете использовать инструменты форматирования и настроек изображения в программе Microsoft Word.
Использование изображений в документах помогает улучшить внешний вид и сделать информацию более понятной и доступной для читателей. Попробуйте вставить изображения в свои документы в Microsoft Word и оцените эффект!
Изменение размера и расположения изображения в документе
Для изменения размера изображения в Word можно воспользоваться различными способами. Один из них — это использование функции «Размер изображения», которая позволяет изменить высоту и ширину изображения в процентном или абсолютном соотношении. Это позволяет сохранить пропорции изображения и подогнать его под заданный размер.
Кроме того, можно изменить расположение изображения в документе. Например, вы можете выбрать опцию «Обтекание текстом», чтобы текст автоматически обтекал вокруг изображения, делая его более читабельным. Также можно изменить горизонтальное и вертикальное выравнивание изображения, чтобы оно было расположено в нужном месте документа.
Благодаря возможностям Microsoft Word по изменению размера и расположению изображений, вы можете создавать эстетически привлекательные документы, которые будут привлекать внимание и визуально подчеркивать содержание текста.
Добавление рамки и эффектов к изображению в Word
Когда вам нужно придать своим документам профессиональный вид, добавление рамки и эффектов к изображениям может быть очень полезным. В Microsoft Word вы можете легко изменить внешний вид вставленного изображения, чтобы оно соответствовало вашим потребностям и стилю документа.
Одной из доступных опций является добавление рамки к изображению. Вы можете выбрать из различных стилей рамок, чтобы подчеркнуть важность изображения или добавить ему графическую привлекательность. Некоторые стили рамок включают выполнение в виде прямоугольника или обводку вокруг изображения. Это позволяет создавать эффектные контрасты и выделение изображений на странице.
Кроме рамок, Вы также можете применить эффекты к изображению. Например, можно добавить эффект тени, чтобы сделать изображение более объемным и выделяющимся на фоне. Отражение и ореол также могут придать вам больше вариантов для творчества. Вы можете экспериментировать с разными комбинациями рамок и эффектов, чтобы достичь желаемого визуального эффекта в ваших документах.
Помните, что использование рамок и эффектов должно быть умеренным и соответствовать целям вашего документа. Чрезмерное применение этих элементов может отвлечь читателей от содержания и вести к снижению профессионального вида документа. Так что не забывайте учитывать контекст и целевую аудиторию, когда решаете, какие рамки и эффекты применять к вашим изображениям в Microsoft Word.
Заголовки, подписи и ссылки на изображения в документе
Вставка изображений в документы помогает значительно улучшить их внешний вид, а также сделать информацию более понятной и наглядной. Однако, для того чтобы пользователь мог легко ориентироваться и находить нужные изображения, также важно правильно оформлять заголовки, подписи и ссылки на изображения.
Заголовки играют важную роль в структурировании документа и организации информации. Они помогают пользователю быстро ориентироваться в документе и сразу понимать о чем будет речь на странице. Когда речь идет об изображении, заголовок должен содержать основную информацию о нем, такую как название объекта, его особенности или другие важные детали. Желательно использовать краткое и ёмкое выражение, чтобы заголовок был легко воспринимаемым.
Подписи к изображениям помогают еще более детально описать объект, изображенный на фотографии или рисунке. Подпись может содержать подробности о месте, времени съемки, условиях выполнения работы, а также другую полезную информацию. Она может быть представлена в виде короткого описания или фразы, снабженной несколькими ключевыми словами.
- Ссылки на изображения позволяют пользователю быстро переходить к соответствующему изображению. Они обычно размещаются в тексте, связывая его с конкретным изображением. Ссылка может содержать номер изображения, его заголовок или даже превью для более наглядной ориентации. Это облегчает навигацию по документу и удобство использования документа как для автора, так и для читателя.
Оптимизация изображений для улучшения качества и снижения размера файла
Вставка изображений в Microsoft Word помогает придать документам более привлекательный внешний вид. Однако, чтобы изображения не занимали слишком много места на диске и не замедляли работу с документом, необходимо оптимизировать их качество и размер.
Прежде всего, при выборе изображения для вставки следует обратить внимание на его разрешение. Если изображение имеет слишком высокое разрешение, оно может занимать значительное количество места на диске. В таком случае, можно уменьшить размер изображения без потери качества, чтобы файл стал более компактным.
Кроме того, Microsoft Word предлагает возможность сжатия изображений непосредственно в программе. При вставке изображения, можно выбрать опцию «Сжатие изображений», которая автоматически уменьшит размер файла, сохраняя при этом приемлемое качество. Это позволяет значительно сократить объем документа и повысить его удобство в использовании.
Если изображение содержит большое количество деталей и необходимует высокого качества, можно использовать специализированные программы или сервисы для оптимизации изображений. Такие инструменты позволяют выбрать оптимальные параметры сжатия, чтобы сохранить баланс между качеством и размером файла.
Важно помнить, что оптимизация изображений является важной частью процесса работы с документами и позволяет существенно улучшить их внешний вид и производительность. Правильный выбор разрешения и сжатие изображений позволяют создавать документы, которые будут не только эстетически привлекательными, но и легко загружаться и использоваться.
Вопрос-ответ:
Какой формат изображений лучше использовать для оптимизации?
Для оптимизации изображений лучше использовать форматы, такие как JPEG для фотографий с большим количеством цветов и градиентов, и PNG для изображений с прозрачностью или с простыми графическими элементами.
Какой размер файла является оптимальным для веб-страницы?
Оптимальный размер файла для веб-страницы — это обычно от 30 до 100 КБ. Большие файлы замедляют загрузку страницы, поэтому рекомендуется оптимизировать изображения, чтобы их размер был как можно меньше без потери качества.
Какая разрешающая способность изображений наиболее эффективна для сохранения качества и размера файла?
Рекомендуется использовать разрешение 72 dpi (пикселей на дюйм) для веб-страницы. Это достаточное разрешение для отображения изображений на экране, и они будут иметь меньший размер файла в сравнении с изображениями с более высоким разрешением.
Каким образом можно сжать изображения, чтобы не потерять их качество?
Существуют различные способы оптимизации изображений, чтобы сжать их размер, не потеряв качество. Некоторые из них включают использование специализированных программ или онлайн-инструментов для сжатия изображений, уменьшение разрешения и удаление ненужной информации, а также сохранение изображений в оптимальных форматах.
Каким образом можно улучшить скорость загрузки страницы с помощью оптимизации изображений?
Оптимизация изображений для улучшения скорости загрузки страницы включает в себя сжатие изображений, уменьшение их размера, использование правильных форматов и оптимальных разрешений, а также кэширование изображений для повышения эффективности загрузки.
Какая программа поможет оптимизировать изображения?
Существует множество программ, которые помогут вам оптимизировать изображения, например, Adobe Photoshop, GIMP, TinyPNG, JPEGmini и другие.
Что такое оптимизация изображений?
Оптимизация изображений — это процесс уменьшения размера файла изображения без существенной потери качества. Это может включать в себя изменение формата файла, изменение разрешения и применение сжатия без потерь.