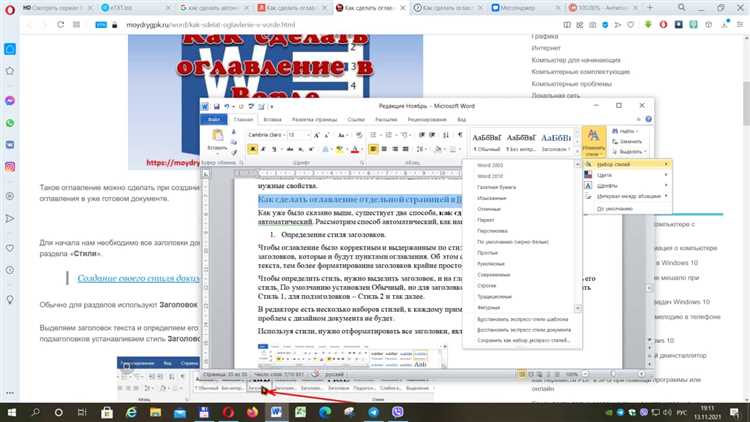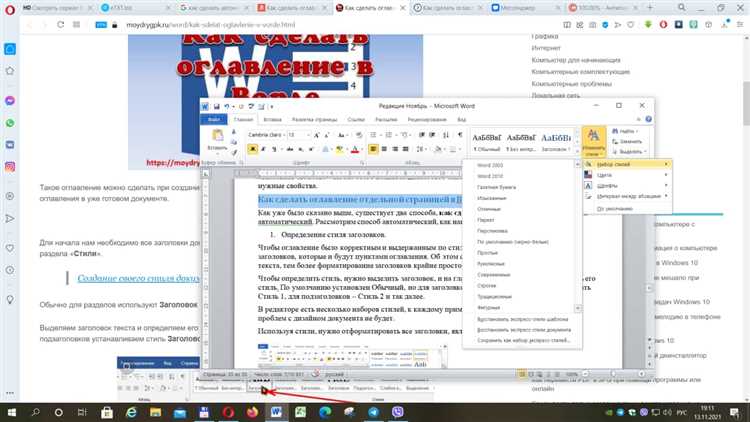
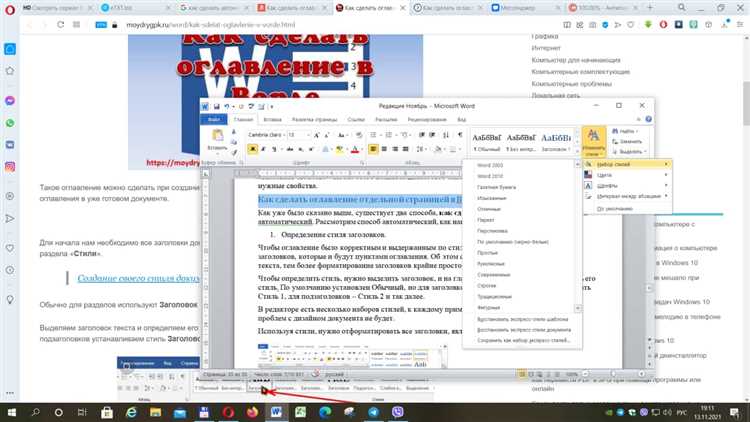
Создание содержания – это важный шаг при создании документа в Microsoft Word. Содержание помогает читателям быстро найти нужную информацию, а также упорядочивает структуру документа. Однако, многие пользователи сталкиваются с проблемами при создании содержания. В этой статье мы расскажем о лучших способах создания содержания в Microsoft Word.
Первый способ – использование стилей. Стили – это набор форматирования, который можно применить к определенным элементам текста. С помощью стилей можно легко создать структуру документа и автоматически сгенерировать содержание. Для этого нужно применять разные стили заголовков к разделам документа, а затем воспользоваться функцией «Создать содержание».
Второй способ – использование заголовков и оглавлений. В Microsoft Word есть функция «Заголовки», которая позволяет быстро создавать заголовки разных уровней. При использовании заголовков, Word автоматически создаст содержание, основываясь на них. Для этого нужно выделить текст, выбрать нужный уровень заголовка и затем воспользоваться функцией «Создать содержание».
Третий способ – использование пользовательского созданного содержания. Если вы хотите полностью контролировать содержание документа, вы можете создать его вручную. Для этого нужно вставить таблицу и заполнить ее заголовками разделов и номерами страниц. Этот способ позволяет создавать содержание с любым уровнем детализации и максимально управлять его оформлением.
В этой статье мы рассмотрели лучшие способы создания содержимого в Microsoft Word. Вы можете выбрать любой из них, в зависимости от ваших потребностей и предпочтений. Важно помнить, что содержание – это необходимый элемент любого документа, который помогает читателям сориентироваться в его структуре и быстро найти нужную информацию.
Лучшие способы создания содержания в Microsoft Word
1. Использование стилей заголовков
Один из наиболее эффективных способов создания содержания в Microsoft Word — использование стилей заголовков. Вы можете применить стили «Заголовок 1», «Заголовок 2», «Заголовок 3» и т. д. к разным частям вашего документа. Затем можно автоматически создать содержание, указав Word, какие стили должны быть включены. Это позволит вам легко обновлять содержание при необходимости.
2. Использование функции «Содержание»
В Microsoft Word есть встроенная функция «Содержание», которая автоматически создает содержание на основе стилей заголовков. Чтобы использовать эту функцию, просто выберите место, где вы хотите разместить содержание, перейдите на вкладку «Ссылки» в верхней панели инструментов, нажмите на кнопку «Содержание» и выберите один из предложенных вариантов. Word автоматически создаст содержание с гиперссылками на каждый заголовок в вашем документе.
3. Ручное создание содержания
Если у вас есть особые требования к структуре вашего содержания, вы можете создать его вручную. Для этого вы можете вставить таблицу и заполнить ее соответствующими заголовками, чтобы отразить структуру вашего документа. Затем вы можете добавить гиперссылки на каждый заголовок, чтобы обеспечить удобную навигацию.
В целом, Microsoft Word предлагает несколько лучших способов создания содержания, которые позволят вам организовать информацию в вашем документе и обеспечить удобную навигацию. Используйте эти методы, чтобы сэкономить время и упростить работу с вашими документами.
Создайте контент быстро и эффективно, используя стили заголовков
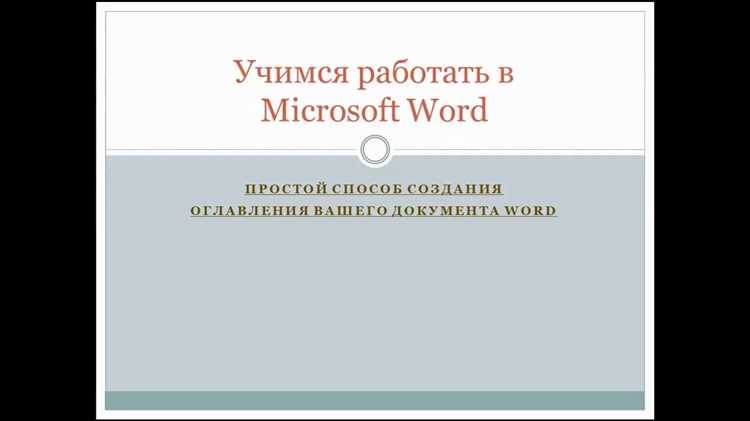
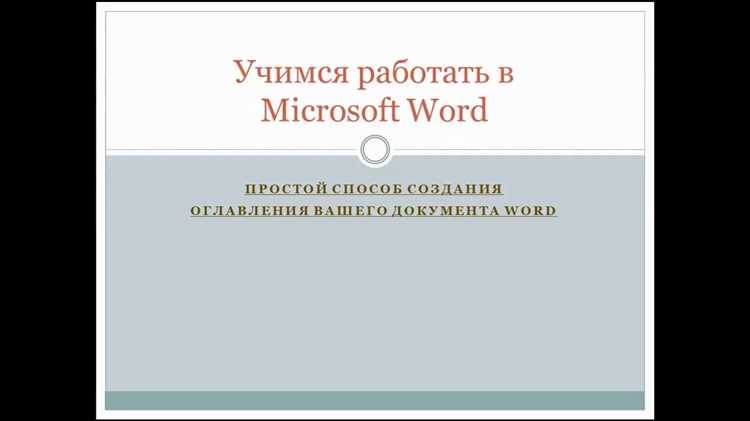
Для создания структурированного и профессионального документа в Microsoft Word лучше всего использовать стили заголовков. Такой подход позволяет легко создавать содержание и упрощает навигацию по документу.
Когда вы применяете стили заголовков к разным разделам вашего документа, вы обозначаете их иерархию и организацию. Вы можете использовать разные уровни стилей заголовков, например, заголовок первого уровня (Название главы), заголовок второго уровня (Раздел), и так далее. Благодаря этому вы можете быстро создать содержание, которое автоматически обновляется при изменении документа.
При использовании стилей заголовков в Word, вы можете также изменять форматирование и внешний вид разных уровней заголовков. Например, вы можете выделять заголовки первого уровня полужирным шрифтом или использовать другой цвет шрифта для заголовков второго уровня. Это помогает визуально выделить разные разделы и сделать содержание более привлекательным и читабельным.
Преимущества использования стилей заголовков в Microsoft Word:
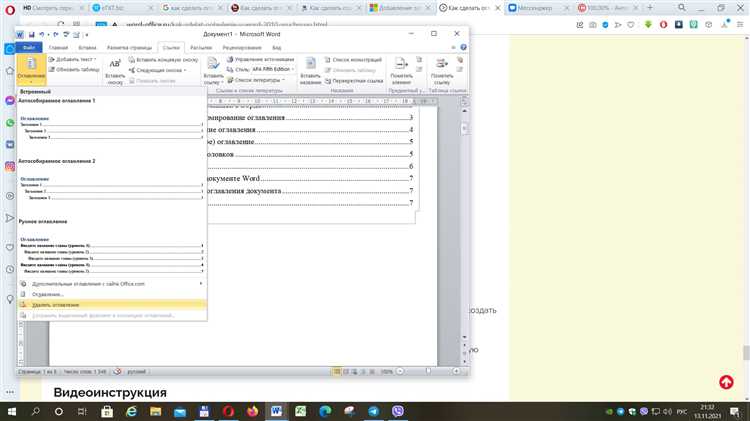
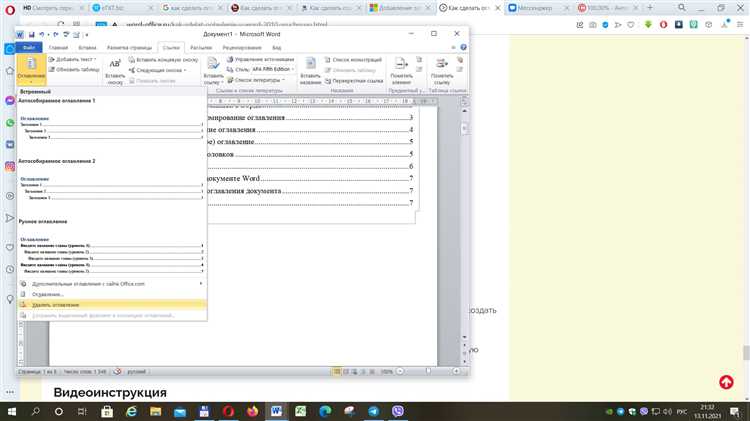
- Упрощение процесса создания содержания
- Быстрое обновление содержания при изменениях в документе
- Организация иерархии разделов в документе
- Возможность визуального выделения разных уровней заголовков
- Улучшение читабельности документа
Не забывайте использовать стили заголовков при создании своих документов в Microsoft Word! Они позволяют сэкономить время и сделать ваш контент более удобным и профессиональным.
Создание автоматического содержания
Автоматическое содержание создается на основе использования заголовков и стилей в документе. Для начала необходимо использовать заголовки разного уровня, отличные от основного текста, чтобы отделить разделы и подразделы. Затем необходимо применить соответствующие стили к этим заголовкам.
Microsoft Word позволяет создать содержание в несколько кликов. Выделите весь текст документа, затем перейдите на вкладку «Ссылки» и найдите кнопку «Содержание». При нажатии на эту кнопку откроется окно, в котором можно настроить формат и размещение содержания.
После создания автоматического содержания в документе будет отображаться список разделов и подразделов с указанием номеров страниц, на которых они находятся. Читатели смогут быстро перейти к нужной части текста, кликнув на соответствующий заголовок в содержании.
Создание автоматического содержания в Microsoft Word — это не только удобный инструмент для авторов, но и отличный способ сделать документ более профессиональным и структурированным.
Преимущества автоматического содержания: - Сокращение времени на организацию документа;
- Удобная навигация для читателей;
- Возможность быстрого обновления содержания при изменении документа;
- Профессиональный вид документа.
Создание гиперссылок для навигации по содержанию
Для вставки гиперссылки в содержание документа, необходимо выделить заголовок раздела или текст, к которому нужно создать ссылку. Затем выберите вкладку «Вставить» в меню программы и нажмите на кнопку «Гиперссылка». В появившемся окне можно выбрать различные типы ссылок, например, ссылку на определенную страницу или перекрестную ссылку на другую часть документа.
- Если вы хотите создать ссылку на определенную страницу, выберите вкладку «Документ» и выберите нужную страницу из списка.
- Если вам нужно создать ссылку на другую часть документа, выберите вкладку «Место в этом документе» и выберите нужный раздел из списка.
После выбора необходимого типа ссылки, нажмите на кнопку «ОК» и гиперссылка будет вставлена в документ. Читатели смогут кликнуть на эту ссылку и автоматически перейти к указанному месту в содержании.
- Важно учесть, что при создании содержания в Word, необходимо использовать стили заголовков, чтобы упростить процесс создания гиперссылок. С помощью стилей заголовков можно быстро и просто назначить форматирование заголовкам разделов, а затем использовать их для создания содержания и создания гиперссылок.
- Кроме того, стоит удостовериться, что гиперссылки на содержание правильно отображаются в документе перед печатью или публикацией. Для этого рекомендуется пройти процесс проверки гиперссылок и убедиться, что все ссылки работают корректно.
Таким образом, вставка гиперссылок является эффективным способом обеспечить удобную навигацию по содержанию в документе Microsoft Word. Правильное использование гиперссылок позволит улучшить опыт чтения и повысить удобство использования документа.
Используйте многоуровневые списки
Для создания структурированного содержания в Microsoft Word вы можете воспользоваться многоуровневыми списками. Это позволит организовать ваш документ в иерархическом порядке, что поможет читателям легко найти нужную информацию.
Для начала, выберите текст, который вы хотите добавить в содержание. Затем, примените многоуровневой список, назначив каждому уровню нужный стиль. Например, вы можете использовать числа для глав, заглавные буквы для разделов, и строчные буквы для подразделов.
Чтобы создать многоуровневой список в Microsoft Word, вы можете воспользоваться функцией «Маркированный список» или «Нумерованный список». Затем, откроется диалоговое окно, где вы сможете настроить уровни списка и применить нужные стили.
Кроме того, вы можете использовать многоуровневые списки для создания таблицы содержания в документе. Для этого просто установите курсор в месте, где вы хотите разместить содержание, и выберите функцию «Содержание» из меню «Ссылки». Word автоматически создаст таблицу содержания на основе стилей заголовков в документе.
Использование многоуровневых списков поможет вам создать понятное и удобочитаемое содержание в Microsoft Word. Не забывайте правильно настраивать уровни списка и применять соответствующие стили для каждого уровня.
Добавление разделителей страниц
Разделители страниц позволяют вставить горизонтальную линию или другой декоративный элемент для отделения разных частей документа. Их можно добавить между разделами или на конце каждой страницы для создания явной границы.
- Для вставки разделителя страниц в Microsoft Word, откройте вкладку «Вставка» в верхней панели инструментов и выберите «Разделитель» в группе «Страницы».
- Выберите необходимый тип разделителя страниц, например, горизонтальную линию или знак разделитель.
- Разделитель будет добавлен в документ на текущем месте курсора.
Если вы хотите добавить разделитель на каждую страницу документа, вам необходимо вставить его в шаблон страницы. Для этого выберите разделитель, а затем откройте вкладку «Вставка» — «Шаблоны страниц» — «Редактировать шаблон страницы».
Вопрос-ответ:
1. Зачем нужно добавлять разделители страниц?
Добавление разделителей страниц позволяет визуально отделять одну страницу от другой, делая текст более понятным для читателя. Это особенно актуально в документах с большим объемом информации, где часто возникает необходимость быстрого нахождения нужной страницы.
2. Как добавить разделители страниц в текстовый документ?
Для добавления разделителей страниц в текстовый документ можно использовать специальные символы, такие как горизонтальная черта или звездочка, размещенные внизу страницы. Также можно вставлять графические разделители, такие как линии или изображения, для создания более эстетически приятного внешнего вида документа.
3. Как добавить разделители страниц в Microsoft Word?
Чтобы добавить разделители страниц в Microsoft Word, нужно перейти на нужную страницу и вставить разделитель внизу страницы. Для этого можно воспользоваться вкладкой «Вставка», выбрав соответствующий символ из группы «Символы». Также можно воспользоваться командой «Верхний колонтитул» и добавить горизонтальную линию внизу страницы.
4. Как добавить разделители страниц в Google Документах?
В Google Документах добавление разделителей страниц осуществляется с помощью вкладки «Вставка». Нужно выбрать разделитель внизу страницы и вставить его на нужную страницу. Также можно использовать команду «Верхний колонтитул» и добавить горизонтальную линию внизу страницы.