

Сортировка таблицы в Microsoft Word является важной функцией для упорядочивания данных в документе. Однако стандартная сортировка может быть неэффективной при работе с большим объемом информации или сложными структурами таблицы.
Для решения этой проблемы можно использовать многоуровневую сортировку, которая позволяет упорядочить данные по нескольким критериям одновременно. Например, вы можете сначала отсортировать таблицу по одной колонке, а затем внутри каждой группы отсортировать данные по другой колонке.
Чтобы сделать многоуровневую сортировку в таблице, вам потребуется использовать функцию «Сортировка таблицы» (sort-table) в Microsoft Word. Эта функция позволяет выбрать несколько колонок для сортировки и определить порядок сортировки по каждой колонке. Вы также можете указать, что данные должны быть упорядочены в порядке возрастания или убывания.
Многоуровневая сортировка поможет вам легко организовать и находить нужную информацию в таблице, делая работу с данными более удобной и эффективной.
Как создать многоуровневую сортировку в таблице в Microsoft Word
Шаг 1: Откройте таблицу в Microsoft Word, в которой вы хотите настроить многоуровневую сортировку.
Шаг 2: Выделите в таблице столбцы, по которым вы хотите провести сортировку. Для выделения нескольких столбцов, удерживайте клавишу «Ctrl» при выборе столбцов.
Шаг 3: На панели инструментов Microsoft Word выберите вкладку «Таблица» и в подразделе «Сортировка» нажмите на кнопку «Сортировка».
Шаг 4: В открывшемся окне «Сортировка» выберите опцию «Сортировка по нескольким столбцам».
Шаг 5: В разделе «Ключи сортировки» нажмите на кнопку «Добавить» для добавления колонок, по которым вы хотите провести сортировку. Укажите порядок сортировки (по возрастанию или убыванию) для каждой колонки.
Шаг 6: Укажите приоритет каждого столбца, путем перетаскивания его вверх или вниз в списке ключей сортировки. Верхний столбец будет иметь наивысший приоритет в сортировке.
Шаг 7: После настройки всех параметров нажмите кнопку «ОК» для применения многоуровневой сортировки к таблице.
Теперь ваша таблица будет отсортирована по указанным столбцам в выбранном порядке. Многоуровневая сортировка в Microsoft Word поможет вам легко управлять данными в таблице и быстро находить нужные значения.
Открытие таблицы в Microsoft Word
Для открытия таблицы в Microsoft Word необходимо выполнить несколько простых шагов. Первым делом необходимо запустить программу Word и создать новый документ или открыть уже существующий. Далее, с помощью соответствующего инструмента в верхнем меню программы, необходимо выбрать вкладку «Вставка» и нажать на кнопку «Таблица».
После этого откроется выпадающее меню, в котором нужно выбрать создание новой таблицы. Можно выбрать количество строк и столбцов для создания таблицы, либо воспользоваться функцией «Вставить таблицу» для добавления уже готовой таблицы из другого источника. После выбора нужных параметров таблицы, она автоматически откроется в редакторе Word и будет готова к редактированию и форматированию.
Внутри таблицы в Word можно добавлять и удалять строки и столбцы, изменять ширину и высоту ячеек, применять стили и форматирование текста, а также проводить другие действия, необходимые для работы с данными. Завершив работу с таблицей, ее можно сохранить в формате Word, чтобы в дальнейшем продолжить редактирование или экспортировать в другие форматы.
Таким образом, открытие таблицы в Microsoft Word является простым и доступным действием, которое позволяет использовать таблицы для удобного представления информации в документах.
Создание нескольких уровней сортировки в таблице
Создание нескольких уровней сортировки в таблице в Microsoft Word может быть полезной функцией для упорядочивания больших объемов данных. Это позволяет легко организовать информацию в таблице по нескольким ключевым полям.
Для создания многоуровневой сортировки в таблице необходимо выполнить несколько простых шагов. Во-первых, выберите желаемые столбцы таблицы, по которым вы хотите выполнить сортировку. Затем откройте вкладку «Расширенный» на панели инструментов таблицы и выберите опцию «Сортировка».
После этого появится диалоговое окно «Сортировка таблицы». В этом окне вам нужно выбрать первый столбец, по которому вы хотите выполнить сортировку. Затем выберите порядок сортировки — по возрастанию или убыванию. Следующим шагом будет выбрать второй столбец для сортировки, а затем третий, если необходимо. Вы можете выбрать до трех столбцов для многоуровневой сортировки.
Не забудьте также установить флажок «Сохранить макет таблицы» внизу диалогового окна. Это позволит сохранить размещение строк и столбцов таблицы при сортировке. После этого нажмите кнопку «ОК» и ваша таблица будет отсортирована в соответствии с выбранными уровнями сортировки.
Создание нескольких уровней сортировки в таблице в Microsoft Word дает вам большую гибкость и контроль над организацией данных. Это позволяет вам более эффективно работать с большими таблицами и быстро находить нужную информацию.
Выбор столбцов для сортировки
При выполнении многоуровневой сортировки в таблице Microsoft Word, важно уметь выбирать правильные столбцы для сортировки. Тщательное выбор колонок позволит упорядочить данные и обеспечить более четкое представление информации в таблице.
Один из ключевых факторов при выборе столбцов для сортировки является их содержимое. Необходимо определить, какое именно поле или значения следует использовать для организации данных в нужном порядке. Это может быть, например, дата, числовое значение, название или код.
Кроме того, важно помнить о взаимосвязи столбцов и их значимости. Некоторые столбцы могут быть решающими при определении порядка, в то время как другие могут быть второстепенными. Необходимо логически анализировать данные и определить, какие столбцы являются основными при сортировке.
Также стоит учитывать возможность использования нескольких уровней сортировки. В определенных случаях может потребоваться упорядочение данных по двум и более столбцам. В таких случаях необходимо выбрать правильные столбцы для каждого уровня сортировки, чтобы достичь нужного результата.
В конечном итоге, выбор столбцов для сортировки в таблице Microsoft Word должен быть основан на анализе данных, их значимости и взаимосвязи. Он должен обеспечивать понятное и логичное представление информации, упорядоченное в соответствии с требованиями и целями пользователя.
Установка порядка сортировки для каждого уровня
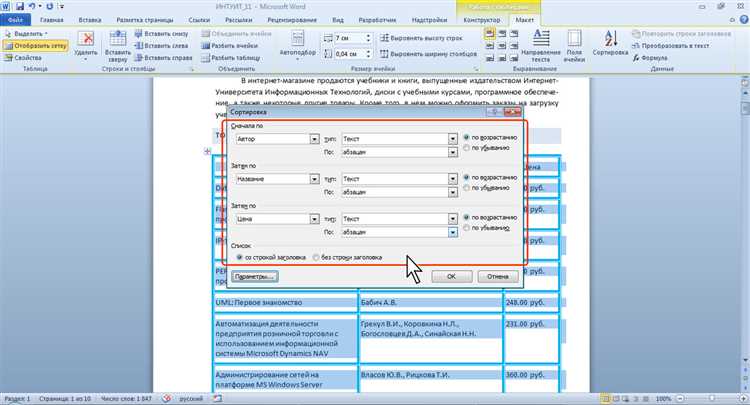
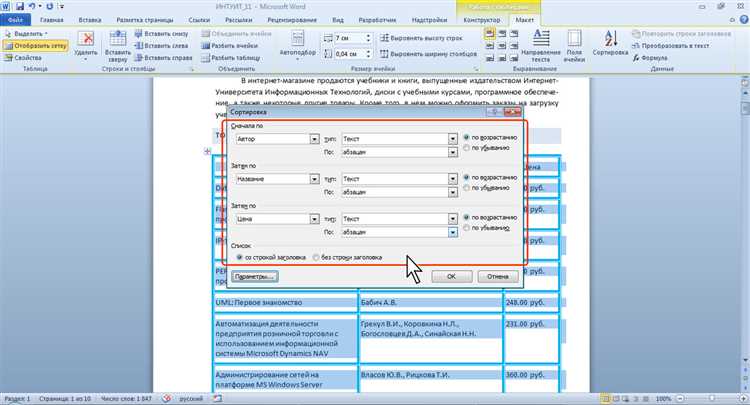
При работе с таблицей в Microsoft Word, вы можете установить порядок сортировки для каждого уровня, что позволит вам более гибко управлять процессом сортировки в таблице.
Чтобы установить порядок сортировки для каждого уровня, вам необходимо перейти во вкладку «Таблица» в верхнем меню программы. В разделе «Макет» выберите кнопку «Сортировка».
В открывшемся диалоговом окне вы увидите список уровней сортировки. Для каждого уровня вы можете выбрать поле, по которому будет происходить сортировка, а также задать порядок — по возрастанию или убыванию.
После того, как вы установите порядок сортировки для каждого уровня, нажмите кнопку «ОК», чтобы применить настройки. Теперь, когда вы будете сортировать таблицу, Word будет учитывать заданный порядок для каждого уровня.
Эта функция особенно полезна, когда в таблице присутствуют различные типы данных и вам требуется сортировать их в определенном порядке. Например, если в таблице есть числа и текст, вы можете установить сначала сортировку по числам, а затем по тексту.
Таким образом, установка порядка сортировки для каждого уровня позволяет вам точно контролировать процесс сортировки в таблице в Microsoft Word.
Запуск сортировки в таблице
Для начала сортировки таблицы в Microsoft Word, необходимо выполнить несколько простых шагов. Во-первых, выделите все данные в таблице, которые вы хотите отсортировать. Выделение можно выполнить с помощью мыши, зажав левую кнопку и проведя по всем нужным ячейкам.
После выделения, перейдите во вкладку «Таблица» на панели инструментов и нажмите на кнопку «Сортировка». Откроется окно «Сортировка таблицы», где вы сможете настроить параметры сортировки и выбрать поля, по которым будет производиться сортировка.
В окне «Сортировка таблицы» вы можете выбрать до трех полей, по которым будет осуществляться сортировка. Для каждого поля можно выбрать направление сортировки — по возрастанию или по убыванию. Также можно указать, что при сортировке нужно игнорировать регистр букв или учитывать только числовые значения.
Когда все настройки сделаны, нажмите кнопку «ОК» и сортировка будет запущена. Все данные в таблице будут переупорядочены в соответствии с выбранными параметрами. Если вы не удовлетворены результатом, всегда можно отменить сортировку и повторить ее с новыми настройками.
Проверка результатов сортировки таблицы
После проведения многоуровневой сортировки в таблице в Microsoft Word, следует выполнить проверку результатов для убеждения в правильном порядке расположения данных. Это важный шаг, который помогает исключить возможные ошибки и обеспечить точность и надежность информации.
Первым шагом в проверке результатов сортировки является визуальный осмотр таблицы. Необходимо просмотреть каждый столбец и убедиться, что данные расположены в соответствии с выбранными критериями сортировки. Если данные не расположены в правильном порядке, можно провести дополнительные действия.
Дополнительные действия могут включать повторную сортировку таблицы, проверку правильности выбранных критериев сортировки или исправление возможных ошибок в данных. Также рекомендуется проверить, что многоуровневая сортировка применена ко всей таблице и ни одна строка не была пропущена или повторена в результате сортировки.
Проверка результатов сортировки таблицы в Microsoft Word является важным этапом для обеспечения точности и правильности данных. Следование этому процессу помогает избежать возможных ошибок и обеспечить надежность таблицы для последующего использования и анализа данных.
Вопрос-ответ:
Как можно проверить результаты сортировки таблицы?
Для проверки результатов сортировки таблицы можно использовать несколько методов. Первый способ — визуальная проверка. Необходимо внимательно просмотреть таблицу с отсортированными данными и убедиться, что они расположены в правильном порядке. Второй способ — сравнение с ожидаемыми результатами. Если известно, как должна выглядеть отсортированная таблица, можно сравнить каждую строку с этими ожидаемыми результатами. Третий способ — использование автоматического тестирования. Написать скрипт или программу, которая будет проверять правильность сортировки таблицы, сравнивая ее с ожидаемыми результатами.
Какие возможные проблемы могут возникнуть при проверке результатов сортировки таблицы?
При проверке результатов сортировки таблицы могут возникнуть следующие проблемы: 1. Неправильная сортировка. Если таблица отсортирована неправильно, это может быть вызвано ошибкой в алгоритме сортировки или некорректными данными. 2. Пропущенные строки. Если в отсортированной таблице отсутствуют определенные строки, это может указывать на ошибку в алгоритме сортировки или проблемы с данными. 3. Дублирующиеся строки. Если в отсортированной таблице присутствуют повторяющиеся строки, это может быть вызвано неправильной работой алгоритма сортировки или некорректными данными.
Как можно автоматически проверить результаты сортировки таблицы?
Для автоматической проверки результатов сортировки таблицы можно использовать различные инструменты и технологии. Например, можно написать скрипт или программу на языке программирования, которая будет сортировать таблицу и сравнивать полученные результаты с ожидаемыми. Также можно использовать специальные фреймворки для автоматического тестирования, которые предоставляют удобные инструменты для проверки результатов сортировки.
Что делать, если результаты сортировки таблицы не соответствуют ожидаемым?
Если результаты сортировки таблицы не соответствуют ожидаемым, необходимо искать причину этой проблемы. Сначала стоит проверить алгоритм сортировки — возможно, в нем допущена ошибка. Также стоит обратить внимание на данные — возможно, они содержат ошибки или некорректные значения. Если причина проблемы не найдена, можно обратиться за помощью к другим разработчикам или использовать инструменты для отладки и анализа данных, например, отладчик или специализированные программы для анализа таблиц.

