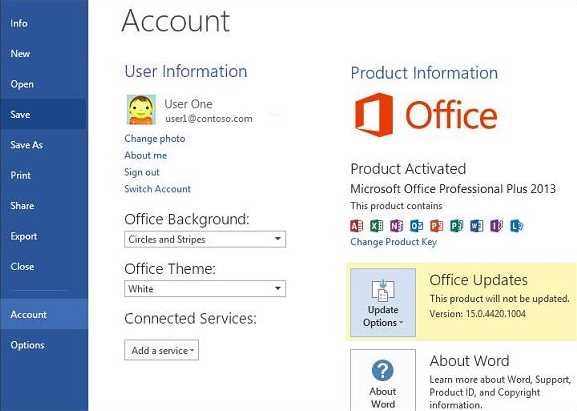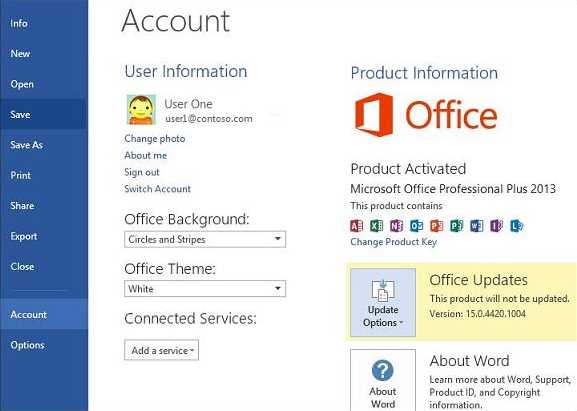
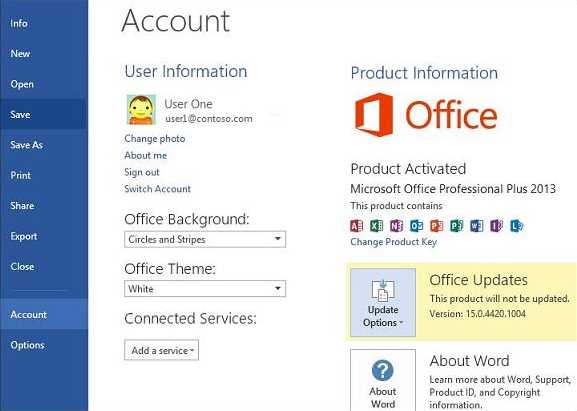
Microsoft Word – один из самых популярных текстовых редакторов, который используется миллионами пользователей по всему миру. Правильное и своевременное обновление программного обеспечения – важная задача, которая помогает обеспечить безопасность работы и функциональность приложения.
Проверка наличия и установка обновлений Microsoft Word – процедура, которую необходимо проводить регулярно. Обновления включают исправления ошибок, улучшения производительности и новые функции. Многие из этих обновлений важны для безопасности, так как они закрывают уязвимости в программном обеспечении, которые могут быть использованы злоумышленниками.
Самый простой и безопасный способ обновить Microsoft Word – использовать автоматическое обновление. В этом случае, приложение будет проверять наличие обновлений и устанавливать их автоматически. Однако, важно убедиться, что автоматическое обновление включено и работает корректно.
Важность обновления Microsoft Word
Обновления Microsoft Word имеют огромное значение для пользователей данного текстового редактора. Они обеспечивают не только исправление возможных ошибок и уязвимостей, но и внедрение новых функций и улучшений в программу.
Первым и самым важным аспектом обновлений является безопасность. Обновления помогают обеспечить защиту от новых видов вредоносного программного обеспечения и защитить важные данные пользователей от кражи и несанкционированного доступа.
Кроме того, обновления повышают производительность и стабильность работы Microsoft Word. Благодаря исправлению ошибок и оптимизации кода, программный продукт становится более отзывчивым и работает более эффективно.
Новые функции и улучшения, внедренные с помощью обновлений, позволяют пользователю воспользоваться новыми возможностями программы. Это может быть, например, усовершенствованное форматирование, добавление новых шаблонов или интеграция с другими программными продуктами. Без обновлений пользователю не доступны эти возможности.
В целом, обновления Microsoft Word играют важную роль в безопасности, производительности и функциональности программы. Рекомендуется регулярно проверять наличие и устанавливать обновления, чтобы быть уверенным в использовании самой актуальной и безопасной версии редактора текста.
Почему важно устанавливать обновления?
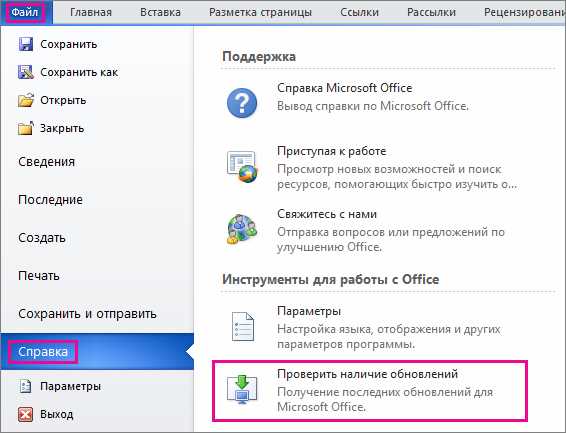
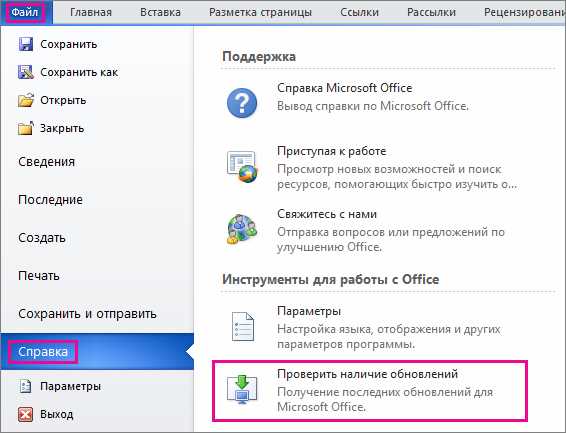
Кроме того, обновления Microsoft Word содержат улучшения функционала и исправления ошибок. Они могут включать новые функции, улучшенную производительность или интерфейс для удобства работы пользователя. Регулярное обновление Word позволяет пользователю воспользоваться всеми новыми возможностями и улучшениями, вносимыми разработчиками.
Пропуск обновлений может привести к несовместимости программного обеспечения и проблемам с совместимостью файлов. Кроме того, без регулярных обновлений, пользователь может быть уязвимым для новых угроз безопасности, что может привести к утечке данных или взлому системы. Поэтому необходимо быть внимательным и проверять, что обновления Word устанавливаются автоматически, чтобы не оставлять место для уязвимостей и получить наилучший опыт использования программы.
Автоматическая проверка обновлений
Автоматическая проверка обновлений Microsoft Word позволяет пользователям быть в курсе последних версий программы и получить все необходимые исправления без необходимости искать и устанавливать обновления вручную. Это удобное решение для тех, кто хочет быть уверенным, что использует наиболее актуальную версию Word.
При включенной автоматической проверке обновлений, Word будет регулярно проверять наличие новых версий и исправлений. Если найдутся доступные обновления, программа уведомит пользователя и предложит их скачать и установить. Это позволяет держать Word всегда на передовой и использовать все новые возможности программы вместе с исправлениями ошибок и уязвимостей.
Автоматическая проверка обновлений удобна и экономит время пользователя. Благодаря этому функционалу, можно быть уверенным, что Word всегда обновлен и безопасен для использования. Таким образом, пользователи могут сосредоточиться на своей работе, не думая о поиске и установке обновлений вручную.
Как включить автоматическую проверку?
Чтобы обеспечить бесперебойную работу Microsoft Word, важно настроить автоматическую проверку и установку обновлений. Для этого следуйте инструкциям ниже.
Шаг 1: Откройте настройки приложения
Переключитесь на вкладку «Файл» в верхнем левом углу окна Word. Нажмите на «Опции», чтобы открыть панель настроек приложения.
Шаг 2: Найдите раздел обновлений
На странице настроек найдите раздел «Обновления». Этот раздел содержит параметры, связанные с обновлениями приложения.
Шаг 3: Включите автоматическую проверку


Установите флажок рядом с опцией «Автоматически загружать и устанавливать обновления». Это обеспечит автоматическую проверку и загрузку всех доступных обновлений для вашего приложения Word.
Шаг 4: Сохраните изменения и перезагрузите Word
После внесения изменений в настройки нажмите кнопку «ОК», чтобы сохранить их. Затем закройте и перезапустите Word, чтобы изменения вступили в силу.
Теперь ваше приложение Word будет автоматически проверять и устанавливать доступные обновления. Это поможет вам использовать программу безопасно и с наилучшей производительностью.
Установка обновлений в автоматическом режиме
Чтобы обеспечить бесперебойную работу приложений и операционных систем, разработчики ПО, таких как Microsoft, регулярно выпускают обновления. Обновление Microsoft Word в автоматическом режиме позволяет пользователям получить все последние исправления, улучшения и новые функции без прерывания их работы.
Однако такая автоматическая установка обновлений может вызвать некоторые опасения у пользователей, связанные с возможностью вмешательства в работу приложений и потерю данных. Чтобы избежать этих проблем, рекомендуется настроить установку обновлений в автоматическом режиме, используя настройки самого приложения.
В Microsoft Word можно настроить автоматическую загрузку и установку обновлений, чтобы быть уверенным, что вы работаете с самой последней версией программы. Для этого необходимо зайти в «Настройки» программы, найти раздел «Обновление» и выбрать вариант «Автоматическая загрузка и установка обновлений». Таким образом, вы гарантируете, что приложение будет обновляться без вашего вмешательства и вас всегда будет ждать самая свежая версия.
Автоматическая установка обновлений облегчает жизнь пользователям, освобождая их от необходимости самостоятельно следить за релизами и загружать их вручную. Кроме того, это экономит время и убирает необходимость в поиске и загрузке обновлений, освобождая вас для ведения работы.
В целом, автоматическая установка обновлений на практике является удобным и безопасным способом получения всех необходимых исправлений и новых возможностей программного обеспечения. Пользователям рекомендуется настроить эту функцию для обеспечения надежности и безопасности их работы с Microsoft Word.
Как настроить автоматическую установку обновлений?
При настройке автоматической установки обновлений для Microsoft Word, необходимо выполнить несколько простых шагов. Во-первых, откройте программу Word и найдите в меню настройки раздел, отвечающий за обновления. Обычно этот раздел можно найти в разделе «Настройки» или «Опции».
Затем включите опцию автоматической установки обновлений. Это позволит программе Word автоматически загружать и устанавливать все доступные обновления без вашего участия. Некоторые версии Word могут предлагать выбор частоты проверки и установки обновлений, в таком случае выберите опцию, которая вам наиболее подходит.
После включения автоматической установки обновлений, программа Word будет самостоятельно проверять наличие новых обновлений и загружать их с сервера Microsoft. Затем она установит обновления без вашего активного участия, обеспечивая вашу программу Word всегда последней версией, с исправлениями ошибок и новыми функциями.
Проверка установленных обновлений
При проверке установленных обновлений, система анализирует текущую версию программы и сравнивает ее с наличием новых обновлений. Если такие обновления найдены, пользователю предлагается установить их на свой компьютер. Это обеспечивает актуальность и совместимость программы с последними требованиями и стандартами.
Чтобы проверить наличие обновлений в Microsoft Word, пользователи могут воспользоваться функцией автоматического обновления программного обеспечения или проверить доступные обновления вручную. Автоматическое обновление позволяет системе проверять обновления регулярно и загружать их на компьютер автоматически, что обеспечивает максимальную безопасность и удобство.
Проверка установленных обновлений является ответственным шагом, который помогает пользователю быть в курсе последних изменений и улучшений программного обеспечения. Это обеспечивает более эффективное использование Microsoft Word и улучшает работу пользователя в режиме реального времени.
Как проверить успешность установки обновлений?
После установки обновлений Microsoft Word важно убедиться, что они были успешно установлены. Существует несколько способов, которые помогут проверить это.
Во-первых, можно открыть Microsoft Word и перейти в раздел «Справка». В этом разделе следует найти и выбрать пункт «О Microsoft Word». В открывшемся окне будет указана версия Word и дата последнего обновления. Если дата соответствует установленным обновлениям, значит обновления были успешно установлены.
Кроме того, можно воспользоваться обновленным функционалом Word и проверить наличие новых возможностей. Если после установки обновлений в Word появились новые функции, значит обновления были успешно установлены и активированы.
Помимо этого, можно проверить наличие ошибок или проблем, связанных с установкой обновлений. Если Word работает без ошибок и проблем, значит обновления были успешно установлены.
В целом, чтобы быть уверенным в успешной установке обновлений Microsoft Word, нужно проверить дату последнего обновления, наличие новых функций и отсутствие ошибок или проблем в работе программы.
Вопрос-ответ:
Как проверить, что обновления успешно установлены?
Чтобы проверить, что обновления успешно установлены, можно выполнить несколько действий. Во-первых, можно проверить историю обновлений системы и убедиться, что все нужные обновления были успешно установлены. Во-вторых, можно проверить версию программного обеспечения или драйверов, которые были обновлены, и убедиться, что они соответствуют последним доступным версиям. В-третьих, можно проверить работу программ или функций, которые были обновлены, и убедиться, что они функционируют без ошибок и с новыми возможностями.
Как узнать, что обновления успешно установлены в Windows?
Чтобы узнать, что обновления успешно установлены в Windows, можно открыть «Центр обновлений» через «Панель управления» и проверить статус последних установленных обновлений. Также можно проверить журнал обновлений, где отображается информация о последних установленных обновлениях и их статусе.
Как узнать, что обновления успешно установлены в macOS?
В macOS можно проверить статус обновлений, открыв «App Store» и перейдя на вкладку «Обновления». Здесь отображается список доступных обновлений, а также информация о статусе уже установленных обновлений. Также можно проверить историю обновлений в меню «Об этом Mac» и убедиться, что все нужные обновления были успешно установлены.
Как узнать, что обновления успешно установлены в Linux?
В Linux можно использовать специальные утилиты для проверки статуса обновлений. Например, в Debian-based дистрибутивах можно выполнить команду «apt list —upgradable» или «apt-get upgrade —dry-run» для проверки списка доступных обновлений. Также можно проверить журнал обновлений, который содержит информацию о последних установленных обновлениях и их статусе.
Как узнать, что обновления успешно установлены в Android?
В Android можно проверить статус обновлений, открыв «Настройки» и перейдя в раздел «О системе» или «О телефоне». Здесь можно найти информацию о версии операционной системы и дате последних установленных обновлений. Также можно проверить наличие новых обновлений, запустив поиск обновлений в настройках системы.