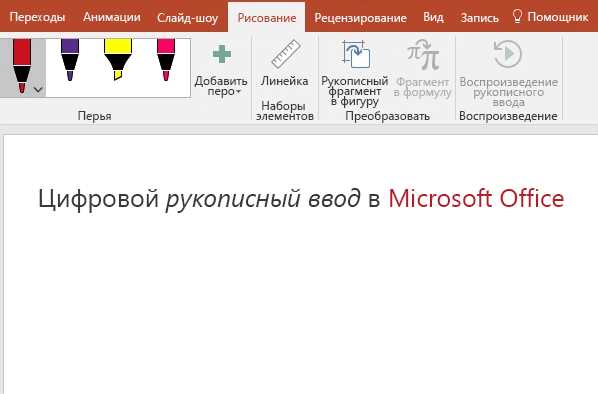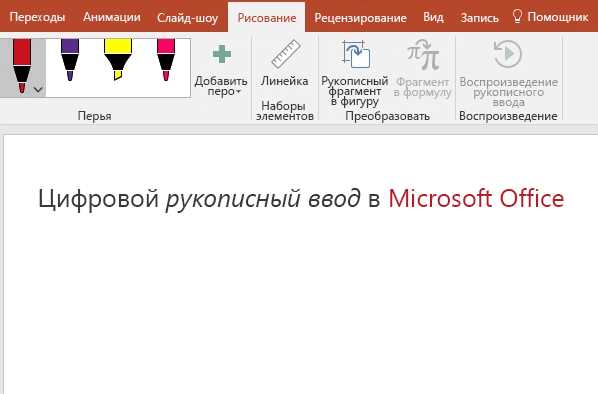
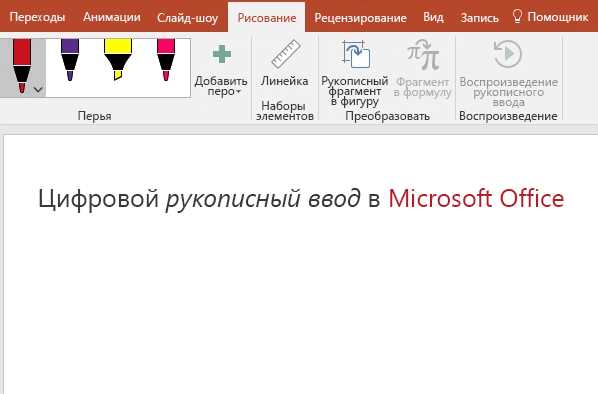
Microsoft Word — мощный инструмент для создания и форматирования документов. Он позволяет вставлять изображения в текст, добавлять графические элементы и делать ваш документ более привлекательным. Часто возникает необходимость выделить часть изображения в Word, чтобы подчеркнуть определенную информацию или добавить эффекты. В этой статье мы рассмотрим, как изменить изображение, выделив его часть в Microsoft Word.
Первым шагом является вставка изображения в документ Word. Это можно сделать, выбрав вкладку «Вставка» в главном меню и нажав на кнопку «Изображение». Затем выберите изображение с вашего компьютера и нажмите «Вставить». Изображение будет добавлено в ваш документ и вы сможете его отформатировать.
Теперь, когда изображение добавлено в документ Word, можно перейти к выделению его части. Для этого необходимо выделить изображение, щелкнув на нем правой кнопкой мыши и выбрав «Форматирование изображения». Откроется боковая панель с различными опциями форматирования.
В боковой панели форматирования вы найдете различные вкладки со вкладкой «Обрезка», «Размеры» и другими. Щелкните на вкладке «Обрезка», чтобы выбрать опцию обрезки изображения. Здесь вы сможете выделить часть изображения, используя различные инструменты, такие как «Прямоугольник» или «Эллипс». Просто выделите нужную часть изображения и нажмите «Обрезать» или «Применить» для сохранения изменений.
Выделение части изображения в Microsoft Word
При работе с изображениями в Microsoft Word возникает необходимость выделить только определенную часть изображения. Это может быть полезно, например, при создании презентаций или отчетов, когда требуется акцентировать внимание на определенной детали или предмете.
Для выделения части изображения в Microsoft Word существует несколько способов. Один из них — использование функции «Быстрый анализ» во вкладке «Форматирование изображения». При выборе этой опции появляется панель инструментов с различными инструментами для редактирования изображения.
С помощью инструмента «Выделение» можно выбрать нужную часть изображения путем обводки ее рамкой. Для этого необходимо кликнуть на инструмент «Выделение» и провести мышью нужную область изображения. После выделения части изображения можно изменить размеры, скопировать, вырезать или применить эффекты только к этой области.
В дополнение к инструменту «Выделение» можно использовать инструменты «Форма», «Кадрирование» и «Скос». Инструмент «Форма» позволяет выбирать различные формы для обводки выделенной области. Инструмент «Кадрирование» позволяет обрезать изображение до выбранной области. Инструмент «Скос» позволяет наклонить выбранную область изображения под определенным углом.
Таким образом, выделение части изображения в Microsoft Word является полезной функцией, позволяющей акцентировать внимание на конкретных деталях в документе. Она доступна во вкладке «Форматирование изображения» и предоставляет инструменты для выделения, обрезки и изменения формы выбранной области.
Зачем выделять часть изображения в Microsoft Word
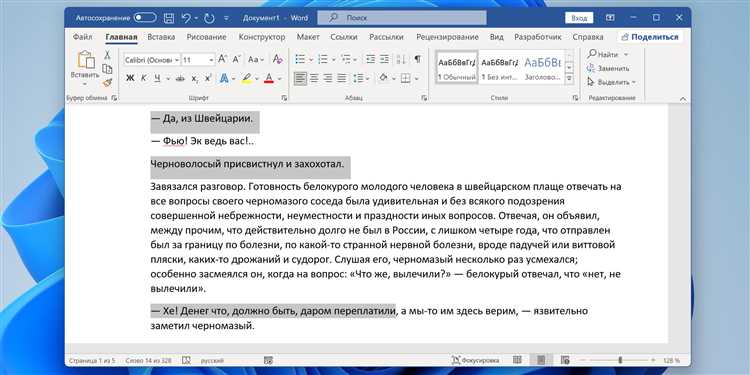
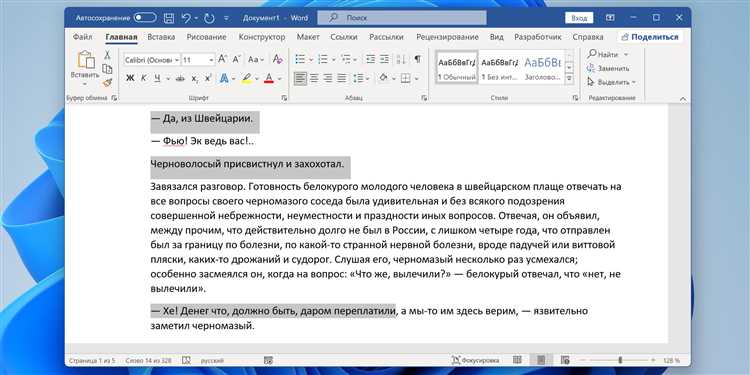
Одним из способов улучшить представление изображения в документе является выделение только определенной части изображения. Это может быть полезно, например, чтобы привлечь внимание к конкретному объекту или детали на изображении или чтобы создать визуальное отличие между различными частями изображения.
Улучшение акцента:
Выделение определенной части изображения позволяет создать акцент и привлечь внимание к определенной детали, объекту или области. Например, если вы создаете презентацию, то может быть полезно выделить ключевой момент на изображении, чтобы он был более заметен для зрителей.
Усиление визуальной информации:
Выделение части изображения также может помочь улучшить передачу информации. Например, если вы создаете инструкцию или руководство, то выделение конкретной области на изображении может помочь использовать его в качестве иллюстрации и упростить понимание для пользователей.
Создание визуального отличия:
Выделение части изображения может быть полезным для создания визуального отличия между различными частями изображения. Например, если у вас есть группа фотографий или диаграмм, выделение разных частей на разных изображениях поможет улучшить понимание и организацию информации.
В результате, выделение части изображения в Microsoft Word позволяет лучше использовать изображения в документах и представить информацию более наглядно и выразительно. Это полезный инструмент для улучшения документов и презентаций.
Шаги для выделения части изображения в Microsoft Word
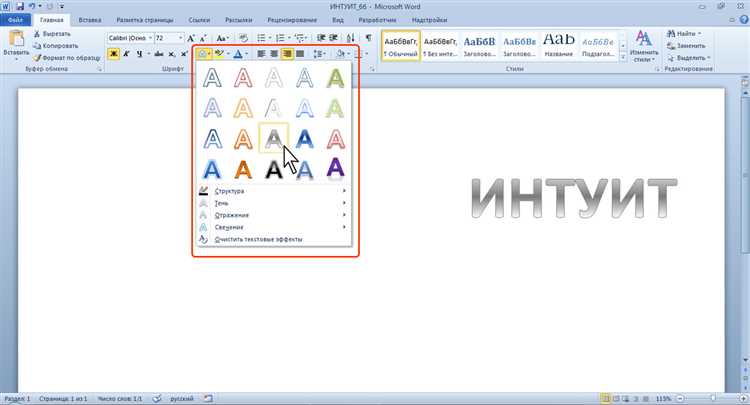
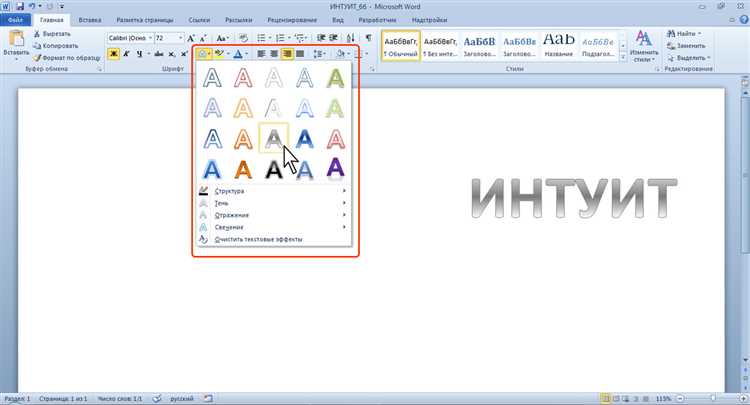
Microsoft Word предоставляет удобные инструменты для выделения определенной части изображения. Для того чтобы произвести выделение нужной области, следуйте следующим шагам:
- Вставка изображения: Вставьте изображение в документ Word. Для этого нажмите на вкладку «Вставка» в верхней панели инструментов и выберите «Изображение». Выберите нужное изображение на вашем компьютере и нажмите «Вставить».
- Выбор инструмента обрезки: После вставки изображения, в верхней панели инструментов появятся новые вкладки «Рисунок» и «Формат». Нажмите на вкладку «Формат», затем выберите инструмент обрезки, который находится в группе «Корректировка».
- Выделение области изображения: Удерживая левую кнопку мыши, проведите прямоугольную область вокруг нужной части изображения, которую хотите выделить. После этого отпустите кнопку мыши.
- Подтверждение обрезки: После выделения нужной области, нажмите на кнопку «Обрезать» в верхней панели инструментов. Изображение будет обрезано в соответствии с выделенной областью.
- Сохранение изменений: Сохраните внесенные изменения в документ, нажав на кнопку «Сохранить» или используя сочетание клавиш Ctrl + S.
Теперь вы знаете, как выделить часть изображения в Microsoft Word с помощью инструмента обрезки. Этот метод позволяет выделять и сохранять только нужные области изображения, что может быть полезно при работе с большими иллюстрациями или фотографиями.
Использование инструментов выделения в Microsoft Word
Microsoft Word предоставляет различные инструменты, которые позволяют выделить и изменить часть изображения в документе. Эти инструменты позволяют улучшить визуальное восприятие и внешний вид документа.
1. Инструменты обрезки
Один из самых простых способов выделить часть изображения — использование инструментов обрезки. Эти инструменты позволяют удалить ненужные части изображения, чтобы сосредоточиться на главном объекте. Вы можете обрезать изображение до нужного размера и формы, чтобы достичь желаемого эффекта.
2. Инструменты выделения областей
Выделение областей инструментами Microsoft Word позволяет выделить определенные части изображения и применить к ним различные эффекты или форматирование. Это особенно полезно, когда вы хотите подчеркнуть определенный элемент или добавить визуальное разделение.
3. Инструменты выделения по контуру
Еще одним полезным инструментом является выделение по контуру. С его помощью вы можете выделить форму или объект на изображении, а затем применить эффекты, такие как смещение, тень или изменение цвета. Это отличный способ придать изображению эффект 3D или добавить дополнительные детали.
Использование этих инструментов выделения в Microsoft Word позволяет вам достичь профессионального вида вашего документа и привлечь внимание к нужным элементам. Это полезные инструменты, которые стоит изучить и использовать для создания высококачественных документов.
Полезные советы по выделению части изображения в Microsoft Word
Иногда при работе с документами в программе Microsoft Word возникает необходимость выделить определенную часть изображения для дальнейшего редактирования или оформления. В этой статье мы рассмотрим несколько полезных советов, которые помогут вам справиться с этой задачей.
- Используйте функцию «Обрезать». Выделите изображение и нажмите правой кнопкой мыши на него. В выпадающем меню выберите пункт «Обрезать». Появится рамка с маркерами на границах изображения. Разместите курсор мыши на нужной границе и перетащите ее для обрезки изображения.
- Удалите ненужные элементы. Если на изображении есть ненужные части, которые мешают выделить нужную область, воспользуйтесь функцией «Удаление фона». Это позволит удалить ненужные элементы, оставив только нужную область изображения.
- Используйте инструменты рисования. Вкладка «Рисование» в программе Word предлагает различные инструменты для выделения и редактирования изображений. Например, вы можете использовать инструмент «Выделение области» для точного выделения нужной части изображения.
- Копируйте и вставляйте выделенную область. После выделения нужной части изображения, нажмите комбинацию клавиш Ctrl+C для копирования. Затем вставьте скопированную область в нужное место в документе, используя комбинацию клавиш Ctrl+V.
- Изменяйте размер выделенной области. Если вы хотите изменить размер выделенной области, вы можете воспользоваться инструментами «Изменить размер» на вкладке «Формат». Здесь вы можете задать точные размеры выбранной области или пропорционально изменить ее размер.
Используя эти простые советы, вы сможете легко выделить нужную часть изображения в программе Microsoft Word и эффективно работать с ней в своих документах.
Сохранение выделенной части изображения в Microsoft Word
Microsoft Word предоставляет удобный инструмент для выделения конкретной части изображения и сохранения ее в отдельном файле. Это может быть полезно, когда вам необходимо использовать только определенный фрагмент изображения в другом документе или презентации. Чтобы выделить и сохранить часть изображения в Word, выполните следующие шаги:
- Откройте документ Word, содержащий нужное изображение.
- Выделите нужную часть изображения, используя инструмент «Выделение» на панели инструментов Word.
- Щелкните правой кнопкой мыши на выделенной части изображения и выберите «Копировать» в контекстном меню.
- Создайте новый документ Word, в который вы хотите сохранить выделенную часть изображения.
- Щелкните правой кнопкой мыши на свободном месте в новом документе и выберите «Вставить» в контекстном меню.
- Выделенная часть изображения будет вставлена в новый документ Word.
- Теперь вы можете сохранить новый документ Word с выделенной частью изображения в нужном формате (например, в формате JPEG или PNG), нажав «Сохранить» или «Сохранить как» в меню «Файл».
Выделение и сохранение части изображения в Microsoft Word является быстрым и простым процессом, который позволяет использовать только нужную часть изображения для создания профессиональных документов и презентаций.