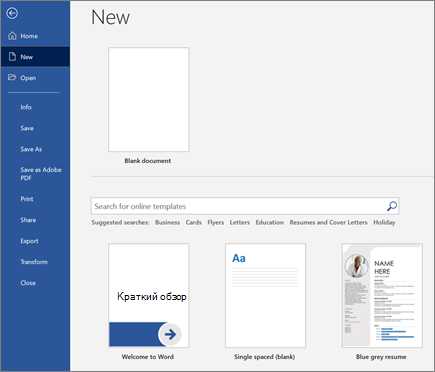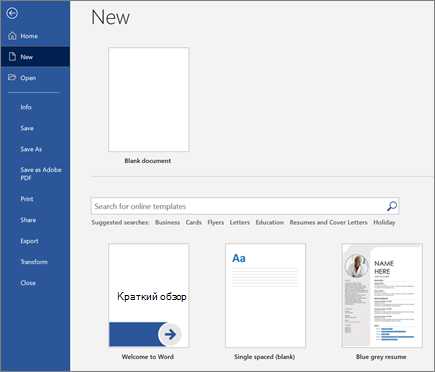
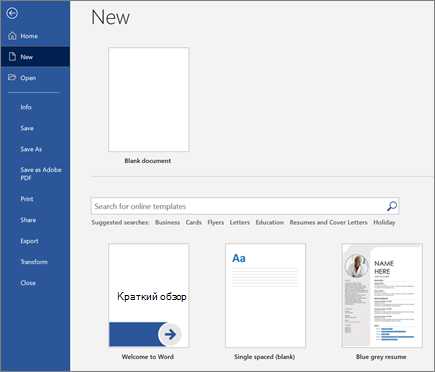
Microsoft Word — это один из наиболее популярных текстовых редакторов, который широко используется во многих сферах деятельности. Он предоставляет множество функций для работы с документами, в том числе возможность вставки сносок и ссылок. Эти функции позволяют организовать документы более структурированно и эффективно.
Вставка сносок в Microsoft Word — это удобный способ добавить дополнительную информацию или пояснения к определенному тексту в документе. Сноски отображаются внизу страницы и могут содержать ссылки на источники, примечания или комментарии к тексту. Это особенно полезно при написании научных статей, академических работ или юридических документов, где требуется указывать источники или разъяснять определения.
Кроме того, вставка ссылок в Microsoft Word позволяет создавать гиперссылки на другие разделы документа, внутренние или внешние источники, веб-страницы, файлы и даже электронную почту. Это позволяет читателям быстро переходить по документу или получать дополнительную информацию, кликая на ссылки. Вставка ссылок также полезна при создании содержания, оглавления или при оформлении рефератов, дипломных работ и других документов, где требуется организовать текст и обеспечить удобство навигации по нему.
Важность использования ссылок в документах
Во-первых, использование ссылок делает документ более структурированным и легким для чтения. Благодаря ссылкам читатель может быстро перейти к интересующему его разделу или дополнительному материалу, минуя длинные промежуточные абзацы. Вместо того, чтобы скроллить страницу в поисках нужной информации, читатель может просто нажать на ссылку и сразу попасть на нужную часть документа.
Во-вторых, применение ссылок повышает уровень профессионализма и надежности документа. Читатели часто оценивают документы не только по содержанию, но и по их оформлению. Четкие и функциональные ссылки позволяют более легко проверить источники информации и повышают доверие к автору. Без ссылок документ может выглядеть менее информативным и неполным, что может негативно отразиться на восприятии читателем.
Кроме того, использование ссылок облегчает редактирование документа. В случае изменения структуры или добавления нового материала, ссылки позволяют быстро обновить навигационные элементы и сделать документ более удобным для использования. Без ссылок редактирование может стать долгой и трудоемкой задачей, особенно если документ содержит множество внутренних перекрестных ссылок.
- Ссылки улучшают структурированность документа;
- Упрощают навигацию для читателя;
- Повышают профессионализм и надежность документа;
- Облегчают редактирование и обновление содержимого.
Как создать ссылки в Microsoft Word
В Microsoft Word есть удобная функция, которая позволяет создавать ссылки на разные части документа. Это очень полезно, если вам нужно сделать ссылку на определенное слово или фразу в тексте. Чтобы создать ссылку в Word, вам понадобится использовать функцию гиперссылки.
Шаг 1: Выделите текст или слово, на которое вы хотите сделать ссылку. Чтобы сделать ссылку на фразу или слово, выделите его с помощью мыши или нажмите на него с клавиатуры.
Шаг 2: Нажмите правой кнопкой мыши на выделенный текст и выберите в контекстном меню команду «Гиперссылка».
Шаг 3: В открывшемся диалоговом окне «Гиперссылка» выберите раздел «Документы» и укажите место в документе, на которое должна ссылаться ваша ссылка. Например, если вы хотите сделать ссылку на сноску в документе, выберите ее номер из списка. Если вы хотите сделать ссылку на определенную страницу, укажите ее номер.
Шаг 4: Нажмите кнопку «Вставить», чтобы добавить ссылку в документ. Теперь ваш текст или слово станут ссылкой, которую можно будет открывать и переходить на нужное место в документе.
Создание ссылок в Microsoft Word очень просто и позволяет сделать документ более удобным для чтения и навигации. Эта функция особенно полезна, если у вас есть большой документ с множеством разделов и сносок, и вы хотите обеспечить быстрый доступ к нужным местам.
Шаги по созданию ссылок в Microsoft Word
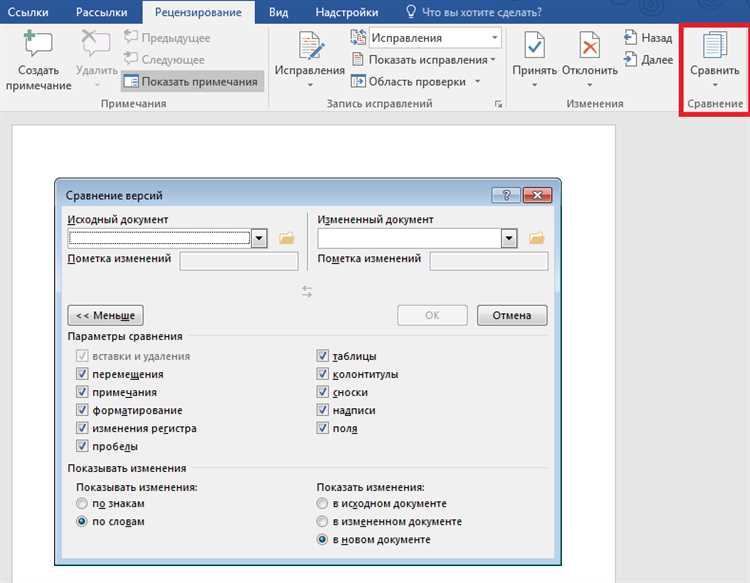
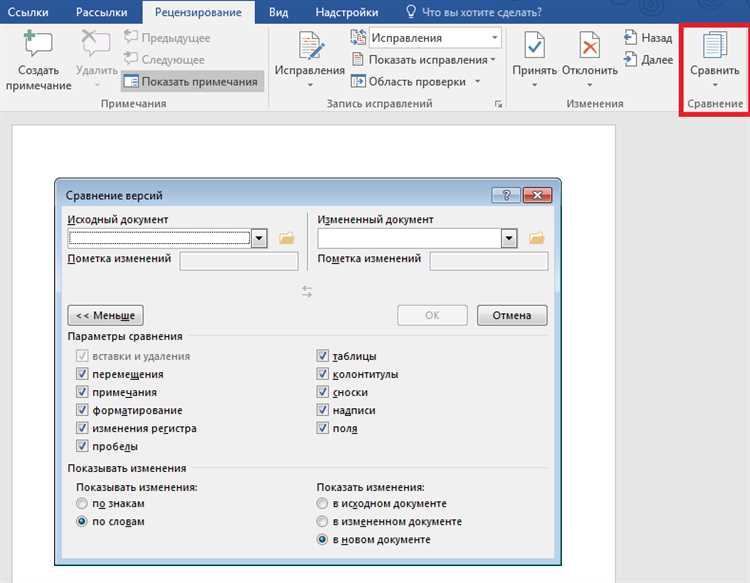
- Выберите текст для ссылки: Для начала выберите текст или фразу, которую вы хотите превратить в ссылку. Это может быть любой участок текста в документе, включая заголовки, подзаголовки или отдельные слова.
- Откройте вкладку «Вставка»: В верхней панели Word найдите вкладку «Вставка» и нажмите на нее. Эта вкладка содержит различные инструменты для вставки элементов в документ, включая ссылки.
- Выберите опцию «Ссылка»: Во вкладке «Вставка» найдите раздел «Ссылка» и нажмите на кнопку с изображением цепи. Это откроет диалоговое окно «Вставить гиперссылку».
- Вставьте адрес ссылки: В диалоговом окне «Вставить гиперссылку» введите адрес, на который должна ссылаться ваша ссылка. Это может быть URL-адрес веб-страницы, адрес электронной почты или ссылка на другой раздел документа.
- Настройте внешний вид: После ввода адреса ссылки у вас есть возможность настроить внешний вид ссылки. Вы можете изменить цвет, стиль и подчеркивание текста ссылки, чтобы он выделялся или соответствовал оформлению документа.
- Нажмите «ОК»: После настройки внешнего вида вашей ссылки нажмите кнопку «ОК». Word преобразует выбранный текст в ссылку, которую пользователи смогут щелкнуть для перехода по указанному адресу.
Создание ссылок в Microsoft Word является простым и эффективным способом организации информации в ваших документах. Пользуйтесь этими шагами, чтобы улучшить навигацию в вашем документе и предоставить читателям быстрый доступ к дополнительной информации.
Как редактировать и управлять ссылками в Microsoft Word
Для редактирования и управления ссылками в Microsoft Word существует несколько полезных функций и инструментов. Одним из основных способов является использование функции «Вставка гиперссылки». С ее помощью можно создавать ссылки на различные части документа, внешние ресурсы или даже места в интернете. Это может быть полезно, например, для создания ссылок на содержание, примечания или для вставки ссылок на источники информации.
Чтобы вставить гиперссылку, нужно выбрать нужный текст или картинку, затем перейти во вкладку «Вставка» и нажать на кнопку «Гиперссылка». В появившемся окне можно выбрать тип ссылки (на место в документе, веб-адрес, email и др.), ввести необходимую информацию и нажать «ОК». После этого выбранный текст или картинка будут являться активной ссылкой.
Также в Microsoft Word можно редактировать и управлять созданными ссылками. Для этого нужно выбрать ссылку и нажать правой кнопкой мыши. В контекстном меню появится список доступных действий, таких как открыть ссылку, редактировать или удалить ее. Можно также изменять текст ссылки, присваивать ей различные свойства и форматирование для создания удобной и информативной структуры документа.
Возможности по редактированию и управлению ссылками в Microsoft Word позволяют гибко организовывать информацию, делать документ более удобным для работы и повышать его структурированность. Знание данных функций и возможности их использования помогут улучшить качество и эффективность работы с документами в Microsoft Word.
Редактирование ссылок в Microsoft Word
Microsoft Word предоставляет возможность редактировать ссылки в документах, позволяя пользователю легко изменять и обновлять ссылки в своих текстах.
Когда необходимо внести изменения в уже вставленную ссылку, пользователь может выбрать ее и открыть соответствующую вкладку в меню. Здесь он получит доступ к различным функциям редактирования ссылок.
Добавление или изменение текста ссылки является одной из основных функций редактирования. Пользователь может выбрать текст или фразу, которую необходимо сделать ссылкой, и затем применить соответствующую команду в меню. После этого откроется окно редактирования ссылки, где можно будет ввести или изменить адрес URL, на который ссылается текст.
Кроме того, пользователь может изменить стиль или формат ссылки, включая цвет, подчеркивание, размер и т. д. Для этого нужно выбрать ссылку, открыть соответствующую вкладку в меню и применить нужные настройки стиля.
Редактирование ссылок в Microsoft Word также позволяет обновлять или удалить ссылки. Если пользователь изменяет адрес ссылки или удаляет текст, на который ссылается ссылка, он может воспользоваться функцией обновления или удаления ссылки, чтобы обновить или удалить ее из документа.
Важно отметить, что редактирование ссылок в Microsoft Word является простым и интуитивно понятным процессом. Пользователи могут легко изменять и обновлять ссылки в своих документах, чтобы обеспечить точность и актуальность информации.
Управление ссылками в Microsoft Word
Современные текстовые процессоры, такие как Microsoft Word, предоставляют широкие возможности для управления ссылками в документе. Использование ссылок позволяет осуществить быструю навигацию по документу, создать структурированное содержание и облегчить переходы между различными разделами текста.
Одной из основных функций управления ссылками является вставка сносок. Сноски – это дополнительная информация, которая помещается в конце страницы или в конце документа и связывается с определенным местом в тексте. Они позволяют привести ссылки на источники, добавить пояснения или комментарии к определенному участку текста.
Для добавления сноски в Microsoft Word нужно выделить слово или фразу, к которой необходимо добавить пояснение, перейти на вкладку «Ссылки» в верхней части программы и нажать на кнопку «Вставить сноску». После этого в конце текущей страницы или документа будет создана специальная область, в которой можно написать текст сноски.
Кроме сносок, в Microsoft Word можно использовать гиперссылки. Гиперссылка – это активная область в документе, по которой можно щелкнуть, чтобы перейти к другому месту в документе или открыть веб-ссылку. Гиперссылки удобны для создания навигации между разделами документа, перехода на другие страницы или внешние ресурсы.
Для добавления гиперссылки в Microsoft Word нужно выделить слово или фразу, которую нужно сделать ссылкой, перейти на вкладку «Вставка» в верхней части программы и нажать на кнопку «Гиперссылка». Затем можно выбрать тип ссылки: на другой раздел документа, на другой файл или на веб-страницу. После выбора типа ссылки необходимо указать цель ссылки, например, номер страницы или URL-адрес.
Управление ссылками в Microsoft Word позволяет организовать текстовый документ таким образом, чтобы он был легко читаемым и навигируемым. Вставка сносок и гиперссылок помогает создать структуру документа, облегчает работу с большими объемами информации и упрощает процесс работы с текстом.
Вопрос-ответ:
Как создать гиперссылку в Microsoft Word?
Для создания гиперссылки в Word выделите текст или объект, затем нажмите правую кнопку мыши и выберите пункт «Гиперссылка» в контекстном меню. В открывшемся диалоговом окне введите адрес ссылки или выберите нужный файл, затем нажмите «ОК».
Как изменить или удалить гиперссылку в Word?
Чтобы изменить гиперссылку в Word, выделите текст или объект, содержащий ссылку, нажмите правую кнопку мыши и выберите пункт «Изменить гиперссылку». В открывшемся диалоговом окне вы сможете изменить адрес ссылки или выбрать другой файл. Чтобы удалить гиперссылку, снова выделите текст или объект, нажмите правую кнопку мыши и выберите пункт «Удалить гиперссылку».
Как открыть гиперссылку в новом окне в Word?
Чтобы открыть гиперссылку в новом окне в Word, выделите текст или объект, содержащий ссылку, нажмите правую кнопку мыши и выберите пункт «Открыть гиперссылку в новом окне». Ссылка будет открыта в новой вкладке или окне браузера, в зависимости от настроек вашей программы.
Как добавить содержание с гиперссылками в Word?
Чтобы добавить содержание с гиперссылками в Word, сначала создайте гиперссылки на нужные разделы документа. Затем вставьте содержание, используя функцию «Вставка» -> «Содержание» во вкладке «Ссылки». В диалоговом окне выберите нужный стиль содержания, укажите уровни заголовков, для которых нужно создать ссылки, и нажмите «ОК». Гиперссылки будут автоматически созданы для каждого раздела, указанного в содержании.
Можно ли создать гиперссылку на другой документ в Word?
Да, в Word можно создать гиперссылку на другой документ. Для этого выделите текст или объект, нажмите правую кнопку мыши и выберите пункт «Гиперссылка». В открывшемся диалоговом окне выберите нужный файл с помощью кнопки «Файл или страница» и нажмите «ОК». При клике на ссылку, другой документ будет открыт в Word.
Как вставить гиперссылку в Microsoft Word?
Чтобы вставить гиперссылку в Microsoft Word, нужно выделить слово или фразу, на которую хотите поставить ссылку. После этого выберите вкладку «Вставка» в верхней панели меню и нажмите на кнопку «Гиперссылка». В появившемся окне введите адрес, на который должна вести ссылка, или выберите уже существующую ссылку из списка. Затем нажмите кнопку «ОК» и гиперссылка будет вставлена в документ.
Как удалить гиперссылку в Microsoft Word?
Чтобы удалить гиперссылку в Microsoft Word, нужно выделить текст, содержащий ссылку. Затем нажмите правую кнопку мыши и выберите в контекстном меню пункт «Удалить гиперссылку». Таким образом, ссылка будет удалена, а сам текст останется без изменений.