

Microsoft Word — это мощный инструмент для создания и редактирования документов, и одной из его полезных функций является возможность сортировки таблиц. Если у вас есть таблица в документе Word и вы хотите упорядочить ее по определенным критериям, то диалоговое окно «Сортировка таблицы» станет вашим надежным помощником.
Для доступа к функции сортировки таблицы в Word, щелкните на таблицу, затем перейдите на вкладку «Расположение таблицы» и выберите команду «Сортировка». После этого откроется диалоговое окно «Сортировка таблицы», где вы сможете определить критерии сортировки и порядок сортировки.
В диалоговом окне «Сортировка таблицы» вы можете выбрать, какие столбцы таблицы вы хотите использовать для сортировки, а также определить порядок сортировки, например, от наименьшего к наибольшему или от А до Я. Вы также можете выбрать, учитывать ли при сортировке заголовки столбцов или нет.
Открытие диалогового окна сортировки таблицы в Microsoft Word
Microsoft Word предоставляет возможность сортировать таблицы для более удобного просмотра и анализа данных. Для открытия диалогового окна сортировки таблицы в Microsoft Word следуйте следующим инструкциям:
-
Выделите таблицу, которую необходимо отсортировать.
-
На верхней панели инструментов выберите вкладку «Таблица».
-
На вкладке «Таблица» нажмите кнопку «Сортировка».
-
Появится диалоговое окно «Сортировка таблицы», где вы сможете настроить параметры сортировки.
В диалоговом окне «Сортировка таблицы» вы можете выбрать поле, по которому будет производиться сортировка, а также указать порядок сортировки. Дополнительно, вы можете добавить дополнительные поля для сортировки и настроить приоритет сортировки.
Открытие закладки «Макет»
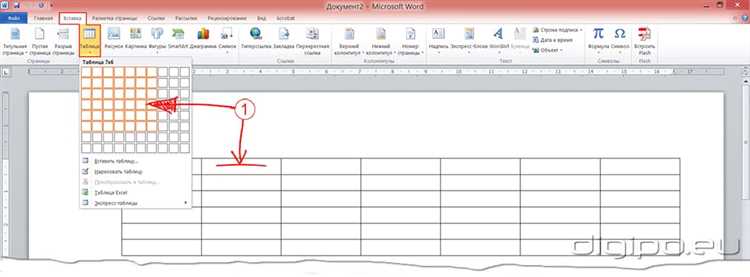
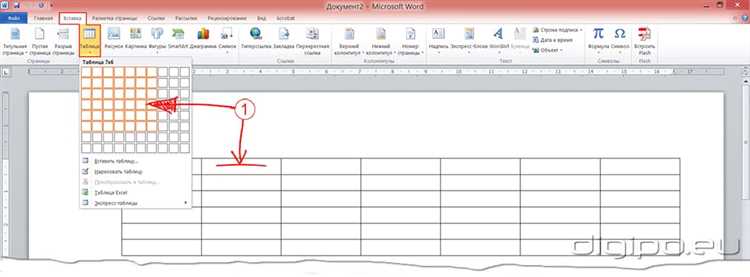
Для открытия закладки «Макет» необходимо выполнить несколько шагов. Во-первых, нужно найти вкладку «Вставка» в верхней части экрана Word. Затем следует нажать на эту вкладку, чтобы открыть меню с различными функциями. Внутри этого меню нужно найти раздел «Закладки» и щелкнуть по нему, чтобы открыть дополнительное меню.
Далее следует найти в этом меню пункт «Макет» и выбрать его. После этого откроется панель «Макет», содержащая полную таблицу документа. Если таблица в текущем документе слишком большая, чтобы поместиться на экране, можно использовать полосы прокрутки, чтобы просмотреть все ее содержимое.
Выбор таблицы для сортировки
При работе с документами в Microsoft Word, часто возникает необходимость сортировки таблицы. Для этого используется специальный диалоговый окно, которое позволяет выбрать определенную таблицу для сортировки.
Для начала, необходимо выделить таблицу, которую нужно отсортировать. Это можно сделать нажатием на активное поле или щелчком по таблице правой кнопкой мыши и выбором соответствующей опции из контекстного меню. После этого, можно открыть диалоговое окно сортировки таблицы.
В диалоговом окне существует возможность выбора определенной таблицы из списка доступных таблиц в документе. Если в документе присутствует несколько таблиц, то в окне будут отображены все они, и пользователь может выбрать нужную для сортировки. Для этого достаточно просто щелкнуть на названии таблицы в списке.
Выбор определенной таблицы для сортировки позволяет пользователю точно указать, какую именно таблицу нужно отсортировать, что облегчает работу с документами и позволяет сэкономить время и усилия при выполнении повторяющихся действий.
Открытие диалогового окна для сортировки таблицы в Microsoft Word
Для сортировки таблицы в Microsoft Word можно использовать диалоговое окно. Чтобы открыть это окно, необходимо выполнить несколько простых шагов.
Первым шагом является выделение всей таблицы, которую необходимо отсортировать. Для этого нужно щелкнуть левой кнопкой мыши на первой ячейке таблицы, а затем, удерживая кнопку, выделить все ячейки. После этого можно перейти к следующему шагу.
Вторым шагом является выбор вкладки «Расположение» на панели инструментов. После этого нужно найти группу «Сортировка» и щелкнуть на кнопке с надписью «Сортировка». Это приведет к открытию диалогового окна для сортировки таблицы.
Внутри диалогового окна можно задать различные параметры для сортировки, такие как выбор столбца, по которому нужно сортировать, порядок сортировки (по возрастанию или убыванию) и при необходимости добавление дополнительных уровней сортировки.
После настройки параметров сортировки можно нажать на кнопку «ОК», чтобы применить сортировку к таблице. При этом, все строки в таблице будут переупорядочены в соответствии с заданными параметрами.
Как указать критерии сортировки?
Для того чтобы указать критерии сортировки в таблице с помощью диалогового окна в Microsoft Word, необходимо выполнить следующие шаги:
- Открыть таблицу: Выделите область таблицы, которую нужно отсортировать.
- Выбрать опцию сортировки: Щелкните правой кнопкой мыши на выделенной области таблицы и выберите опцию «Сортировка таблицы» в контекстном меню.
- Указать критерии сортировки: В открывшемся диалоговом окне «Сортировка таблицы» выберите поле, по которому следует сортировать таблицу, указав его номер или кликнув на соответствующую заголовочную ячейку. Затем выберите направление сортировки — по возрастанию или убыванию. Повторите этот шаг для каждого критерия сортировки, если необходимо.
- Применить сортировку: Нажмите кнопку «ОК», чтобы применить указанные критерии сортировки к таблице.
После выполнения этих шагов таблица будет отсортирована в соответствии с указанными критериями. Указанные критерии сортировки могут быть изменены в любой момент путем повторного выполнения этих шагов.
Выбор ключевого поля для сортировки таблицы
При работе с таблицей в Microsoft Word возникает необходимость упорядочить ее содержимое по определенному критерию. Для этого используется функция сортировки, которая позволяет выбрать ключевое поле, по которому будет проводиться упорядочивание.
Выбор правильного поля для сортировки является важным шагом, поскольку от этого зависит корректность результатов. В диалоговом окне сортировки у пользователя есть возможность выбрать одно поле из списка доступных или добавить свои собственные поля.
- Выбор из списка доступных полей: Микрософт Ворд предоставляет список полей, которые присутствуют в таблице. Пользователь может выбрать одно из них в качестве ключевого для сортировки. Этот список может быть основан на заголовках столбцов или других параметрах таблицы.
- Добавление собственного поля: В случае, если необходимо сортировать по полю, которое не присутствует в списке доступных, пользователь может добавить собственное поле. Для этого нужно указать название поля и его положение в таблице.
Выбрав нужное поле для сортировки, пользователь может также указать порядок сортировки (по возрастанию или убыванию) и дополнительные параметры, если таковые предусмотрены в диалоговом окне.
Установка направления сортировки: возрастание или убывание
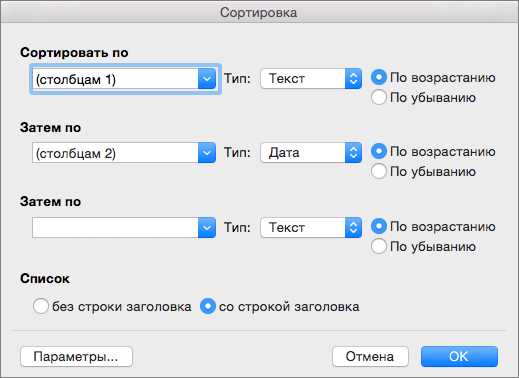
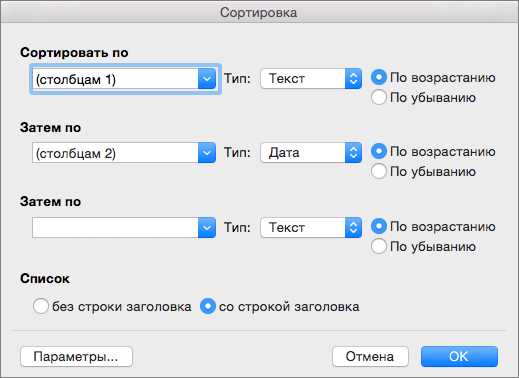
При использовании диалогового окна в Microsoft Word для сортировки таблицы, вам будет предложено выбрать направление сортировки: возрастание или убывание. Этот выбор позволяет вам установить порядок, в котором данные будут отображаться в таблице после сортировки.
Направление сортировки можно легко установить, щелкнув на соответствующую опцию в диалоговом окне. Если вы выберете опцию «По возрастанию», данные в таблице будут отсортированы от наименьшего к наибольшему значению. Таким образом, значения будут увеличиваться по мере движения по строкам таблицы.
С другой стороны, если вы выберете опцию «По убыванию», данные в таблице будут отсортированы от наибольшего к наименьшему значению. Это означает, что значения будут уменьшаться по мере движения по строкам таблицы.
Выбор направления сортировки зависит от ваших предпочтений и требований к данным. Если вам нужно найти наименьшее или наибольшее значение в таблице, вы можете выбрать соответствующее направление сортировки, чтобы увидеть результаты наиболее удобным для вас способом.
Добавление дополнительных уровней сортировки в таблицу Microsoft Word
В Microsoft Word вы можете использовать диалоговое окно сортировки таблицы для организации данных в нужном порядке. Однако иногда может возникнуть необходимость добавить дополнительные уровни сортировки для более точной классификации и упорядочивания информации.
Чтобы добавить дополнительные уровни сортировки, следуйте этим простым шагам:
- Выберите таблицу, которую вы хотите отсортировать, и нажмите правой кнопкой мыши на нее.
- В контекстном меню выберите пункт «Сортировка…».
- В открывшемся диалоговом окне «Сортировка данных» нажмите кнопку «Добавить уровень».
- Выберите поле или колонку, по которой вы хотите выполнить дополнительную сортировку, и выберите направление сортировки (по возрастанию или убыванию).
- Повторите шаги 3-4 для каждого дополнительного уровня сортировки, который вы хотите добавить.
- Нажмите кнопку «ОК», чтобы применить настройки сортировки.
Теперь ваша таблица будет отсортирована с учетом всех добавленных уровней сортировки. Вы можете легко изменить или удалить уровни сортировки, используя те же шаги в диалоговом окне «Сортировка данных». Это поможет вам более точно классифицировать и упорядочить данные в таблице в соответствии с вашими потребностями.
Вопрос-ответ:
Как добавить дополнительные уровни сортировки?
Для добавления дополнительных уровней сортировки необходимо использовать функцию orderBy() в SQL запросе. Синтаксис данной функции выглядит следующим образом: «ORDER BY поле1 [ASC/DESC], поле2 [ASC/DESC], …». В квадратных скобках указывается порядок сортировки каждого поля: ASC — по возрастанию, DESC — по убыванию. Таким образом, чтобы добавить дополнительные уровни сортировки, достаточно продолжить перечисление полей и указать желаемый порядок сортировки для каждого из них.
Как добавить дополнительные уровни сортировки?
Для добавления дополнительных уровней сортировки вам потребуется использовать функцию или метод, предоставляемый выбранным вами языком программирования или фреймворком. Обычно это делается путем указания дополнительных параметров в функции сортировки или созданием пользовательской функции сравнения.
Как использовать дополнительные уровни сортировки?
При использовании дополнительных уровней сортировки вы должны указать параметры или правила сортировки, которые вы хотите применить. Например, вы можете указать, что сначала нужно сортировать по возрастанию, а затем по убыванию. Вам нужно будет передать эти параметры в функцию сортировки или использовать пользовательскую функцию сравнения для определения логики сортировки.
Какие языки программирования поддерживают дополнительные уровни сортировки?
Большинство популярных языков программирования и фреймворков поддерживают дополнительные уровни сортировки. Некоторые из них включают Python, JavaScript, Java, C++, PHP и Ruby. В каждом из этих языков или фреймворков есть специальные функции или методы, которые позволяют добавлять дополнительные параметры или правила сортировки.

