

Таблицы — это один из наиболее полезных инструментов, которые предоставляет Microsoft Word. Они позволяют организовать данные в структурированном формате, делая их более понятными и легко читаемыми.
Однако создание таблиц и заполнение их данными вручную может быть довольно трудоемкой задачей, особенно если таблица содержит большое количество строк и столбцов. Вместо этого, вы можете использовать автоматическое заполнение таблицы, чтобы быстро и эффективно добавлять данные в нее.
Автоматическое заполнение таблицы позволяет вам указать определенные правила и шаблоны, которые Word будет использовать для автоматического заполнения ячеек таблицы данными. Это может включать последовательности чисел, текста или комбинаций обоих, а также использование формул и функций.
В этой статье мы рассмотрим, как создать автоматическое заполнение таблицы в Microsoft Word. Мы расскажем о различных способах настройки и использования автоматического заполнения, чтобы вы могли оптимизировать свою работу с таблицами и сэкономить время и усилия.
Как создать автоматическое заполнение в таблице в Microsoft Word
Процесс создания автоматического заполнения в таблице в Microsoft Word может быть очень полезным, особенно при работе с большими и сложными наборами данных. В этой статье мы рассмотрим несколько методов, которые позволят вам эффективно заполнять таблицы в Word.
1. Использование формул
Одним из способов создания автоматического заполнения в таблице является использование формул. Формулы позволяют вам выполнять различные вычисления, такие как сложение, вычитание, умножение и деление, на основе данных, находящихся в ячейках таблицы. Для создания формулы вставьте курсор в ячейку, где вы хотите, чтобы результат появился, и нажмите на вкладку «Формулы». В появившемся меню выберите нужную функцию и укажите диапазон ячеек, на которые она должна быть применена. После этого Word автоматически заполнит соответствующие ячейки таблицы.
2. Использование заполнителей
Заполнители — это особые элементы в таблице, которые автоматически заполняются данными в соответствии с определенным шаблоном. К примеру, вы можете использовать столбцы заполнителей для записи даты, времени или другой информации. Чтобы вставить заполнитель, выберите ячейку в таблице и нажмите на вкладку «Вставка», затем выберите соответствующую опцию из меню «Заполнитель». Затем примените нужный формат к заполнителю, чтобы отобразить данные в нужном виде.
3. Использование автозаполнения
Автозаполнение — это возможность Word запомнить ваши предыдущие вводы и предложить варианты автоматического заполнения для будущих ячеек. Например, если вы вводите последовательность чисел или текста в несколько ячеек, Word может предложить вам продолжить эту последовательность в следующих ячейках. Чтобы включить автозаполнение, выберите нужные ячейки и нажмите на вкладку «Главная». Затем активируйте опцию «Автозаполнение» в разделе «Редактирование». Теперь, когда вы вводите данные в одну ячейку, Word предложит варианты автоматического заполнения для следующих ячеек на основе ваших предыдущих действий.
Что такое автоматическое заполнение в таблице
При использовании автоматического заполнения, пользователь может ввести данные только в несколько ячеек таблицы, а остальные значения будут рассчитаны и заполнены автоматически. Благодаря этой функции, таблицы могут быстро адаптироваться к изменениям и обновляться в соответствии с новыми данными.
Существует несколько способов использования автоматического заполнения в таблице. Один из них — это использование формул, которые рассчитывают значения на основе введённых данных. Например, пользователь может задать формулу, которая будет вычислять среднее значение для набора чисел, и результат автоматически заполнится в ячейках таблицы.
Другой способ — это использование автозаполнения. Здесь пользователь вводит начальное значение в одну ячейку, а затем с помощью автозаполнения эти данные могут быть распределены в другие ячейки таблицы, с учетом выбранного пользователем шаблона. Например, пользователь может ввести список дат и применить автозаполнение, чтобы быстро создать последовательность дат в ячейках таблицы.
Важно отметить, что автоматическое заполнение в таблице может быть настроено в соответствии с потребностями и задачами пользователя. Это дает большую гибкость и возможность оптимизировать процесс создания и обработки данных в таблицах, ускоряя работу и устраняя ошибки человеческого фактора.
Преимущества автоматического заполнения в таблицах Microsoft Word
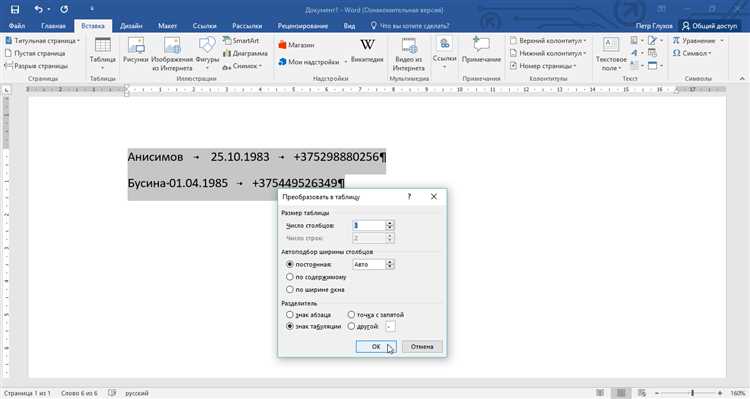
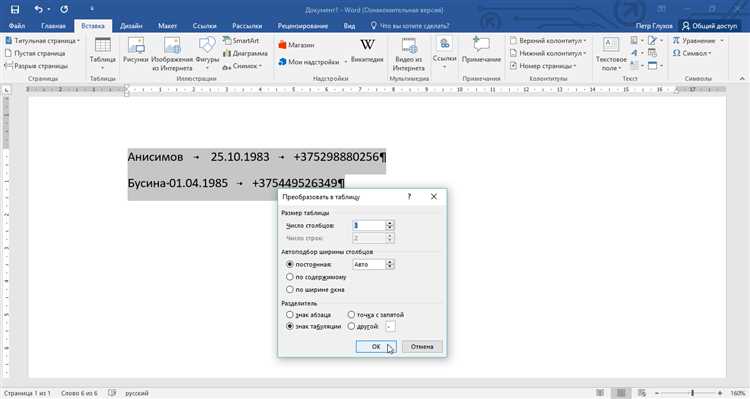
Преимущества использования автоматического заполнения включают:
- Экономия времени и улучшение производительности: Автоматическое заполнение позволяет сэкономить время, так как пользователю необходимо ввести данные только один раз. Благодаря этому, повторяющиеся операции, связанные с заполнением таблиц, могут быть выполнены более быстро и эффективно.
- Уменьшение ошибок и полнота данных: Автоматическое заполнение помогает избежать ошибок, которые могут возникать при ручном вводе данных в таблицы. Оно позволяет автоматически заполнять ячейки, основываясь на заданных шаблонах или предыдущих значениях, что повышает точность и полноту данных.
- Гибкость и удобство использования: Функция автоматического заполнения обладает гибкостью, позволяя применять ее к различным типам данных и шаблонам. Пользователь может настроить правила заполнения в соответствии с своими потребностями, что делает процесс работы с таблицами более удобным и интуитивно понятным.
В целом, использование автоматического заполнения в таблицах Microsoft Word способствует повышению эффективности работы и минимизации ошибок. Оно упрощает процесс заполнения данных, позволяя сосредоточиться на более важных задачах и повышает точность и полноту информации, что является особенно важным при работе с большими объемами данных.
Как автоматически заполнить таблицу в Microsoft Word
Чтобы использовать функцию автоматического заполнения, вам потребуется создать простую таблицу в Microsoft Word. После того, как таблица будет создана, вы можете начать заполнять ее автоматически с помощью нескольких шагов.
Первый шаг — это выбор базового набора данных для автоматического заполнения. Вы можете использовать списки данных, уже имеющиеся в документе, или создать новый список. Например, вы можете использовать список имен или числовой ряд для заполнения таблицы.
Второй шаг — это указание места заполнения таблицы. Выберите ячейку или диапазон ячеек, в которых вы хотите автоматически заполнить данные. Затем нажмите правой кнопкой мыши и выберите «Вставить транспонированные таблицы» из контекстного меню.
После выполнения этих шагов, Microsoft Word автоматически заполнит выбранные ячейки данными из вашего выбранного списка. Это может быть полезно, если вам нужно создать таблицу с большим количеством данных или обновить существующую таблицу.
Таким образом, использование функции автоматического заполнения в Microsoft Word позволяет значительно упростить процесс создания и редактирования таблиц. Это экономит время и усилия, которые можно потратить на другие важные задачи.
Настройка автоматического заполнения в Microsoft Word
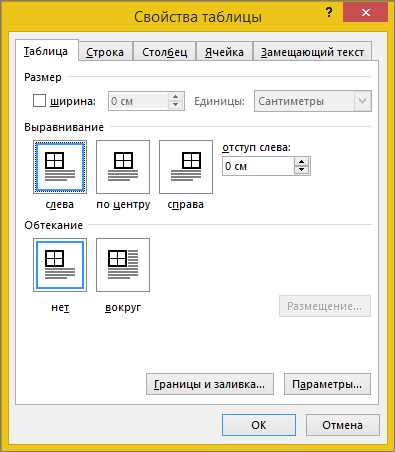
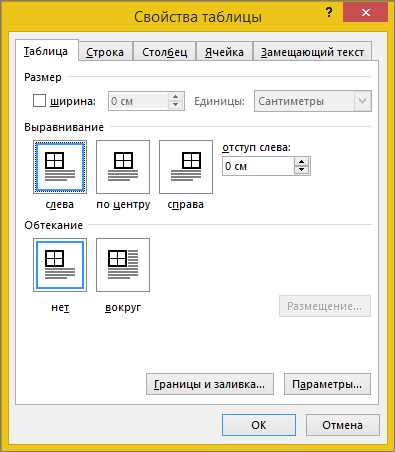
Microsoft Word предлагает ряд полезных функций для автоматического заполнения таблиц, что делает процесс создания и форматирования таблиц более эффективным. Для того чтобы настроить автоматическое заполнение в Microsoft Word, следуйте инструкциям ниже.
1. Использование функции «Автотекст»
Функция «Автотекст» позволяет сохранять и использовать повторяющиеся фрагменты текста в документе. Чтобы создать шаблон для автоматического заполнения, выделите фрагмент текста или таблицы, которую вы хотите сохранить, затем перейдите во вкладку «Вставка» и выберите «Быстрые части» из группы «Текст». Далее выберите «Сохранить выбранный фрагмент в автотексте» и укажите имя для шаблона. Теперь вы можете вызвать автотекст, напечатав его имя и нажав на клавишу «Enter».
2. Использование функции «Заполнение по образцу»
Функция «Заполнение по образцу» позволяет быстро заполнять ячейки таблицы на основе уже существующих данных. Для этого выберите ячейку с данными, которые вы хотите использовать в качестве образца, затем перейдите во вкладку «Стиль» и выберите «Заполнение по образцу» из группы «Формат». После этого просто выберите ячейки, в которые вы хотите вставить данные, и Microsoft Word автоматически заполнит их на основе выбранного образца.
3. Использование функции «Быстрая таблица»
Функция «Быстрая таблица» помогает быстро создавать и заполнять таблицы на основе предопределенных шаблонов. Для этого выберите вкладку «Вставка» и перейдите в группу «Таблица». Затем выберите «Быстрая таблица» и выберите один из доступных шаблонов. После этого заполните таблицу соответствующими данными, а Microsoft Word самостоятельно настроит и отформатирует таблицу на основе выбранного шаблона.
Вопрос-ответ:
Как включить автозаполнение в Microsoft Word?
Для включения автозаполнения в Microsoft Word необходимо открыть программу, затем перейти во вкладку «Файл» в верхнем левом углу окна. В выпадающем меню выберите «Параметры». После этого выберите «Дополнительно» и найдите «Автозаполнение» в разделе «Редактирование». Установите галочку рядом с пунктом «Автозаполнение текстов и формул» и нажмите «ОК». Теперь автозаполнение будет активировано.
Как добавить свои слова в автозаполнение в Microsoft Word?
Чтобы добавить свои слова в автозаполнение в Microsoft Word, откройте программу и перейдите во вкладку «Файл». В меню выберите «Параметры». Далее перейдите во вкладку «Дополнительно» и найдите раздел «Автозаполнение» в разделе «Редактирование». Введите нужное слово в поле «Добавить элементы автозаполнения» и нажмите «Добавить». Теперь ваше слово будет автоматически заполняться при вводе соответствующих символов.
Как удалить слово из автозаполнения в Microsoft Word?
Для удаления слова из автозаполнения в Microsoft Word, откройте программу и перейдите во вкладку «Файл». В меню выберите «Параметры». Перейдите во вкладку «Дополнительно» и найдите раздел «Автозаполнение» в разделе «Редактирование». Найдите слово, которое вы хотите удалить, в списке автозаполнения и выделите его. Нажмите «Удалить» и затем «ОК». Теперь слово будет удалено из автозаполнения.
Как изменить настройки автозаполнения в Microsoft Word?
Чтобы изменить настройки автозаполнения в Microsoft Word, откройте программу и перейдите во вкладку «Файл». В меню выберите «Параметры». Перейдите во вкладку «Дополнительно» и найдите раздел «Автозаполнение» в разделе «Редактирование». В этом разделе вы можете настроить различные параметры автозаполнения, такие как отключение функции автозаполнения, определение символов, которые вызывают автозаполнение, и другие параметры. Внесите необходимые изменения и нажмите «ОК», чтобы сохранить настройки.

