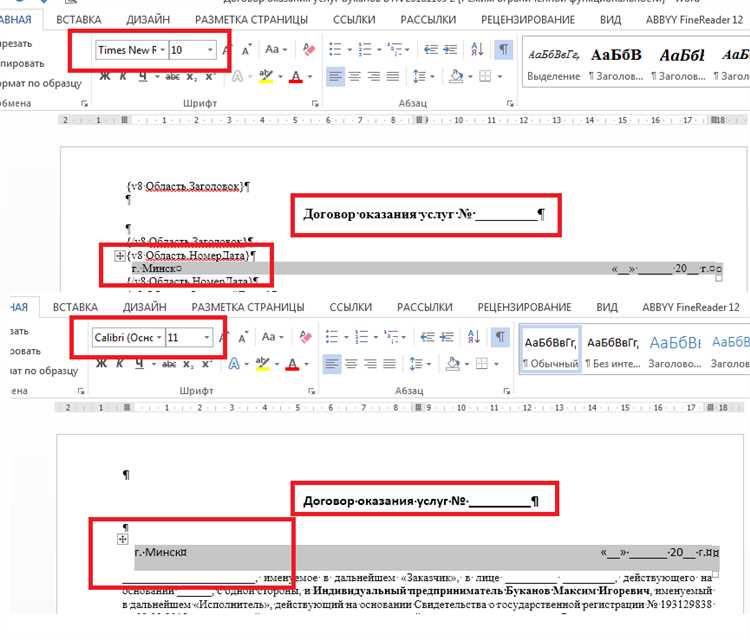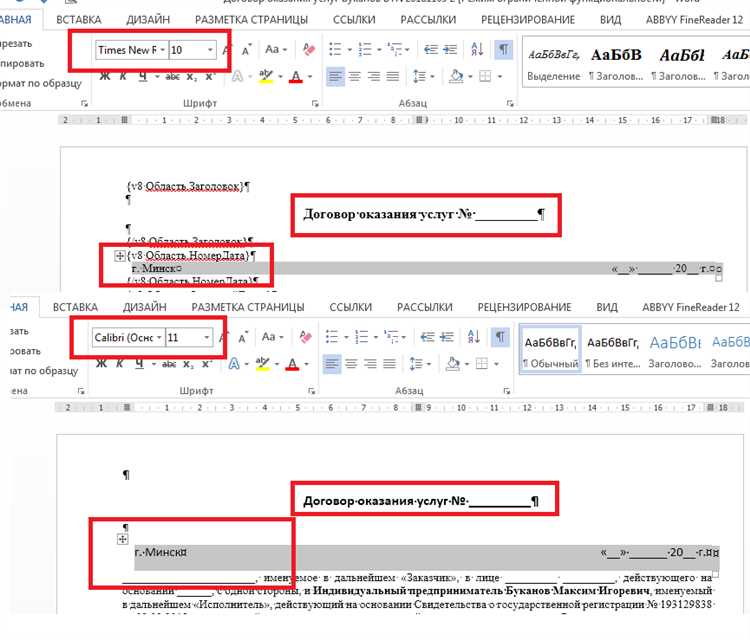
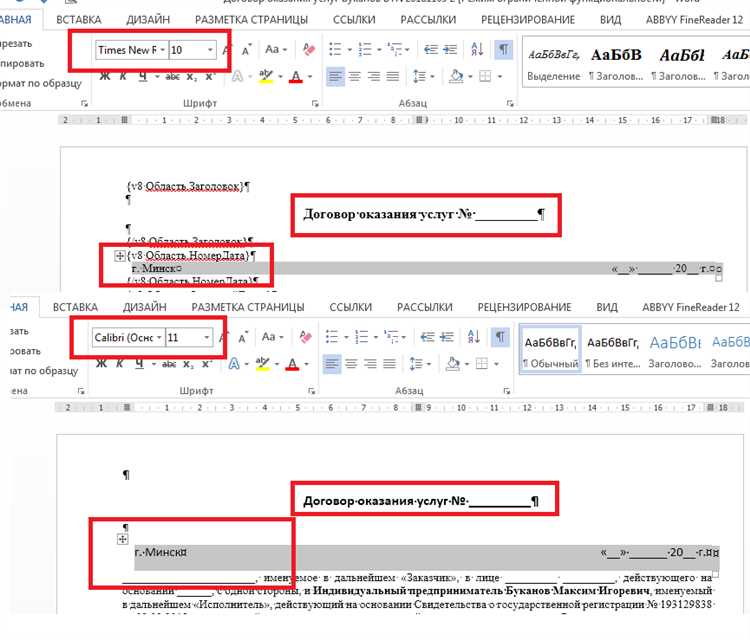
Microsoft Word предоставляет множество функций, которые облегчают работу с таблицами. Одна из таких функций — сортировка таблицы, которая позволяет упорядочить данные по заданному столбцу. Однако при сортировке таблицы могут теряться все форматирование, которое было применено к ячейкам. В данной статье мы рассмотрим способы сохранить форматирование при сортировке таблицы в Microsoft Word.
Сортировка таблицы с сохранением форматирования может быть полезна, когда вы хотите упорядочить данные в таблице по возрастанию или убыванию определенного столбца, при этом сохраняя различные цвета фона, жирность текста и другие стили, примененные к ячейкам. Хорошая новость в том, что с помощью некоторых дополнительных шагов можно сохранить форматирование и при этом упорядочить данные в таблице.
Один из способов сохранения форматирования при сортировке таблицы в Microsoft Word — это использование функции «Сортировка, сохраняя формат», которая появляется при выборе опции «Сортировка» в контекстном меню таблицы. Эта функция позволяет указать, какие атрибуты форматирования необходимо сохранить при сортировке. С помощью этой функции можно выбрать, например, сохранить цвет фона или сохранить определенные стили текста. После применения сортировки таблицы все стили и форматирование будут сохранены.
Как отсортировать таблицу в Microsoft Word с сохранением форматирования
Шаг 1: Выделите всю таблицу, которую хотите отсортировать. Для этого наведите курсор на таблицу, кликните на стрелку в верхнем левом углу таблицы и выберите «Выделить весь документ».
Шаг 2: После того, как таблица выделена, перейдите на вкладку «Расположение» в меню «Таблица» и найдите группу инструментов «Сортировка». Нажмите на кнопку «Сортировка» и откроется диалоговое окно.
Шаг 3: В диалоговом окне сортировки укажите критерии сортировки — какие столбцы или строки вы хотите отсортировать и по какому критерию (по возрастанию или убыванию). Также важно указать, что нужно сортировать только данные внутри таблицы, без изменения форматирования.
Шаг 4: После того, как вы указали все необходимые настройки сортировки, нажмите кнопку «ОК». Microsoft Word выполнит сортировку таблицы, сохраняя при этом ее форматирование и структуру.
Вот и все! Теперь вы знаете, как отсортировать таблицу в Microsoft Word, не потеряв при этом ее форматирование.
Почему важно правильно сортировать таблицу в Word
Правильная сортировка таблицы в Word имеет ряд важных преимуществ. Прежде всего, это позволяет упорядочить данные в таблице по определенному критерию, такому как алфавитный порядок, числовое значение или дата. Это значительно упрощает процесс поиска и анализа данных, делая их более структурированными и легкими для восприятия.
Кроме того, правильная сортировка таблицы в Word позволяет сохранить форматирование данных. Это означает, что даже после сортировки таблица будет выглядеть аккуратно и организованно, не теряя своего внешнего вида. Это особенно важно, если таблица содержит сложные формулы, стили или другие элементы форматирования, которые могут быть нарушены при неправильной сортировке.
Итак, правильная сортировка таблицы в Word не только облегчает поиск и анализ данных, но и сохраняет их форматирование. Это позволяет создавать профессионально выглядящие таблицы, которые легко читать и интерпретировать. Умение правильно сортировать таблицы в Word является важным навыком для эффективной работы с данными в текстовом процессоре.
Как подготовить таблицу к сортировке
Перед тем, как приступить к сортировке таблицы в Microsoft Word, необходимо правильно отформатировать таблицу. В противном случае, результат сортировки может быть непредсказуемым и может повлиять на форматирование таблицы.
Во-первых, убедитесь, что все ячейки в таблице имеют одинаковое форматирование. Если различные ячейки имеют разные шрифты, размеры или выравнивание, это может вызвать проблемы при сортировке.
Во-вторых, проверьте, что в таблице отсутствуют пустые строки или столбцы. Это может привести к неправильной сортировке данных или искажению структуры таблицы.
Также рекомендуется удалить любые многоуровневые заголовки строк или столбцов перед сортировкой таблицы. Это позволит избежать возможных конфликтов в структуре иерархии данных при сортировке.
Наконец, перед сортировкой, вы можете дополнительно проверить форматирование таблицы, применить нужные шрифты, выравнивание и стили оформления. Таким образом, результаты сортировки будут более удовлетворительными и не потребуют дополнительной корректировки.
Шаги для сортировки таблицы в Microsoft Word
- Откройте документ с таблицей в Microsoft Word. Найдите нужную таблицу и выделите ее с помощью указателя мыши.
- Выберите вкладку «Таблица» в верхней панели инструментов. На этой вкладке вы найдете различные функции для работы с таблицами.
- Нажмите на кнопку «Сортировка». Она находится в разделе «Управление данными» и имеет значок сортировки. После нажатия откроется диалоговое окно «Сортировка».
- Настройте параметры сортировки в диалоговом окне «Сортировка». В этом окне вы можете выбрать столбец, по которому будет происходить сортировка, а также задать порядок сортировки (по возрастанию или убыванию) и дополнительные параметры.
- Нажмите кнопку «ОК», чтобы применить сортировку к таблице. После этого таблица будет упорядочена в соответствии с выбранными параметрами.
Теперь вы знаете основные шаги для сортировки таблицы в Microsoft Word. Этот простой процесс позволяет легко упорядочить данные и быстро найти нужную информацию в таблице. Пользуйтесь этими шагами для более эффективной работы с таблицами в Word.
Как сохранить форматирование таблицы после сортировки
При работе с таблицами в Microsoft Word может возникнуть необходимость сортировки данных. Однако, при применении стандартного сортировочного инструмента, форматирование таблицы часто теряется, что может значительно затруднить последующую работу. В данном случае важно знать, как сохранить форматирование таблицы после сортировки, чтобы не тратить время на повторную настройку.
Существует несколько способов обеспечить сохранение форматирования после сортировки. Во-первых, можно воспользоваться возможностью применения стилей к таблице. При использовании стилей, даже после сортировки, таблица будет сохранять заранее заданный формат. Для этого необходимо выбрать соответствующий стиль из списка и применить его к таблице. В результате, после сортировки данные изменятся, но форматирование останется неизменным.
Во-вторых, при сортировке таблицы можно воспользоваться функцией «Скопировать и вставить как значение». Для этого необходимо выделить все ячейки таблицы, скопировать их, затем вставить как значение. Этот способ позволяет сохранить форматирование таблицы, так как значения в ячейках заменяются без изменения стиля. Таким образом, после сортировки форматирование останется таким же, как и до этого.
Профессиональные рекомендации по сортировке таблиц в Microsoft Word
1. Убедитесь в правильном форматировании таблицы:
Перед тем, как приступить к сортировке таблицы в Microsoft Word, важно убедиться в ее правильном форматировании. Убедитесь, что все данные находятся в ячейках таблицы, без пропущенных строк или столбцов. Также удостоверьтесь, что все ячейки содержат только текст или числа, а не объединенные ячейки или изображения.
2. Выделите область для сортировки:
Прежде чем начать сортировку, выделите область таблицы, которую нужно отсортировать. Это поможет избежать ошибок и сортировки нежелательных данных. Нажмите левой кнопкой мыши на ячейке таблицы, а затем выделите нужную область, включая все строки, которые вы хотите отсортировать.
3. Используйте функцию «Сортировка»
Для сортировки таблицы в Microsoft Word используйте встроенную функцию «Сортировка». Нажмите правой кнопкой мыши на выделенную область таблицы, затем выберите «Сортировка» в контекстном меню. В появившемся окне настройте критерии сортировки, такие как сортировка по столбцу или строке, восходящая или нисходящая сортировка и т. д.
4. Сохраняйте форматирование:
При сортировке таблицы в Word важно сохранить форматирование данных. Убедитесь, что в окне настройки сортировки включена опция «Сохранить форматирование». Это позволит сохранить все стили, цвета, выравнивание и другие форматы данных в таблице.
5. Проверьте результаты:
После завершения сортировки таблицы в Word рекомендуется проверить результаты. Убедитесь, что данные отсортированы правильно, нет ошибок или пропущенных значений. Также обратите внимание на сохраненное форматирование и убедитесь, что все стили и выравнивание сохранились.
Вопрос-ответ:
Как отсортировать таблицу по алфавитному порядку в Word?
Чтобы отсортировать таблицу в Word по алфавитному порядку, необходимо выделить ячейки, строки или столбцы таблицы, затем перейти на вкладку «Расположение» на панели инструментов и выбрать «Сортировка». В открывшемся окне выберите поле для сортировки из списка доступных полей и укажите порядок сортировки (по возрастанию или убыванию). Нажмите «ОК», чтобы применить сортировку к таблице.
Можно ли сортировать таблицу в Word по числовым значениям?
Да, в Word вы также можете сортировать таблицу по числовым значениям. Выделите нужные ячейки, строки или столбцы таблицы, затем перейдите на вкладку «Расположение» на панели инструментов и выберите «Сортировка». В открывшемся окне выберите поле для сортировки из списка доступных полей, укажите тип данных «Число» и порядок сортировки. Нажмите «ОК», чтобы применить сортировку к таблице.
Как отсортировать таблицу в Word по нескольким столбцам или полям?
Чтобы отсортировать таблицу в Word по нескольким столбцам или полям, необходимо выделить нужные ячейки, строки или столбцы таблицы. Затем перейдите на вкладку «Расположение» на панели инструментов и выберите «Сортировка». В открывшемся окне выберите первое поле для сортировки, укажите порядок сортировки, затем нажмите кнопку «Добавить уровень». Выберите второе поле для сортировки и т.д., добавляя нужное количество уровней сортировки. Нажмите «ОК», чтобы применить сортировку к таблице.
Как отсортировать таблицу в Word с использованием пользовательского порядка сортировки?
Чтобы отсортировать таблицу в Word с использованием пользовательского порядка сортировки, выделите нужные ячейки, строки или столбцы таблицы. Затем перейдите на вкладку «Расположение» на панели инструментов и выберите «Сортировка». В открывшемся окне выберите поле для сортировки, укажите порядок сортировки, затем нажмите кнопку «Параметры» рядом с полем «Порядок сортировки». В появившемся окне выберите нужный пользовательский порядок сортировки из списка или создайте свой. Нажмите «ОК», чтобы применить сортировку к таблице.
Как отсортировать таблицу в Word по возрастанию?
Чтобы отсортировать таблицу в Word по возрастанию, выделите ячейки, которые нужно отсортировать, затем перейдите на вкладку «Расположение», выберите «Сортировать» из группы «Таблица» и установите нужные параметры сортировки. Нажмите «ОК», чтобы применить изменения.