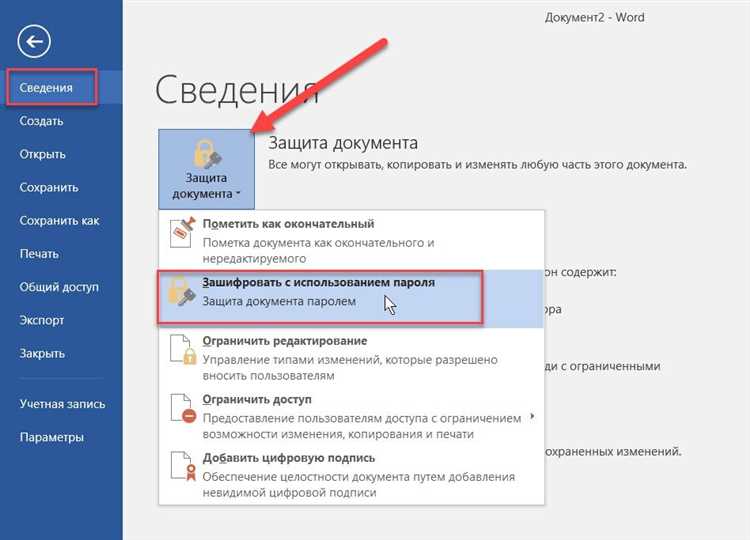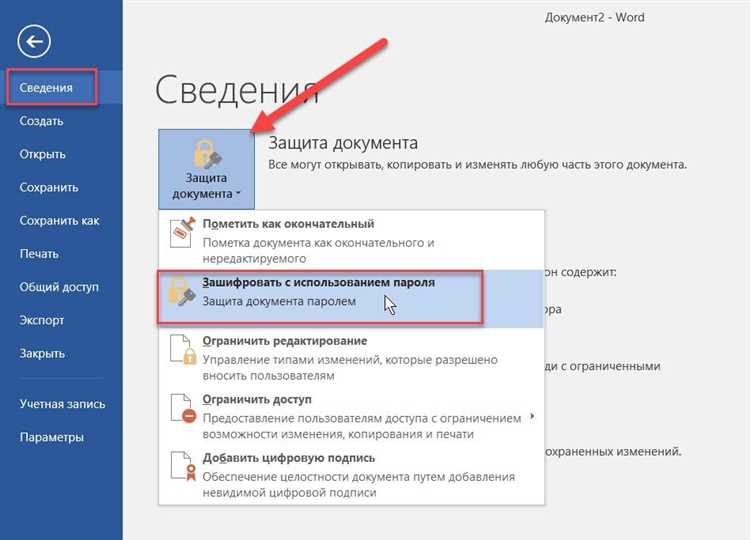
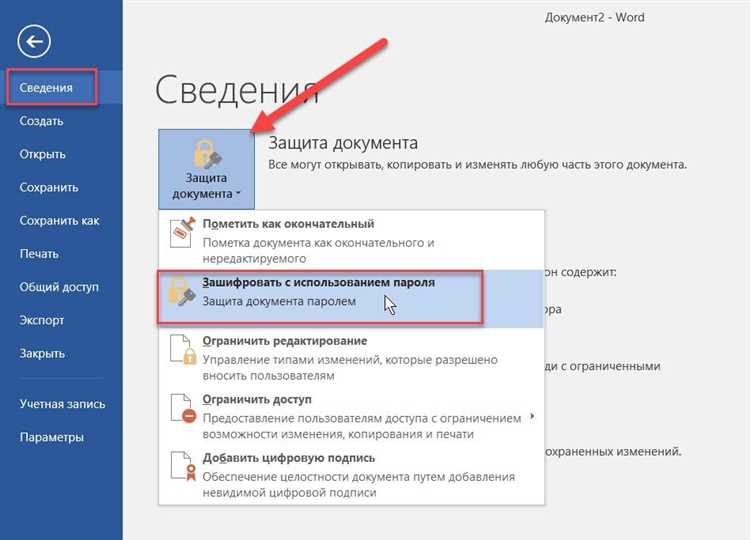
Безопасность конфиденциальной информации является одним из основных приоритетов для многих организаций и частных пользователей. В связи с этим, возникает необходимость обеспечить общий доступ к документам только для авторизованных лиц. Microsoft Word предоставляет удобный инструмент для установки пароля на документ и контроля за его использованием.
Установка пароля на документ позволяет предотвратить несанкционированный доступ и защитить содержимое от просмотра, редактирования или печати. Это особенно актуально для документов, содержащих конфиденциальную информацию, такую как финансовые данные, клиентские сведения или коммерческие тайны.
Для обеспечения общего доступа к документу с использованием пароля в Microsoft Word необходимо выполнить несколько шагов. Сначала откройте документ, который вы хотите защитить, а затем выберите вкладку «Файл» в верхнем левом углу программы. В открывшемся меню выберите пункт «Защита документа» и нажмите на кнопку «Зашифровать паролем».
После этого появится диалоговое окно, где вы сможете установить пароль для документа. При создании пароля следует обратить внимание на его сложность. Хороший пароль должен состоять из комбинации заглавных и строчных букв, цифр и специальных символов. Кроме того, рекомендуется использовать длинный пароль, чтобы повысить безопасность документа.
Важность организации общего доступа к документу в Microsoft Word с применением пароля
Важность организации общего доступа с применением пароля в Microsoft Word заключается в следующих аспектах:
- Конфиденциальность данных: Защита документа паролем позволяет предотвратить несанкционированный доступ к конфиденциальной информации. Только те пользователи, которым был предоставлен пароль, смогут открыть и редактировать документ.
- Управление правами доступа: Пароль обеспечивает возможность управления правами доступа пользователей к документу. Можно предоставить различные уровни доступа, разрешая все действия или только чтение, редактирование и т. д.
- Идентификация пользователей: Использование пароля позволяет идентифицировать пользователей, которым предоставлен доступ к документу. Это полезно для отслеживания и аудита изменений, а также для учета ответственности за внесение определенных изменений в документ.
- Защита от случайного изменения: Пароль предотвращает случайные изменения документа, так как только авторизованные пользователи смогут редактировать его содержимое. Это минимизирует риск потери данных или нежелательных изменений.
Таким образом, организация общего доступа к документу в Microsoft Word с применением пароля является важным шагом для обеспечения безопасности данных и контроля доступа к конфиденциальной информации.
Как защитить документ в Microsoft Word с помощью пароля?
Для создания пароля в Microsoft Word вам потребуется выполнить несколько простых шагов. Во-первых, откройте документ, который вы хотите защитить паролем. Затем выберите вкладку «Файл» в верхней панели инструментов и нажмите на кнопку «Защитить документ». В раскрывшемся меню выберите пункт «Установить пароль».
При установке пароля вам будет предложено ввести новый пароль дважды, для подтверждения. При этом важно выбрать надежный и сложный пароль, чтобы минимизировать риск его взлома. Оптимальный пароль должен содержать комбинацию заглавных и строчных букв, цифр и специальных символов, быть длинным и уникальным.
После того, как вы установите пароль, Microsoft Word автоматически сохранит изменения и закроет окно документа. При последующей попытке открыть защищенный паролем документ, пользователю будет предложено ввести пароль для разблокировки доступа к содержимому.
Открытие документа и выбор «Файл»
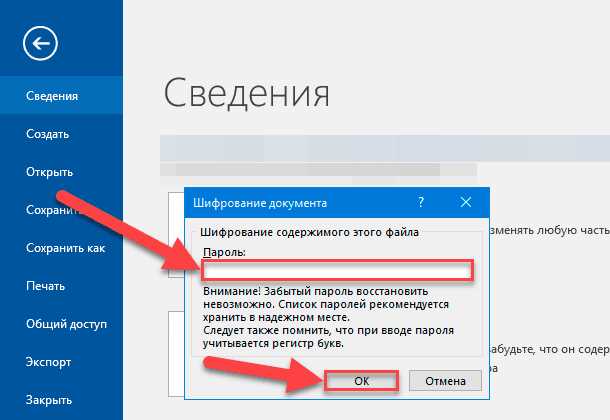
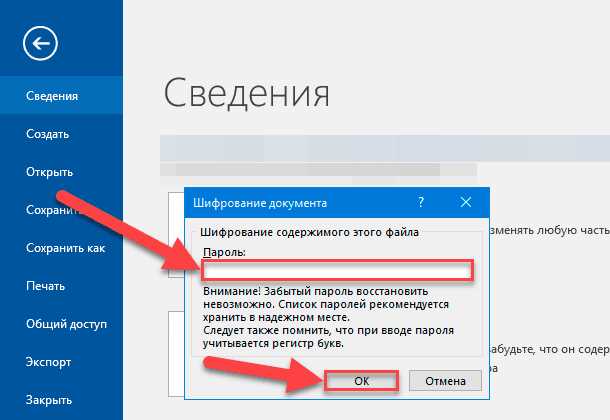
При выборе «Открыть файл» вам будет предложено указать местоположение документа на вашем компьютере или в облачном хранилище. Вы сможете просматривать доступные папки и диски, чтобы найти нужный документ. После выбора файла вы сможете увидеть его название и значок в главном окне программы.
Когда документ успешно открыт, вы сможете приступить к его редактированию и просмотру содержимого. В меню «Файл» вы найдете множество функций и настроек, которые позволят вам работать с документом, сохранять его на диск или отправлять по электронной почте. Не забывайте регулярно сохранять свои изменения, чтобы не потерять важные данные. Благодаря выбору «Файл» и дальнейшей работе с документом вы сможете полноценно использовать возможности Microsoft Word для достижения своих целей.
Выбор раздела «Защитить документ»
Чтобы выбрать этот раздел, необходимо открыть документ в Microsoft Word и перейти к меню «Файл». Затем нужно выбрать «Защита» из списка доступных команд. Появится дополнительное меню, в котором можно выбрать «Защитить документ».
После выбора раздела «Защитить документ» появится набор опций, позволяющих установить пароль для доступа к документу. С помощью этих опций можно задать пароль на чтение, который будет требоваться для просмотра документа, или пароль на редактирование, позволяющий изменить содержимое.
Кроме того, можно настроить дополнительные параметры защиты, такие как ограничение доступа к комментированию или форматированию и разрешение на открытие документа только для чтения. Все эти опции позволяют гибко настроить общий доступ к документу и обеспечить его защиту от несанкционированного доступа или изменений.
Назначение пароля на весь документ
Назначение пароля на весь документ в Microsoft Word позволяет обеспечить безопасность и контроль доступа к важной информации. Пароль защищает документ от несанкционированного доступа и предотвращает его просмотр, редактирование или копирование без разрешения автора. Это особенно полезно при совместной работе над документом, когда необходимо обеспечить конфиденциальность данных и избежать несанкционированных изменений.
При назначении пароля на весь документ, пользователь должен выбрать надежный пароль, состоящий из различных символов и длиной не менее восьми символов. Хорошим примером безопасного пароля может быть комбинация букв верхнего и нижнего регистра, цифр и специальных символов. При создании пароля также следует избегать использования личной информации или простых сочетаний символов, которые легко подвергаются взлому.
Дополнительная мера безопасности может быть использование двухфакторной аутентификации, чтобы обеспечить еще большю защиту документа. В таком случае, помимо пароля, пользователю может потребоваться ввести дополнительный код, отправленный на заранее зарегистрированное устройство, что делает угадывание или взлом пароля еще более сложным.
Назначение пароля на весь документ в Microsoft Word — важный шаг для обеспечения безопасности информации и контроля за ее использованием. Уникальный пароль и дополнительная мера защиты помогут предотвратить несанкционированный доступ и сохранить конфиденциальность данных.
Как ограничить доступ к определенным разделам документа с помощью пароля
Для того чтобы установить пароль на документ, необходимо выполнить следующие шаги:
- Откройте документ в Microsoft Word.
- Выберите вкладку «Файл» в верхней панели меню.
- В раскрывающемся меню выберите «Защита документа», а затем «Установить пароль».
- Введите пароль в поле «Пароль на открытие» или «Пароль на редактирование».
- Подтвердите пароль, повторив его в соответствующем поле.
- Щелкните на кнопку «ОК», чтобы применить пароль к документу.
После установки пароля на документ, доступ к нему будет ограничен. При попытке открыть документ или редактировать его, пользователю будет предложено ввести пароль. Только введя правильный пароль, пользователь сможет получить доступ к защищенным разделам документа.
Выделение разделов для ограничения доступа
Организация общего доступа к документу в Microsoft Word с применением пароля позволяет управлять доступом пользователей к содержимому. Однако, для более гибкого и удобного использования, возможно разделить документ на разделы, каждый из которых будет иметь свои права доступа.
Выделение разделов в документе помогает установить ограничения для определенных пользователей или групп пользователей. Например, внутри большого проекта можно выделить разные разделы, такие как «Исследования», «Слайды презентации» и «Финансовые данные». Для каждого раздела можно установить свой пароль и определить, кто из пользователей имеет доступ к нему.
Такое разделение обеспечивает контроль над информацией и позволяет защитить конфиденциальные данные. Например, только руководители и специалисты в области финансов могут иметь доступ к «Финансовым данным», а все остальные пользователи могут работать только с остальными разделами. Это помогает предотвратить несанкционированный доступ и снижает риск утраты или изменения важной информации.
Назначение паролей для отдельных разделов
В случаях, когда в документе содержится чувствительная или ограниченная информация, такая как финансовые данные или персональные сведения, необходимо разбить документ на разделы и назначать особые пароли для доступа к каждому из них. Это позволяет точно контролировать, кто может просматривать и редактировать определенные части документа.
Назначение паролей для отдельных разделов также полезно в ситуациях, когда необходимо предоставить доступ к документу разным группам пользователей. Например, если в компании есть отделы, которые работают над разными аспектами проекта, каждой группе может быть назначен свой пароль для доступа только к соответствующим разделам документа.
Кроме того, назначение паролей для отдельных разделов упрощает совместную работу над документом. В случае, если в проекте участвует большая команда, каждый член которой отвечает за свою область работы, использование разделения документа на отдельные секции с паролями позволяет каждому участнику концентрироваться только на своих задачах и не беспокоиться о несанкционированном доступе к остальной информации.
Вопрос-ответ:
Какое назначение имеет пароль для отдельных разделов?
Назначение пароля для отдельных разделов заключается в обеспечении конфиденциальности и защите доступа к определенным данным или функциям.
Каким образом пароли для отдельных разделов обеспечивают безопасность?
Пароли позволяют разграничить доступ к конфиденциальным или чувствительным данным, предотвращая несанкционированный доступ и защищая информацию от неавторизованного использования.
Что должно быть учтено при назначении паролей для отдельных разделов?
При назначении паролей для отдельных разделов необходимо учесть их сложность, использование уникальных комбинаций символов, регулярную смену паролей и предоставление доступа только необходимым пользователям.
Какие преимущества есть у использования паролей для отдельных разделов?
Использование паролей для отдельных разделов позволяет повысить безопасность системы, защитить ценные данные, управлять доступом и установить контроль над функциями или информацией, доступной только определенным пользователям.
Как выбрать надежный пароль при назначении для отдельных разделов?
Надежный пароль должен содержать различные типы символов (буквы, цифры, специальные символы), быть достаточно длинным (не менее 8 символов), не содержать персональную информацию и быть уникальным для каждого раздела или сервиса.