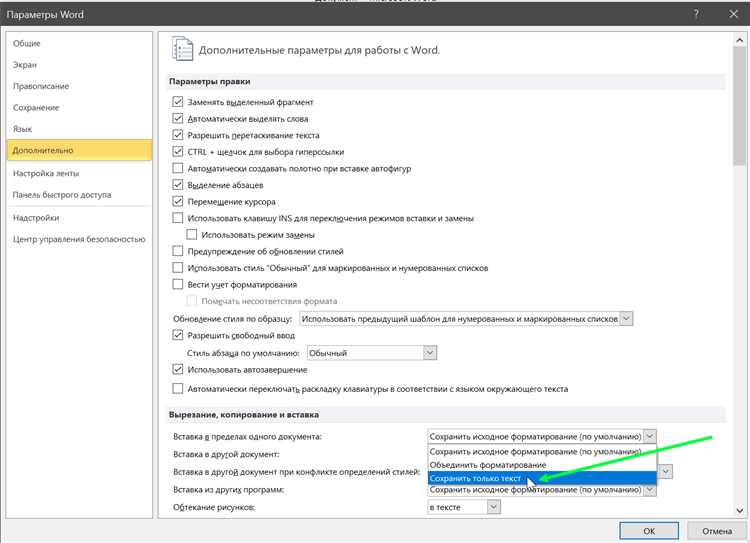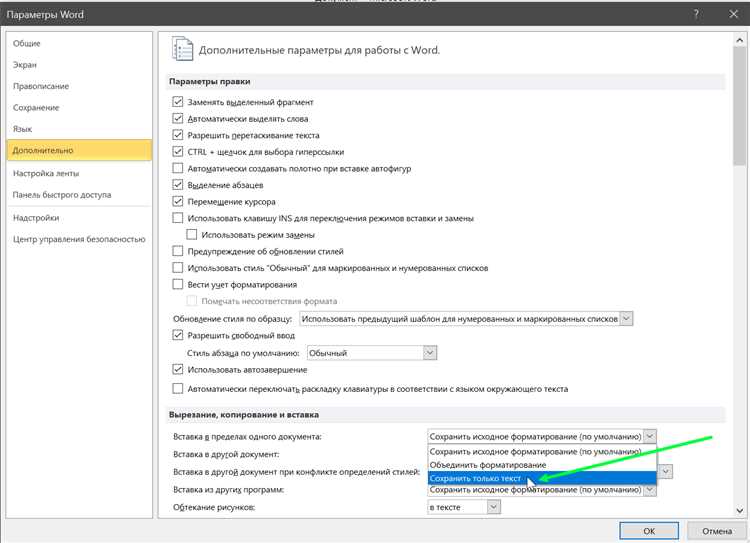
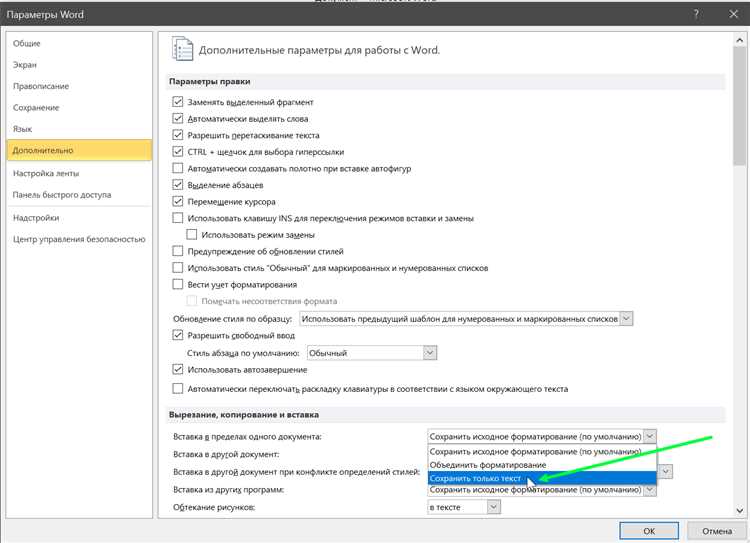
В современном мире перенос информации в различные текстовые документы является самой распространенной задачей. Благодаря инструментам, предоставляемым программой Microsoft Word, это может быть выполнено быстро и без особых усилий.
Копирование и вставка текста — это удобный способ использования уже написанного контента без необходимости его переписывания. Этот процесс интуитивно понятен для большинства пользователей, однако не все знают обо всех возможностях копирования и вставки в Word.
Одной из особенностей Microsoft Word является возможность сохранения форматирования текста при его копировании и вставке в документы. Важно помнить, что при копировании текста из внешних источников, таких как веб-страницы или электронные письма, форматирование может быть частично или полностью потеряно.
Основные инструменты копирования и вставки в Word включают сочетания клавиш, контекстное меню и панель инструментов. Зная основные функции и комбинации клавиш, вы сможете значительно сократить время, затрачиваемое на копирование и вставку текста. Независимо от вашего уровня подготовки, полезно знать эти простые советы и хитрости, чтобы сделать вашу работу с Microsoft Word быстрее и более эффективной.
Простой и удобный способ копирования и вставки текста в Microsoft Word
Для выполнения копирования и вставки текста в Microsoft Word, вам необходимо воспользоваться несколькими основными шагами. Во-первых, выделите нужный фрагмент текста, который вы хотите скопировать. Выделение текста можно выполнить с помощью мыши или комбинации клавиш Ctrl + A, чтобы выделить весь текст в документе. Затем нажмите правую кнопку мыши на выделенном тексте и выберите опцию «Копировать».
После копирования текста в буфер обмена, перейдите к месту, где вы хотите вставить текст в документе Word. Нажмите правую кнопку мыши и выберите опцию «Вставить». Текст будет вставлен в выбранное место документа.
Если вы хотите вставить текст с сохранением его форматирования, вы можете воспользоваться опцией «Вставить специальное» вместо стандартной опции «Вставить». В меню «Вставить специальное» вы можете выбрать, как вставить текст: как обычный текст, форматированный текст или текст с сохранением исходной ссылки.
Копирование и вставка текста в Microsoft Word — это простой и практичный способ создания и редактирования документов. С помощью этих простых шагов вы можете быстро и удобно добавлять и изменять текст в своих документах Word. Используя этот способ, вы сможете значительно ускорить свою работу и повысить эффективность.
Инструкция: Как запустить Microsoft Word
1. Откройте меню «Пуск», которое находится в нижнем левом углу экрана. Меню «Пуск» обычно имеет значок Windows.
2. В поисковой строке меню «Пуск» введите «Microsoft Word» или просто «Word».
3. Когда появится список доступных приложений, нажмите на значок «Microsoft Word».
4. После нажатия на значок «Microsoft Word» приложение загрузится и откроется на экране.
Если Microsoft Word не установлен на вашем компьютере, вам может потребоваться установить его. Для этого выполните следующие шаги:
- Откройте браузер и перейдите на официальный сайт Microsoft.
- В меню навигации на официальном сайте найдите раздел «Продукты» или «Программы».
- В найденном разделе выполните поиск «Microsoft Word» или перейдите в категорию «Офисные приложения».
- Найдите версию Microsoft Word, которую вы хотите установить, и нажмите на кнопку «Скачать» или «Приобрести».
- Для окончательной установки следуйте инструкциям на экране.
После установки Microsoft Word на ваш компьютер, вы сможете открывать и создавать документы в этом приложении.
Выделите часть текста для его копирования
Чтобы выделить текст, который вы хотите скопировать, нужно навести курсор мыши на начало интересующего вас фрагмента текста, зажать левую кнопку мыши, а затем перетащить курсор до места окончания этого фрагмента. Таким образом, весь нужный вам текст будет выделен синим цветом. Вы можете провести попытку и выделить определенные слова или части слов, а не целые абзацы или предложения.
Для копирования выделенного текста нажмите комбинацию клавиш Ctrl+C на клавиатуре. После этого выделенный текст будет скопирован в буфер обмена и вы сможете вставить его в любое другое место в документе или в другую программу, например, блокнот или электронную почту.
Полезные советы:
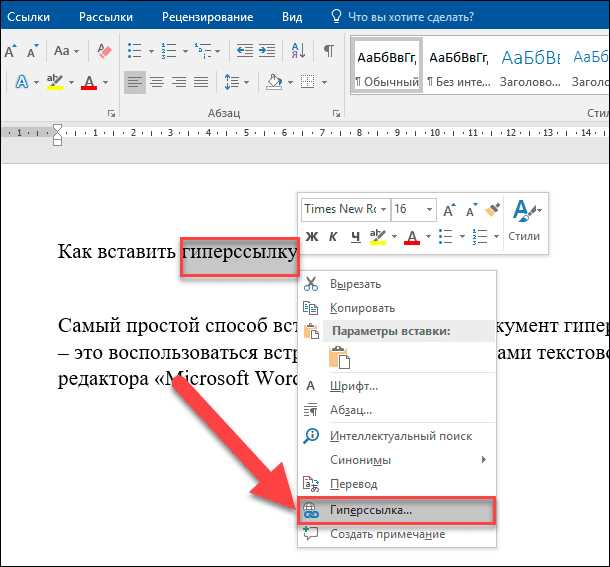
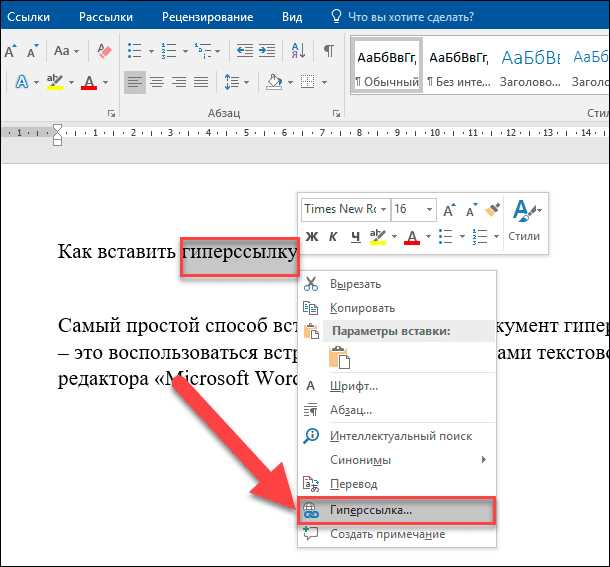
- Вы можете выделить не только текст, но и другие элементы в Word, например, таблицы, картинки или ссылки. Для этого просто выделите нужный элемент, как описано выше.
- Вы также можете выделить несколько фрагментов текста одновременно, зажимая клавишу Ctrl на клавиатуре и щелкая левой кнопкой мыши на каждом фрагменте.
- Если вы случайно выделили неправильную часть текста или хотите отменить выделение, нажмите клавишу Esc на клавиатуре.
Добро пожаловать в мир копирования и вставки текста в Microsoft Word!
Если вы работаете с текстом в Microsoft Word и хотите быстро скопировать его в другое место или в другую программу, то для этого можно использовать специальную комбинацию клавиш Ctrl + C. Нажав эти клавиши одновременно, вы скопируете выделенный текст в буфер обмена.
Буфер обмена — это временное хранилище, где сохраняется скопированный текст. После этого вы можете вставить его в нужное место, используя комбинацию клавиш Ctrl + V. Таким образом, вы можете легко перемещать текст из одного места в другое без необходимости перепечатывать его.
Комбинация клавиш Ctrl + C является одним из самых простых и быстрых способов копирования текста в Microsoft Word. Эта функция очень удобна при работе с большими объемами текста или при необходимости повторного использования определенных фраз или абзацев. Процесс копирования и вставки текста с помощью этой комбинации клавиш занимает всего несколько секунд и не требует дополнительных действий.
Надеемся, что эта информация будет полезной для вас в вашей работе с Microsoft Word и поможет вам экономить время и усилия при копировании и вставке текста!
Как быстро и просто открыть Microsoft Word
Чтобы открыть Microsoft Word, вам нужно выполнить несколько простых шагов:
- Найдите ярлык Microsoft Word на рабочем столе или в меню «Пуск» и щелкните по нему дважды.
- Если ярлыка нет, перейдите в меню «Пуск», найдите папку Microsoft Office и откройте ее. Внутри папки найдите ярлык Microsoft Word и щелкните по нему дважды.
- Если ни на рабочем столе, ни в меню «Пуск» нет ярлыка, вам нужно будет провести поиск через поисковую строку операционной системы. Просто откройте поиск, введите «Microsoft Word» и нажмите Enter. Результаты поиска покажут вам ярлык Microsoft Word, по которому вы сможете открыть программу.
Как только вы запустите Microsoft Word, вы увидите пустой документ, готовый для вашего ввода текста. Вы также можете открыть уже существующий документ, выбрав «Открыть» в меню «Файл», или воспользоваться сочетанием клавиш Ctrl + O.
Теперь вы знаете, как быстро и просто открыть Microsoft Word и начать работу над своими текстовыми документами.
Как использовать комбинацию клавиш Ctrl + V в Microsoft Word
Если вы хотите вставить текст, который скопировали в буфер обмена, в Microsoft Word, есть простой способ сделать это. Просто следуйте следующим шагам:
- Выделите текст, который вы хотите скопировать в другом документе или из другого источника.
- Скопируйте текст в буфер обмена, нажав комбинацию клавиш Ctrl + C.
- Перейдите в документ Word, в который вы хотите вставить скопированный текст.
- Поместите курсор в нужное место документа, где вы хотите вставить текст.
- Нажмите комбинацию клавиш Ctrl + V для вставки текста из буфера обмена в документ Word. Скопированный текст будет вставлен в указанное место.
Теперь вы можете легко копировать и вставлять текст в Microsoft Word с помощью комбинации клавиш Ctrl + V. Это удобный способ перенести информацию из одного документа в другой без необходимости редактировать или перепечатывать текст вручную.
Проверьте текст, скопированный с помощью функции копирования-вставки
Когда вы копируете текст с одного места и вставляете его в другое, важно убедиться, что скопированный текст сохраняет свое форматирование и не содержит ошибок. Проверка скопированного текста перед его использованием может помочь избежать потенциальных проблем и сэкономить время и усилия.
Первым шагом в проверке скопированного текста является его сравнение с оригиналом. Убедитесь, что все символы и отступы были правильно скопированы, и нет неправильно вставленных пробелов или лишних символов.
Внимательно прочитайте скопированный текст, чтобы проверить его на наличие орфографических и грамматических ошибок. Используйте приложения или онлайн-инструменты для проверки правописания и грамматики, чтобы убедиться, что текст не содержит ошибок.
Также убедитесь, что все ссылки, таблицы и списки, если они были в оригинальном тексте, переданы верно и функционируют правильно. Проверьте все гиперссылки, чтобы убедиться, что они ведут на правильные страницы или ресурсы.
Кроме того, прежде чем использовать скопированный текст в проекте или документе, убедитесь, что он соответствует требованиям форматирования и стилю, установленным в данном проекте или документе. Измените форматирование и стиль скопированного текста, если необходимо.
Наконец, рекомендуется протестировать скопированный текст на различных устройствах и программных средах, чтобы убедиться, что он отображается и работает правильно. Если возникают проблемы или несоответствия, внесите соответствующие корректировки.
В общем, проверка скопированного текста перед его использованием является важным шагом для обеспечения точности, надежности и качества информации. Не забывайте об этом при копировании и вставке текста в Microsoft Word или в любом другом приложении.
Вопрос-ответ:
Как я могу проверить скопированный текст?
Есть несколько способов проверить скопированный текст. Вы можете вставить его в текстовый редактор или программу для обработки текста и просмотреть результат. Также вы можете воспользоваться онлайн сервисами для проверки текста на плагиат или наличие ошибок и опечаток.
Какими онлайн сервисами можно воспользоваться для проверки текста?
Существует множество онлайн сервисов для проверки текста. Некоторые из них включают Grammarly, Hemingway Editor, Plagiarism Checker, Copyscape и др. Вы можете выбрать тот, который наиболее подходит вам по функциональности и требованиям.
Что делать, если скопированный текст содержит ошибки или опечатки?
Если скопированный текст содержит ошибки или опечатки, вам следует исправить их перед использованием текста. Вы можете вручную исправить ошибки или воспользоваться программами для автоматической коррекции текста.
Как проверить скопированную текстовую информацию на плагиат?
Для проверки текстовой информации на плагиат вы можете воспользоваться онлайн сервисами, такими как Plagiarism Checker или Copyscape. Вы должны вставить скопированный текст в соответствующее поле и запустить проверку. Сервисы определат, есть ли схожие фрагменты текста в существующих источниках.
Что значит проверить скопированный текст?
Проверка скопированного текста означает сравнение его с оригиналом, чтобы убедиться в его точности и отсутствии ошибок или изменений.