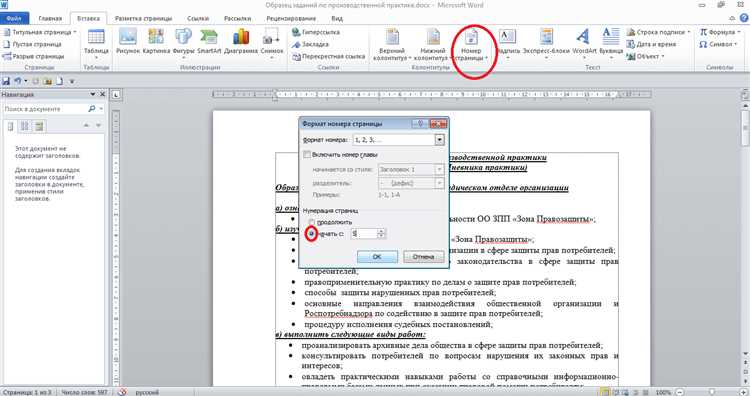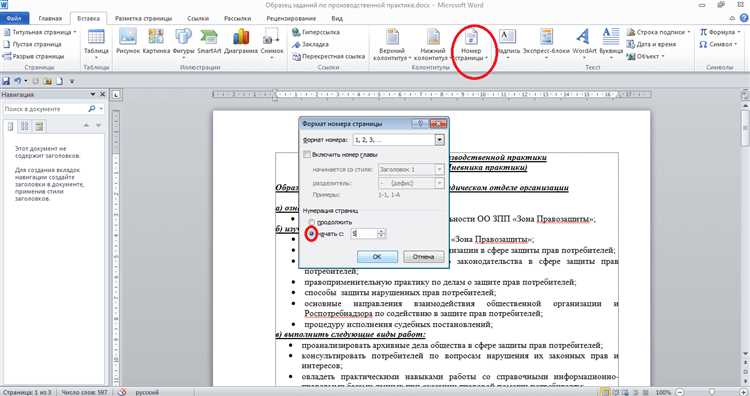
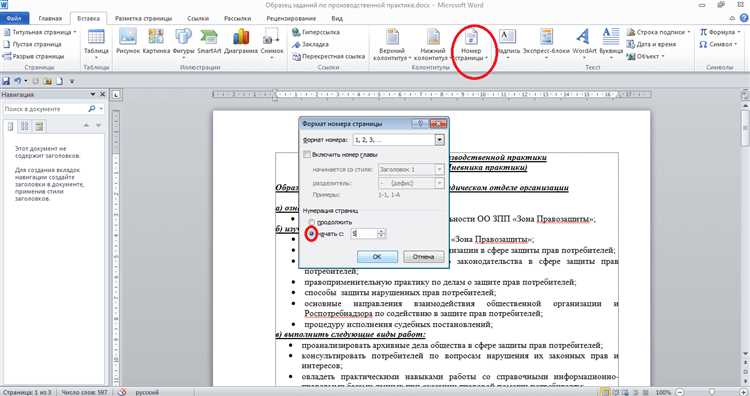
Нумерация страниц является важным элементом форматирования документов в Microsoft Word. Она позволяет легко ориентироваться в тексте и делает его более структурированным. Но иногда может возникнуть необходимость настроить нумерацию страниц по-своему, чтобы соответствовать определенным требованиям или предпочтениям.
Установка нумерации страниц в Microsoft Word может быть довольно гибкой и позволяет не только нумеровать страницы, но и изменять их начальное число, пропускать номера страниц и даже использовать разные форматы нумерации в разных разделах документа.
В этой статье мы рассмотрим несколько способов настройки нумерации страниц в Microsoft Word, которые помогут вам создать документ, соответствующий вашим потребностям и требованиям.
Что такое нумерация страниц в Microsoft Word
Нумерация страниц в Word может быть полезной в различных ситуациях. Например, при создании длинного отчета или технического документа, нумерация страниц помогает читателям ориентироваться в содержании и быстро находить нужную информацию.
Word предлагает различные варианты настройки нумерации страниц. Вы можете выбрать различные форматы номеров, расположение номеров и даже начальное значение номерации.
- Формат номерации: Вы можете выбрать формат номерации страниц, например, «1, 2, 3…» или «I, II, III…».
- Расположение номеров: Вы можете выбрать, где вы хотите разместить номер страницы, например, в верхнем или нижнем колонтитуле страницы.
- Начальное значение номерации: Вы можете начать нумерацию с определенного числа, например, с номера 1 или с номера 10.
Настройка нумерации страниц в Word позволяет вам создавать профессионально оформленные документы, которые будут удобны в использовании и понятны для читателей.
Как включить нумерацию страниц
Правильная нумерация страниц в документе может быть очень важна для удобства чтения и ориентирования в тексте. Также это позволяет организовать информацию в определенном порядке. Вот несколько шагов, которые помогут вам включить нумерацию страниц в Microsoft Word.
1. Выберите раздел, для которого нужно включить нумерацию страниц. Вы можете выбрать весь документ или только определенную часть. Удобно выделить разделы в документе, чтобы каждая из них имела свою собственную нумерацию страниц.
2. Откройте вкладку «Вставка». В верхней части программы выберите вкладку «Вставка» для доступа к различным инструментам и функциям, связанным с вставкой элементов в документ.
3. Найдите раздел «Номера страниц» и выберите пункт «Номера страниц». Внутри вкладки «Вставка», найдите раздел, связанный с нумерацией страниц, и выберите функцию «Номера страниц».
4. Установите параметры нумерации страниц. В открывшемся окне «Номера страниц» установите параметры, которые соответствуют вашим требованиям. Вы можете выбрать положение номера страницы, начать нумерацию с определенного числа, добавить префикс или суффикс к номерам страниц и многое другое.
5. Нажмите «ОК» для сохранения настроек. После того как вы установите все необходимые параметры нумерации страниц, нажмите кнопку «ОК», чтобы сохранить настройки и применить их к выбранному разделу документа.
Теперь вы включили нумерацию страниц в выбранном разделе документа. Вы можете повторить эти шаги для других разделов, чтобы настроить нумерацию страниц в нескольких частях документа.
Настройка формата нумерации страниц в Microsoft Word
Когда дело доходит до настройки формата нумерации страниц в Microsoft Word, существует несколько вариантов, которые могут помочь вам достичь нужного результата. Вот несколько советов, которые позволят вам успешно настроить формат нумерации страниц в Word.
1. Изменение начальной страницы документа:
Первый шаг в настройке формата нумерации страниц — это изменение начальной страницы документа. Вы можете выбрать, с какой страницы вы хотите начать нумерацию документа или включить различные форматы нумерации (например, римские цифры).
2. Разделение документа на разделы:
Чтобы настроить формат нумерации страниц в разных частях документа, вы можете разделить его на разделы. Это позволяет применять разные форматы нумерации страниц, начинать нумерацию заново или исключать некоторые страницы из общей нумерации.
3. Изменение формата нумерации страниц:
Microsoft Word предлагает различные варианты форматирования нумерации страниц. Вы можете изменить размер, стиль или цвет шрифта для номеров страниц, а также добавить дополнительные элементы, такие как разделители или линии.
4. Переименование разделов:
Чтобы легче ориентироваться в разделах документа, вы можете переименовать каждый раздел и указать соответствующий формат нумерации страниц. Это особенно полезно, если ваш документ имеет разные разделы с разными нумерациями.
Как изменить расположение номера страницы
В Microsoft Word есть возможность настроить расположение номера страницы в документе. Это позволяет задать положение номера страницы на странице, выбрать стиль нумерации и настроить отступы. Ниже представлены шаги, которые помогут вам изменить расположение номера страницы в Microsoft Word.
1. Откройте документ в Microsoft Word
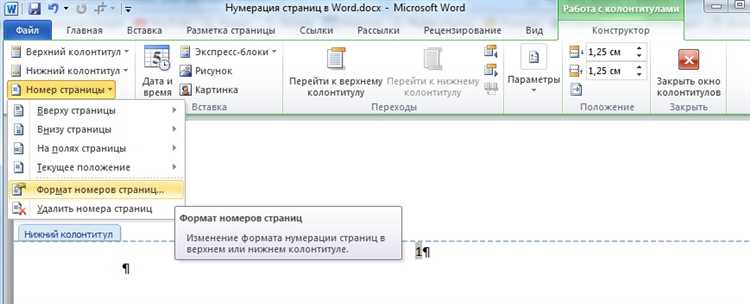
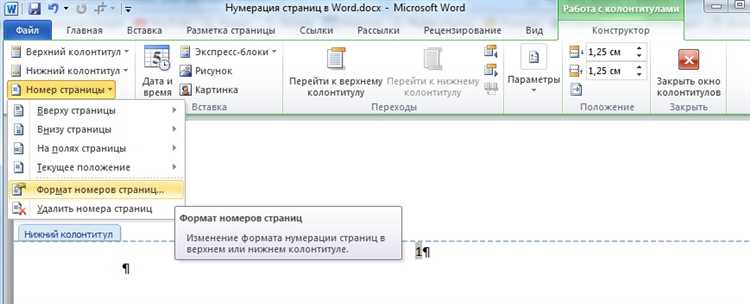
Чтобы изменить расположение номера страницы, откройте необходимый документ в Microsoft Word. Это можно сделать, щелкнув по иконке программы на рабочем столе или воспользовавшись поиском на компьютере.
2. Перейдите на вкладку «Вставка»
В верхней панели инструментов выберите вкладку «Вставка». Эта вкладка содержит различные инструменты для вставки и форматирования разного типа объектов в документе.
3. Нажмите на кнопку «Номера страниц»
На вкладке «Вставка» найдите группу команд с именем «Номера страниц». Нажмите на эту кнопку, чтобы открыть окно с настройками номеров страниц.
4. Выберите нужный стиль и положение нумерации
В открывшемся окне с настройками номеров страниц выберите нужный стиль нумерации и положение номера на странице. Вы можете выбрать, где будет располагаться номер страницы — внизу страницы, вверху страницы, посередине или на полосе заголовка. Настройка варьируется в зависимости от выбранного стиля и положения.
5. Настройте отступы
После выбора стиля и положения номеров страницы, установите нужные отступы с помощью кнопок «Отступ слева» и «Отступ справа». Отступы позволят вам изменить расположение номеров страницы относительно края страницы.
Следуя этим простым шагам, вы сможете изменить расположение номеров страниц в своем документе в Microsoft Word и настроить их так, чтобы они соответствовали вашим потребностям и требованиям. Помните, что изменение расположения номера страницы может значительно улучшить внешний вид и удобство чтения вашего документа.
Как изменить начало нумерации страниц
Некоторые документы требуют особой нумерации страниц, например, когда нужно начать нумерацию не с первой страницы. Может потребоваться начать нумерацию со второй страницы или с какого-то другого числа. Microsoft Word предлагает простой способ настроить начало нумерации страниц в документе.
Для изменения начала нумерации страниц в Microsoft Word следуйте этим простым шагам:
- Откройте документ в Microsoft Word.
- Перейдите на ту страницу, с которой вы хотите начать нумерацию.
- Нажмите правой кнопкой мыши на номере текущей страницы внизу документа. В появившемся контекстном меню выберите пункт «Номера страниц».
- В диалоговом окне «Номера страниц» выберите опцию «Начать с» и введите номер, с которого вы хотите начать нумерацию.
- Нажмите кнопку «ОК», чтобы сохранить изменения. Теперь нумерация страниц начнется с указанного вами номера.
Таким образом, изменение начала нумерации страниц в Microsoft Word — это простая задача, которая может быть выполнена всего за несколько шагов. Это полезный навык, особенно когда вам нужно создавать специально оформленные документы.
Как расширить нумерацию страниц в Microsoft Word
Чтобы придать своему документу более выразительный вид, можно добавить дополнительные элементы к номеру страницы. В Microsoft Word есть несколько способов сделать это:
1. Символы или логотипы
Самый простой способ — добавить символы или логотипы перед или после номера страницы. Для этого вставьте необходимые символы или картинку в заголовок или нижний колонтитул документа. Вам понадобится использовать функцию «Вставка» во вкладке «Дополнительные элементы» и выбрать нужный символ или картинку.
2. Подзаголовки или образцы
Вы также можете добавить подзаголовки или образцы на каждой странице, чтобы сделать документ более информативным и структурированным. Для этого воспользуйтесь функцией «Многоуровневая нумерация» во вкладке «Стиль» и выберите необходимую опцию для каждого заголовка или подзаголовка.
3. Верхний и нижний колонтитулы
Если вы хотите добавить дополнительные элементы к номеру страницы на всем документе, то вам придется использовать верхний или нижний колонтитул. В Word вы можете выбрать нужный формат страницы и добавить в колонтитулы дополнительные элементы, такие как даты, имена авторов, названия разделов и т.д.
В целом, настройка дополнительных элементов в номерации страниц в Microsoft Word является простым и эффективным способом улучшить внешний вид вашего документа.
Вопрос-ответ:
Как добавить дополнительные элементы в номер страницы?
Чтобы добавить дополнительные элементы в номер страницы, вам потребуется использовать язык разметки HTML. В HTML вы можете использовать теги и атрибуты для создания различных элементов на странице. Для добавления дополнительных элементов в номер страницы можно использовать теги
и другие. Вы можете добавлять свои элементы внутри основного элемента номера страницы с помощью CSS или JavaScript.
Как использовать теги и атрибуты для создания различных элементов на странице?
Для создания элементов на странице вам нужно использовать теги и атрибуты HTML. Теги определяют тип элемента, например
— для создания абзацев и т.д. Атрибуты позволяют задавать свойства элементов, например, атрибут class используется для задания классов, атрибут id для задания уникальных идентификаторов. Вы можете комбинировать теги и атрибуты, чтобы создавать разнообразные элементы и задавать им нужные свойства.
Как добавить свои элементы внутри основного элемента номера страницы?
Для добавления своих элементов внутри основного элемента номера страницы вы можете использовать языки разметки, такие как CSS и JavaScript. В CSS вы можете использовать селекторы, чтобы выбрать основной элемент номера страницы и определить стили для него. Например, вы можете использовать селектор .page-number для выбора основного элемента номера страницы и добавить свои элементы внутрь него с помощью свойства content. В JavaScript вы можете получить основной элемент номера страницы с помощью метода document.querySelector и добавить свои элементы с помощью методов createElement и appendChild.