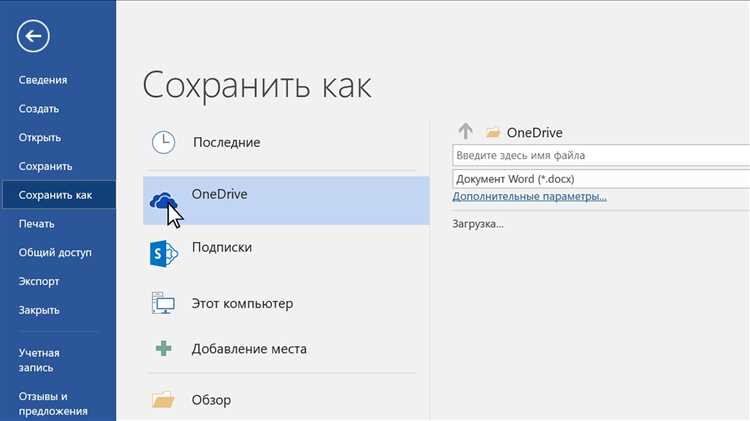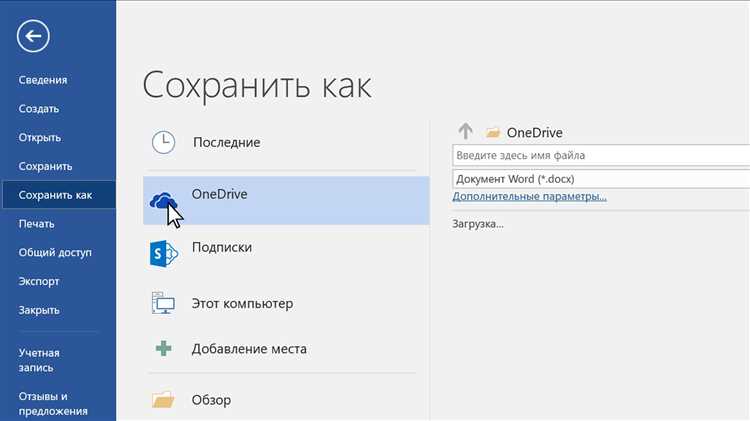
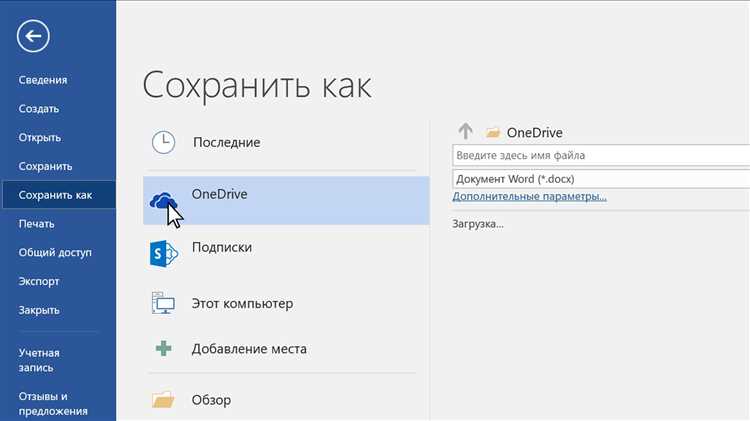
Наша жизнь становится все более цифровой, все больше документов и файлов мы храним на компьютерах и в облаке. Иногда может возникнуть необходимость найти и открыть ранее сохраненный документ в Microsoft Word. Независимо от того, когда и где вы сохранили файл, существуют несколько способов легко открыть его и продолжить работу.
Самый простой способ найти и открыть сохраненный документ в Microsoft Word — это использовать функцию «Открыть» в самой программе. Просто запустите Microsoft Word, нажмите на кнопку «Файл» в верхнем левом углу экрана, а затем выберите «Открыть». Появится окно диалога, в котором вы сможете просмотреть папки и файлы на вашем компьютере. Используйте функции поиска и навигации, чтобы найти нужный документ.
Если вы знаете название или часть названия файла, вы можете воспользоваться поиском на вашем компьютере. Откройте меню «Пуск» и введите часть названия файла в поле поиска. Windows отобразит результаты поиска, и вы сможете быстро найти нужный документ. Щелкните по файлу правой кнопкой мыши и выберите «Открыть с помощью» и затем «Microsoft Word».
Также вы можете воспользоваться облачными хранилищами, такими как OneDrive или Dropbox, чтобы найти и открыть сохраненный документ. Доступ к облаку можно получить через веб-браузер или специальные приложения. Зайдите в свой аккаунт облачного хранилища, просмотрите папки и найдите нужный файл. Щелкните по нему, и он автоматически откроется в Microsoft Word для дальнейшего редактирования или просмотра.
Независимо от того, какой способ вы выберете, помните, что поиск и открытие сохраненного документа в Microsoft Word — это всего лишь первый шаг. Не забудьте сохранить свои изменения и регулярно создавать резервные копии ваших файлов, чтобы избежать потери данных.
Как найти сохраненный документ в Microsoft Word: шаг за шагом
Шаг 1: Откройте приложение Microsoft Word на вашем компьютере или ноутбуке. Если вы уже работаете в программе, сохраненные документы можно найти во вкладке «Файл» в верхнем левом углу экрана.
Шаг 2: Нажмите на вкладку «Файл» и в открывшемся меню выберите пункт «Открыть». В этом разделе вы увидите список последних открытых и сохраненных документов.
Шаг 3: Если требуемый документ не указан в списке последних файлов, вы можете воспользоваться функцией поиска. Для этого щелкните на строке поиска, которая расположена в верхней части списка файлов, и введите название или ключевые слова документа.
Шаг 4: После ввода названия документа или ключевых слов нажмите клавишу Enter или клацните по значку поиска рядом с полем ввода. Программа выполнит поиск по всем сохраненным документам и выдаст результаты на экране.
Шаг 5: После нахождения нужного документа, просто дважды щелкните на нем, чтобы открыть его в формате Microsoft Word. Теперь вы можете просмотреть и редактировать свой сохраненный документ без проблем.
Откройте программу Microsoft Word
Для того чтобы начать работу с программой Microsoft Word, вам необходимо открыть ее на вашем компьютере или устройстве. Это можно сделать несколькими способами.
Во-первых, вы можете найти ярлык программы Microsoft Word на рабочем столе или в меню «Пуск» на панели задач операционной системы Windows. Щелкните по ярлыку, чтобы запустить программу.
Если вы не нашли ярлык программы Microsoft Word, вы можете воспользоваться функцией поиска. Нажмите на кнопку «Пуск» в левом нижнем углу экрана и введите в поле поиска название программы — «Microsoft Word». Затем выберите соответствующий результат поиска, чтобы запустить программу.
Также вы можете открыть Microsoft Word через меню «Пуск». Щелкните на кнопке «Пуск» и найдите в нем раздел «Microsoft Office». В этом разделе вы найдете ярлык программы Microsoft Word. Щелкните по нему, чтобы открыть программу.
Если вы используете Mac, для открытия программы Microsoft Word вы можете воспользоваться поиском Spotlight. Нажмите на значок увеличительного стекла в правом верхнем углу экрана и введите «Microsoft Word». Затем выберите программу из результатов поиска и нажмите «Ввод», чтобы запустить ее.
Как найти и открыть сохраненный документ в Microsoft Word?
После запуска программы Microsoft Word вы увидите верхнюю панель инструментов, на которой находится вкладка «Файл». Чтобы найти и открыть ранее сохраненный документ, нужно кликнуть на эту вкладку.
После нажатия на вкладку «Файл» откроется специальное окно, в котором вы сможете увидеть список последних открытых и сохраненных документов. Найти нужный документ можно, просмотрев этот список или воспользовавшись поиском.
Чтобы открыть желаемый документ, просто кликните на его названии или выберите его из списка, а затем нажмите кнопку «Открыть». Моментально документ откроется в главном окне программы Word.
Таким образом, найдя вкладку «Файл» в программе Microsoft Word, вы сможете легко и быстро открыть ранее сохраненные документы и продолжить работу над ними без необходимости поиска файла в проводнике или других сложных действий.
Выберите опцию «Открыть»
Если вам необходимо найти и открыть сохраненный документ в Microsoft Word, вы можете воспользоваться опцией «Открыть».
Щелкните на вкладке «Файл» в верхнем левом углу окна программы Word. Это откроет меню с различными командами и опциями.
В меню выберите пункт «Открыть». Появится окно «Открыть файл», которое позволяет вам просматривать искать и открывать сохраненные документы.
В окне «Открыть файл» вы можете просмотреть последние использованные файлы или воспользоваться поиском с помощью полей «Имя файла» и «Поиск в». Если вы знаете путь к файлу, вы можете также ввести его вручную.
После выбора нужного файла нажмите кнопку «Открыть» в нижнем правом углу окна «Открыть файл». Это откроет выбранный документ в программе Word.
Таким образом, выбрав опцию «Открыть» в меню «Файл», вы сможете легко найти и открыть сохраненные документы в Microsoft Word.
Используйте поиск для нахождения документа
1. Откройте Microsoft Word и выберите вкладку «Файл» в верхнем левом углу экрана.
2. В открывшемся меню выберите опцию «Открыть».
3. Появится окно «Открыть файл». В верхнем правом углу окна вы увидите поле для поиска.
4. Введите ключевое слово или часть имени файла, которое вы ищете, в поле поиска. Например, если вы ищете документ, связанный с проектом «Отчет 2021», достаточно ввести «Отчет» или «2021».
5. Нажмите клавишу «Enter» на клавиатуре или щелкните на значке поиска рядом с полем ввода.
Microsoft Word выполнит поиск и покажет результаты в нижней части окна «Открыть файл». Вы увидите список документов, возможно, содержащих искомое слово.
6. Чтобы открыть найденный документ, просто дважды щелкните на нем или выберите его и нажмите кнопку «Открыть».
Теперь вы знаете, как использовать функцию поиска для быстрого нахождения и открытия сохраненного документа в Microsoft Word. Этот метод позволяет сэкономить время и упростить работу с файлами, особенно если у вас много документов или если вы ищете определенный файл среди большого количества сохраненных документов.
Выберите нужный документ и нажмите на кнопку «Открыть»
Когда вам необходимо открыть существующий документ в Microsoft Word, вам нужно сначала найти нужный файл. Для этого вы можете воспользоваться функцией поиска по имени файла или найти его в папке с документами.
После того как вы нашли нужный документ, вы должны нажать на него левой кнопкой мыши. Затем нажмите на кнопку «Открыть» на панели инструментов в верхней части окна программы. Это позволит вам открыть выбранный документ и начать его редактирование или просмотр.
Успешно открыт сохраненный документ в Microsoft Word
Процесс открытия существующего документа в Microsoft Word может быть быстрым и простым. Всего лишь несколько простых шагов позволят вам быстро находить и открывать нужные вам сохраненные документы. Как только вы научитесь делать это, вы больше не будете тратить время на поиск нужного файла.
Первым шагом в открытии сохраненного документа в Word является запуск самого приложения. Для этого обычно есть значок на рабочем столе или в меню «Пуск». Вам нужно щелкнуть на значке, чтобы открыть программу. Когда Microsoft Word откроется, вы увидите пустой рабочий лист, готовый к созданию нового документа.
Теперь самое время открыть сохраненный документ. В меню верхней панели инструментов Word выберите опцию «Файл». Появится выпадающее меню, в котором вы сможете выбрать «Открыть». После этого откроется окно «Открыть файл». Здесь вам нужно найти директорию, в которой хранится ваш сохраненный документ.
Как только вы найдете директорию, перейдите к поиску самого файла. Обычно файлы отображены в списке, и вы можете прокручивать его, чтобы найти нужный документ. Если вы заранее знаете название файла или его часть, вам также можно воспользоваться поиском, расположенным сверху окна «Открыть файл». Просто введите ключевые слова, и Word сразу же покажет результаты поиска.
Когда нужный файл найден, выделите его и нажмите кнопку «Открыть». В следующем окне вы увидите содержимое вашего сохраненного документа. Теперь вы можете свободно редактировать файл, добавлять новые данные или просматривать его содержимое.
Вопрос-ответ:
Как открыть сохраненный документ в Microsoft Word?
Чтобы открыть сохраненный документ в Microsoft Word, откройте программу и щелкните на кнопке «Открыть» в левом верхнем углу экрана. Затем выберите сохраненный документ в окне выбора файла и щелкните на кнопке «Открыть».
Как открыть последний сохраненный документ в Microsoft Word?
Чтобы открыть последний сохраненный документ в Microsoft Word, откройте программу и щелкните на кнопке «Файл» в левом верхнем углу экрана. Затем выберите «Открыть» и в открывшемся меню выберите «Последние документы». Выберите нужный документ из списка последних документов для его открытия.
Как открыть ранее сохраненный документ в Microsoft Word?
Чтобы открыть ранее сохраненный документ в Microsoft Word, откройте программу и щелкните на кнопке «Файл» в левом верхнем углу экрана. Затем выберите «Открыть» и в окне выбора файла найдите нужный документ. Выберите его и щелкните на кнопке «Открыть».
Можно ли открыть документ, сохраненный в другом формате в Microsoft Word?
Да, можно открыть документ, сохраненный в другом формате в Microsoft Word. Чтобы сделать это, откройте программу и щелкните на кнопке «Открыть» в левом верхнем углу экрана. Затем найдите и выберите нужный файл в окне выбора файла и щелкните на кнопке «Открыть». Microsoft Word попытается сконвертировать документ в свой формат для открытия.