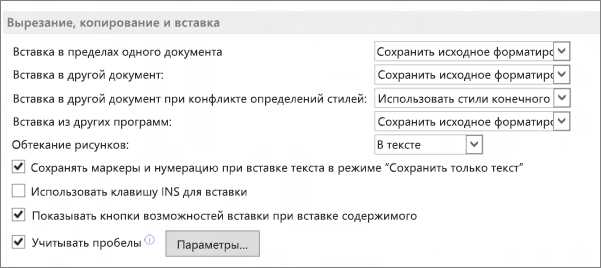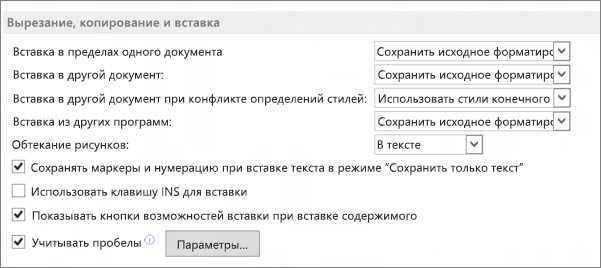
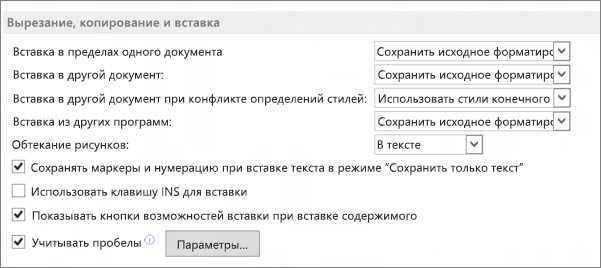
Microsoft Word — это один из самых популярных текстовых редакторов, который предоставляет пользователю разнообразные возможности для выделения текста. Выделение текста является важной операцией при работе с документами, которая позволяет отметить нужные фрагменты для последующего редактирования или форматирования.
Один из основных методов выделения текста в Microsoft Word — это использование мыши. Для этого необходимо зажать левую кнопку мыши и выделить нужный фрагмент текста. При этом можно выделить как отдельные символы или слова, так и целые абзацы или документы. После выделения текста, его можно скопировать, удалить или применить к нему различные действия в меню редактирования.
Вторым методом, который позволяет выделить текст в Microsoft Word, является использование комбинации клавиш. Например, с помощью комбинации клавиш Ctrl + A можно выделить весь текст в документе, а с помощью комбинации Ctrl + стрелка вправо или влево — выделить отдельные слова. Кроме того, с помощью клавиш Shift + стрелки можно выделить текст посимвольно или построчно.
Также в Microsoft Word можно использовать функцию «Найти и заменить», чтобы выделить определенный текст по его содержанию. Для этого необходимо нажать комбинацию клавиш Ctrl + F, ввести искомое слово или фразу в поле поиска и нажать кнопку «Найти следующий». При этом все совпадения будут выделены, что позволит удобно перейти к нужному фрагменту в документе.
Как правильно выделять текст с помощью жирного начертания в Microsoft Word
Для того чтобы выделить текст с помощью жирного начертания в Microsoft Word, следует использовать специальную функцию форматирования. Это позволяет делать определенные фрагменты текста более выразительными и акцентировать на них внимание читателей.
В программе Microsoft Word есть несколько способов применения жирного начертания. Самый простой и наиболее распространенный — использование сочетания клавиш «Ctrl + B» на клавиатуре. При выделении необходимого фрагмента текста и нажатии данной комбинации клавиш, выделенный текст станет выглядеть жирным шрифтом.
Кроме того, можно активировать функцию выделения текста с помощью жирного начертания, используя панель инструментов в верхней части окна программы. Найдите и нажмите на иконку «Жирный», которая представлена в виде символа «B». После этого выберите и выделите интересующий вас фрагмент текста, который должен быть выделен жирным начертанием. Нажмите на иконку «Жирный» еще раз, чтобы отключить данную функцию и вернуть тексту обычное начертание.
Жирное начертание в Microsoft Word позволяет делать выделенный текст более заметным и выразительным. Оно может быть использовано для акцентирования на главных моментах текста, заголовках, ключевых фразах или других важных элементах. Важно помнить, что правильное использование жирного начертания помогает организовать информацию и повысить читабельность текста.
Курсивное начертание текста в Microsoft Word: удобный способ выделить важные фрагменты
Применение курсива в Microsoft Word достаточно просто. Для выделения текста курсивом необходимо выделить нужный фрагмент и применить соответствующую команду. Есть несколько способов сделать это.
Первый способ:
- Выделите нужный фрагмент текста, который вы хотите выделить курсивом.
- Нажмите правой кнопкой мыши на выделенный текст и выберите пункт «Форматировать текст».
- В открывшемся окне выберите вкладку «Шрифт».
- Установите флажок напротив пункта «Курсив».
- Нажмите кнопку «OK», чтобы применить изменения.
Второй способ:
- Выделите нужный фрагмент текста, который вы хотите выделить курсивом.
- В верхнем меню выберите вкладку «Шрифт».
- На панели инструментов найдите кнопку «Курсив» и нажмите на нее.
Теперь вы знаете два простых способа применить курсивное начертание текста в Microsoft Word. Не бойтесь экспериментировать и использовать этот инструмент, чтобы подчеркнуть важность определенных моментов и улучшить визуальное восприятие документов.
Как выделить текст в Microsoft Word при помощи подчеркивания
Для того чтобы подчеркнуть текст в Word, нужно выделить нужную часть текста и применить соответствующую команду. Существуют несколько способов выполнить это действие:
- Использовать комбинацию клавиш — можно выделить нужный текст и нажать сочетание клавиш «Ctrl+U». Это приведет к применению подчеркивания к выделенному фрагменту.
- Использовать панель инструментов — для этого нужно выделить текст и нажать на кнопку «Подчеркнуть» в панели форматирования. Кнопка обычно изображена значком «U» с линией снизу.
После применения подчеркивания, текст будет выделен с помощью линии, которая проходит под символами. Это поможет отличить данный фрагмент текста от остальной информации и сделать его более заметным.
Кроме того, в Word можно использовать также другие методы выделения текста, такие как жирное начертание или курсив. Комбинированные техники форматирования позволяют создать более выразительное и разнообразное оформление текста.
Как изменить цвет текста в Microsoft Word для выделения
Чтобы изменить цвет текста в Microsoft Word, вам нужно выполнить несколько простых шагов. Во-первых, выделите нужный текст, который хотите изменить. Затем нажмите правой кнопкой мыши на выделенном тексте и выберите опцию «Характеры». В открывшемся окне вы сможете выбрать цвет, который хотите применить к тексту. Вы можете выбрать цвет из предложенной палитры или задать свой собственный цвет, используя дополнительные параметры.
Кроме того, в Microsoft Word вы также можете применить цвет к фону текста или создать эффект выделения, используя функцию подсветки. Для этого вам нужно выбрать нужный текст, затем нажать правой кнопкой мыши и выбрать опцию «Фон». В открывшемся окне вы сможете выбрать цвет фона или применить подсветку с помощью дополнительных параметров.
Изменение цвета текста в Microsoft Word — это простой способ сделать ваш текст более выразительным и привлекательным. Вы можете использовать различные цвета для разных целей, например, выделения важных пунктов, обозначения заголовков или создания эффекта акцента. Эта функция позволяет вам быть творческими и стильными при работе с текстом в Microsoft Word.
Используйте зачеркивание для выделения текста в Microsoft Word
С помощью зачеркивания вы можете выделить определенные слова или фразы внутри текста, чтобы сделать их более заметными или указать на их важность. Для того чтобы зачеркнуть текст в Microsoft Word, следуйте следующим шагам:
- Выделите текст: Выделите текст, который вы хотите зачеркнуть. Это можно сделать с помощью мыши или используя комбинацию клавиш Ctrl + A, чтобы выделить весь текст в документе.
- Откройте вкладку «Главная»: В верхней части окна Word выберите вкладку «Главная», чтобы открыть главное меню инструментов.
- Нажмите на кнопку «Зачеркнуть»: На панели инструментов выберите кнопку «Зачеркнуть» (она выглядит как перечеркнутая буква «A»).
После выполнения этих шагов выбранный текст будет зачеркнут. Вы также можете изменить стиль зачеркивания, щелкнув на стрелке рядом с кнопкой «Зачеркнуть» и выбрав с нужными параметрами из выпадающего списка.
Как правильно выделять текст с помощью заголовков в Microsoft Word
Microsoft Word предлагает удобную функцию выделения текста с использованием заголовков. Использование заголовков позволяет явно определить структуру документа и облегчает навигацию по тексту.
Для выделения текста с помощью заголовков в Microsoft Word, вам нужно:
- Заголовок 1: Используйте этот уровень заголовка, чтобы обозначить основные разделы вашего документа. Выделяйте заголовок и выберите стиль «Заголовок 1» из панели инструментов Word.
- Заголовок 2: Используйте этот уровень заголовка для подразделов внутри каждого раздела. Чтобы выделить текст заголовка 2, выделите его и выберите стиль «Заголовок 2» из панели инструментов Word.
- Заголовок 3: Используйте этот уровень заголовка для подразделов внутри заголовка 2. Выделите текст заголовка 3 и выберите стиль «Заголовок 3» из панели инструментов Word.
Когда ваш документ содержит заголовки разных уровней, вы можете легко перемещаться по тексту с помощью функции «Навигация по заголовкам». Для этого вам нужно нажать кнопку «Перейти к» на панели инструментов Word и выбрать нужный заголовок.
Выделение текста с помощью заголовков не только облегчает навигацию по документу, но и помогает организовать информацию и делает ваш текст более структурированным и понятным для читателя.
Вопрос-ответ:
Как выделить текст с помощью заголовков в Microsoft Word?
Для выделения текста с помощью заголовков в Microsoft Word нужно использовать стили заголовков. В верхней панели инструментов выберите вкладку «Заголовки» и выберите необходимый стиль заголовка (например, заголовок 1, заголовок 2 и т.д.). Затем примените выбранный стиль к нужному тексту и он будет автоматически выделен соответствующим шрифтом и форматированием.
Как изменить стиль заголовка в Microsoft Word?
Чтобы изменить стиль заголовка в Microsoft Word, необходимо выделить заголовок и выбрать новый стиль заголовка из списка стилей. Если нужного стиля нет в списке, можно создать собственный стиль заголовка, отредактировав существующий или создав новый стиль в меню «Стили» вкладки «Домик». Затем примените новый стиль к заголовку и он изменится соответственно.
Как изменить форматирование заголовков в Microsoft Word?
Чтобы изменить форматирование заголовков в Microsoft Word, необходимо выбрать нужный стиль заголовка и отредактировать его в меню «Стили» вкладки «Домик». Можно изменить шрифт, размер, цвет, выравнивание и другие параметры форматирования. После внесения изменений новое форматирование будет автоматически применяться к заголовкам, которым был присвоен данный стиль.
Как добавить нумерацию к заголовкам в Microsoft Word?
Чтобы добавить нумерацию к заголовкам в Microsoft Word, необходимо выбрать стиль заголовка, который требуется пронумеровать, и настроить функцию нумерации в меню «Многоуровневая нумерация» вкладки «Домик». Можно указать желаемый формат нумерации (номер главы, номер раздела и т.д.) и настроить отступы и выравнивание нумерации. После настройки нумерации она будет автоматически применяться к заголовкам, которым был присвоен выбранный стиль.
Как создать свой стиль заголовка в Microsoft Word?
Чтобы создать свой стиль заголовка в Microsoft Word, нужно открыть меню «Стили» вкладки «Домик» и выбрать пункт «Управление стилями». В открывшемся окне нажмите кнопку «Новый стиль», дайте стилю название и настройте параметры форматирования (шрифт, размер, цвет и т.д.). После настройки сохраните стиль и он будет доступен для применения к заголовкам в документе.