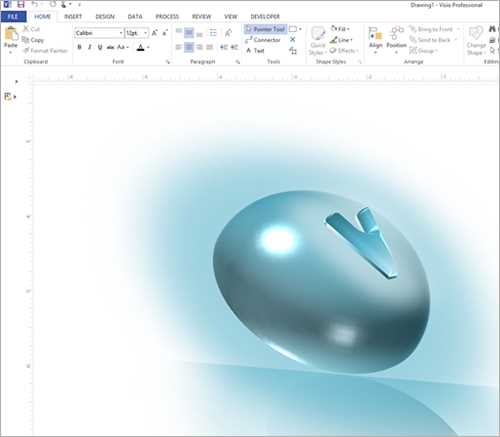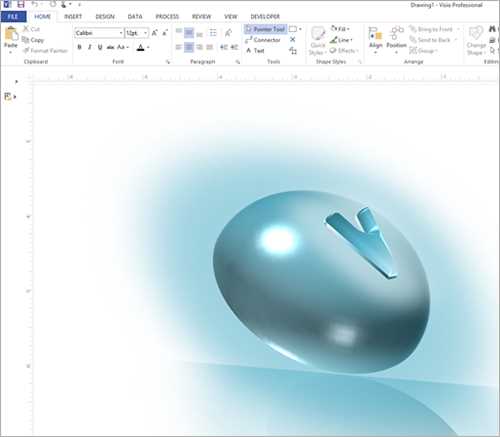
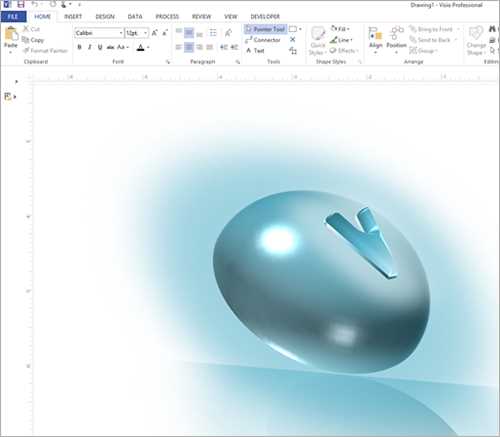
Программа Microsoft Word предлагает множество возможностей для редактирования изображений, и одна из самых впечатляющих функций — создание 3D-эффекта. Это позволяет придать глубину и реалистичность вашим изображениям, делая их более привлекательными и выразительными.
Для создания 3D-эффекта в Microsoft Word вам не понадобится специальных навыков или дополнительного программного обеспечения. Процесс прост и понятен даже начинающим пользователям. Вам потребуется выбрать нужное изображение, применить к нему специальный 3D-эффект и настроить его параметры для достижения желаемого результата.
Создание 3D-эффекта на изображении поможет вам сделать презентацию более динамичной, подчеркнуть важные элементы на слайдах или просто добавить визуальный интерес к вашему документу. Нет необходимости обращаться к специалистам или использовать сложное программное оборудование — все, что вам нужно, есть в Microsoft Word.
Создание 3D-эффекта для изображения в Microsoft Word
Microsoft Word предоставляет различные инструменты для редактирования изображений, включая возможность создания 3D-эффектов. В этой статье мы рассмотрим, как можно добавить трехмерность к вашим изображениям в Word.
1. Выберите изображение: Начните с выбора изображения, к которому вы хотите добавить 3D-эффект. Вы можете использовать собственное фото или поискать подходящее изображение в Интернете.
2. Вставьте изображение в Word: Откройте Microsoft Word и вставьте выбранное изображение на страницу. Вы можете вставить картинку, перетаскивая ее на страницу или используя функцию «Вставить» в меню Word.
3. Откройте вкладку «Форматирование изображения»: После вставки изображения, откройте вкладку «Форматирование изображения» в верхней части экрана. Эта вкладка содержит различные инструменты для редактирования изображений в Word.
4. Выберите опцию «3D-эффект»: В разделе «Форматирование изображения» найдите и выберите опцию «3D-эффект». Эта опция откроет дополнительные инструменты для создания 3D-эффекта для вашего изображения.
5. Измените параметры 3D-эффекта: В окне настроек 3D-эффекта вы можете изменять различные параметры, такие как глубина, ориентация, перспектива и освещение. Экспериментируйте с этими настройками, чтобы достичь желаемого 3D-эффекта для вашего изображения.
6. Примените изменения: После внесения необходимых изменений в параметры 3D-эффекта, нажмите кнопку «Применить» или «ОК» для применения этих изменений к вашему изображению. Вы увидите, как ваше изображение приобретает трехмерность.
7. Дополнительные настройки: Кроме основных параметров 3D-эффекта, Word также предлагает дополнительные настройки, такие как текстуры, контуры и тени. Вы можете экспериментировать с этими дополнительными настройками, чтобы придать вашему изображению дополнительную глубину и реалистичность.
Создание 3D-эффекта на изображении в Microsoft Word – это простой и эффективный способ сделать ваши документы более привлекательными и интересными. Используйте эти шаги, чтобы добавить трехмерность к вашим изображениям и сделать их более выразительными.
Шаг 1: Вход в программу Microsoft Word
Если у вас уже есть готовый документ, в котором вы хотите создать 3D-эффект на изображении, вы можете открыть его, щелкнув на кнопке «Открыть файл» на панели инструментов или используя комбинацию клавиш Ctrl+O. Затем просмотрите папки на вашем компьютере и выберите нужный файл для открытия в Microsoft Word.
Если же у вас нет готового документа, вы можете создать новый. Для этого нажмите на кнопку «Создать документ» на панели инструментов или используйте комбинацию клавиш Ctrl+N. После этого выберите пустой документ или один из предложенных шаблонов.
Шаг 2: Добавление изображения
После этого появится окно «Вставить изображение», где вы можете выбрать файл с изображением на вашем компьютере или воспользоваться функцией поиска и вставить изображение из сети Интернет. Также вы можете выбрать несколько изображений одновременно, если планируете создать эффект на нескольких картинках одновременно.
Для выбора изображения просто кликните на него или удерживайте клавишу «Ctrl» и кликайте на каждое изображение по очереди. После выбора всех нужных изображений, нажмите на кнопку «Вставить» и изображения появятся в вашем документе Word.
Важно помнить, что для успешного создания 3D-эффекта необходимо выбрать подходящие изображения, с хорошей контрастностью и разнообразием объектов.
Шаг 3: Определение границ изображения
Для создания эффекта 3D в Microsoft Word необходимо выделить изображение с помощью инструментов редактирования. Это позволит добавить глубину и объемность к изображению, создавая впечатление пространства и перспективы.
Итак, для начала необходимо определить границы изображения. Выделение границы позволяет выделить только само изображение, исключая фон и другие элементы, которые могут отвлекать внимание.
Выделение границы можно осуществить с помощью различных инструментов редактирования, таких как маска, лассо, прямоугольник или карандаш. Выбор конкретного инструмента зависит от сложности границы изображения и требуемого уровня точности выделения.
После определения границы можно приступить к следующему шагу — наложению 3D-эффекта на изображение. Это позволит придать изображению объемность и реалистичность, делая его более привлекательным для восприятия.
Шаг 4: Применение 3D-эффекта
Чтобы применить 3D-эффект, откройте вкладку «Формат» и найдите раздел «3D-эффекты». Здесь вы найдете различные варианты эффектов, которые можно применить к вашему изображению. Выберите тот, который лучше всего соответствует вашим требованиям и нажмите на него.
После этого на вашем изображении автоматически будет применен выбранный 3D-эффект. Вы также можете настроить его параметры, чтобы достичь нужного визуального эффекта. Например, вы можете регулировать интенсивность тени или изменять угол освещения.
Не бойтесь экспериментировать с различными 3D-эффектами, чтобы найти самый подходящий для вашего изображения. И не забудьте сохранить свою работу, чтобы сохранить все внесенные изменения. Теперь ваше изображение выглядит более реалистично и выделяется на странице!
Шаг 5: Подстройка параметров 3D-эффекта
После создания 3D-эффекта на изображении в Microsoft Word, вы можете настроить его параметры, чтобы добиться нужного эффекта. В программе предоставляются различные инструменты, которые позволяют вам изменять и выбирать определенные значения.
Один из главных параметров — это направление источника света. Вы можете изменять его положение, чтобы создать нужные тени и глубину на изображении. Это поможет вам создать реалистичный эффект, придавая объектам объем и глубину.
Вы также можете настроить яркость, контрастность и отражение от поверхности. Выбор правильных значений для этих параметров позволит вам изменить визуальное восприятие изображения и сделать его более привлекательным.
Кроме того, в программе есть возможность настройки материала объекта. Вы можете выбрать тип материала, такой как пластик, металл или стекло, и варьировать его свойства, чтобы достичь нужного вам вида.
Используя все эти инструменты в Microsoft Word, вы сможете создать уникальный 3D-эффект на вашем изображении, который отлично подойдет для вашего проекта или документа.
Вопрос-ответ:
Как настроить параметры 3D-эффекта?
Шаг 5: Настройка параметров 3D-эффекта осуществляется в специальном окне программы, где можно выбрать различные параметры, такие как глубина, интенсивность, цвет и т.д. В зависимости от редактора, доступны разные инструменты для настройки 3D-эффекта.
Какая роль у параметров глубины и интенсивности?
Параметр глубины определяет насколько сильно объекты выделяются на фоне, а параметр интенсивности отвечает за уровень яркости и контрастность эффекта. Настройка этих параметров позволяет достичь нужного визуального эффекта и создать трёхмерное восприятие изображения.
Какие ещё параметры можно настроить при создании 3D-эффекта?
Кроме параметров глубины и интенсивности, можно настроить цветовые настройки, направление источника света, положение и ориентацию объектов, подложку и многое другое. Зависит от функционала конкретной программы или инструмента редактирования.
Какие программы позволяют создавать 3D-эффекты?
Существует множество программ и инструментов для создания 3D-эффектов. Некоторые из них: Adobe Photoshop, 3ds Max, Maya, Blender, Cinema 4D, ZBrush и другие. Каждая из этих программ имеет свои особенности и предназначена для разных целей, от редактирования изображений до создания анимаций и 3D-моделей.
Какие требования к компьютеру для работы с 3D-эффектами?
Для работы с 3D-эффектами требуются достаточно мощный компьютер, чтобы обеспечить плавную работу программы. Обычно для создания и редактирования 3D-эффектов необходима хорошая видеокарта, достаточный объем оперативной памяти и процессор. Точные требования зависят от программы и сложности проекта.
Как настроить параметры 3D-эффекта в шаге 5?
Для настройки параметров 3D-эффекта в шаге 5 вам понадобится открыть соответствующую вкладку или меню в программе или приложении, которое вы используете. Обычно в этом разделе можно изменять такие параметры, как глубина, интенсивность, цвет или направление 3D-эффекта. Вы можете экспериментировать с этими настройками, чтобы достичь желаемого эффекта.