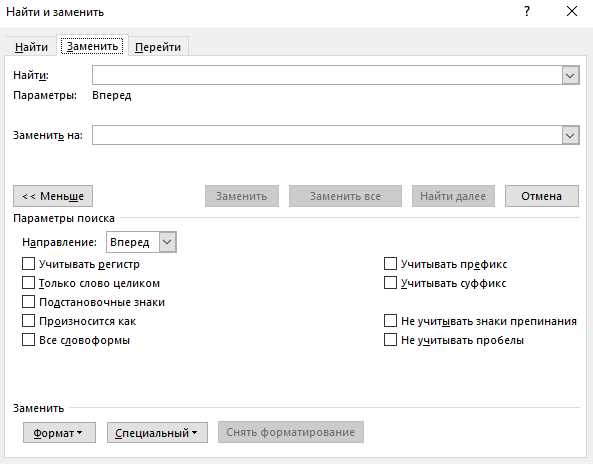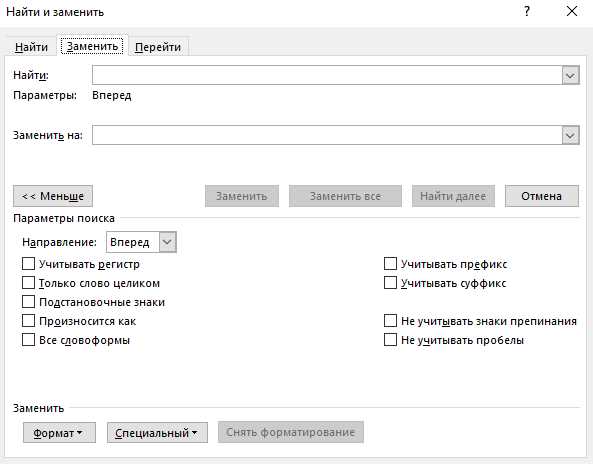
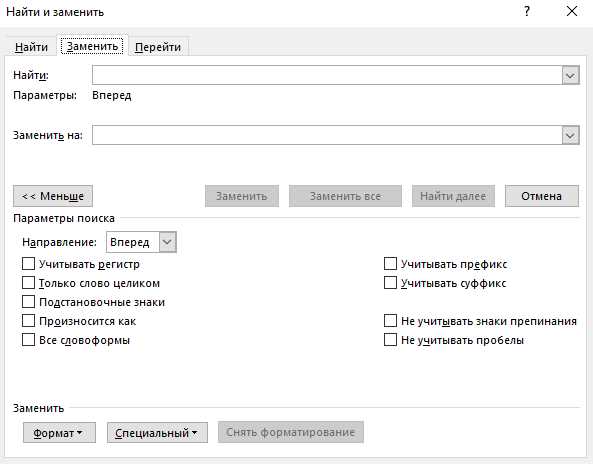
Microsoft Word — это один из самых популярных текстовых редакторов, используемых миллионами людей по всему миру. При работе с большими документами часто возникает необходимость в поиске и замене определенных фраз или слов. Благодаря различным инструментам и функциям, предлагаемым Microsoft Word, процесс поиска и замены текста становится простым и быстрым.
Одной из наиболее удобных функций Microsoft Word является функция «Поиск и замена». С ее помощью вы можете легко найти нужный текст и заменить его другим. Для этого необходимо нажать сочетание клавиш Ctrl + F, чтобы открыть окно «Найти и заменить». В этом окне вы можете ввести искомую фразу в поле «Найти» и указать фразу, на которую хотите заменить исходную, в поле «Заменить». После этого нажмите кнопку «Заменить все» или «Заменить», чтобы выполнить замену.
Еще одним удобным инструментом поиска и замены текста в Microsoft Word является функция «Найти и выбрать». Она позволяет вам не только найти нужный текст, но и выделить его, чтобы выполнить определенные действия. Для этого также нажмите сочетание клавиш Ctrl + F, чтобы открыть окно «Найти и заменить». Введите искомую фразу в поле «Найти» и нажмите кнопку «Найти следующее». После этого найденный текст будет выделен, а вы сможете выполнять над ним дополнительные операции, такие как копирование, вырезание или замена.
Кроме того, Microsoft Word предлагает возможность использования дополнительных параметров для более точного поиска и замены текста. Например, вы можете указать, что искомая фраза должна быть только в начале абзаца или слова должны быть с учетом регистра. Для этого нужно кликнуть на кнопку «Больше» в окне «Найти и заменить» и выбрать нужные параметры. Эти дополнительные опции позволяют настроить поиск и замену текста по вашему усмотрению.
Советы по поиску и замене текста в Microsoft Word
Microsoft Word предлагает несколько простых способов нахождения и изменения текста в вашем документе. Эти функции могут сэкономить ваше время и помочь вам в редактировании текста. Вот некоторые полезные советы для использования поиска и замены текста в Microsoft Word.
- Используйте комбинацию клавиш «Ctrl + F», чтобы открыть окно поиска. Введите ключевое слово или фразу, которую вы хотите найти, и нажмите Enter. Word выделит все соответствующие результаты на странице.
- Вы можете использовать фильтры поиска, чтобы уточнить результаты. Например, вы можете искать только заглавные или строчные буквы, игнорировать регистр или находить только слова целиком.
- Если вы хотите заменить найденный текст, нажмите на кнопку «Заменить» в окне поиска или используйте комбинацию клавиш «Ctrl + H». Здесь вы можете ввести текст для замены и выбрать, заменять ли текст по одному или сразу все вхождения.
- Word также предлагает расширенные настройки поиска и замены. Нажмите на кнопку «Больше» в окне поиска или на закладку «Заменить» и вы найдете дополнительные опции, такие как нахождение только слов целиком, поиск по форматированию или использование специальных символов.
- Чтобы упростить процесс поиска и замены, вы можете использовать готовые «Сценарии замены». Эти сценарии позволяют производить замены в соответствии с определенными шаблонами, такими как замена даты, имени или адреса.
Как найти нужный текст в документе?
При работе с большими документами возникает необходимость быстро и точно найти нужную информацию или конкретный текст. В Microsoft Word есть несколько простых способов для поиска нужного текста в документе.
1. Использование сочетания клавиш «Ctrl + F». Это открывает окно поиска, где вы можете ввести ключевое слово или фразу, которую хотите найти в документе. Программа будет автоматически переходить к первому совпадению и выделит его на экране. Вы можете использовать кнопку «Далее» или «Заменить» для продолжения поиска.
2. Использование функции «Найти и заменить». Эта функция позволяет не только искать нужный текст, но и заменять его на другой. Чтобы найти и заменить текст в документе, вам необходимо открыть окно «Найти и заменить» (можно найти в меню «Редактирование» или использовать сочетание клавиш «Ctrl + H»). Затем введите текст, который вы хотите найти и заменить, а также текст, на который хотите его заменить. Нажмите кнопку «Заменить все» или «Заменить» для выполнения замены.
Как сэкономить время при замене текста в Word?
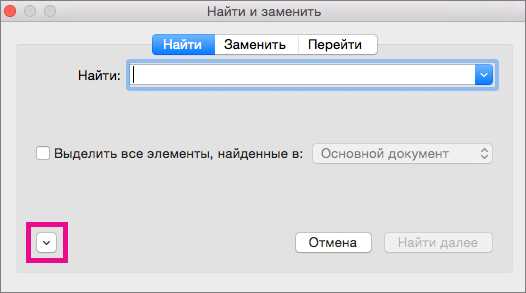
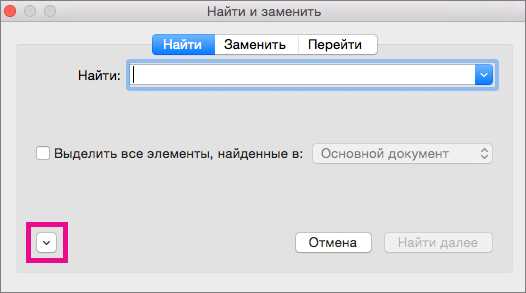
Первый шаг – это использование комбинации клавиш Ctrl + F для открытия функции «Найти и заменить». Затем введите слово или фразу, которую вы хотите заменить, и слово или фразу, на которую вы хотите заменить.
Теперь самый интересный момент – использование кнопки «Заменить все». Эта функция позволяет заменить все вхождения искомого текста одним кликом! Но будьте осторожны, прежде чем использовать эту функцию, убедитесь, что вы проверили итоговый результат замены.
Кроме того, функция «Найти и заменить» в Word также имеет некоторые расширенные возможности. Например, вы можете указать, что замена должна производиться только для определенных частей документа или что она должна быть регистрозависимой.
Также, не забывайте о функции «Автоматическая замена». Она позволяет заранее указать слова, которые должны автоматически заменяться на другие слова. Например, вы можете настроить Word таким образом, чтобы он автоматически заменял слово «привет» на «здравствуйте». Это очень удобно, если у вас есть некоторые слова, которые вы часто используете и хотите заменить их быстро и без лишних усилий.
В итоге, использование функций поиска и замены текста одним кликом в Microsoft Word позволяет существенно сократить время, затрачиваемое на редактирование и форматирование документов. Не бойтесь экспериментировать и настраивать эти функции под свои потребности, и вы обязательно обнаружите, как удобно и эффективно использовать их!
Как использовать поиск и замену для одной буквы или слова
Как часто возникает такая ситуация, когда нужно найти и заменить одну букву или слово в большом тексте? Оказывается, в программе Microsoft Word это можно сделать очень просто и быстро с помощью функции поиска и замены.
Сначала нам нужно открыть окно поиска, для этого можно воспользоваться комбинацией клавиш Ctrl + F. В появившемся окне поиска мы можем указать символ или слово, которое хотим найти.
Если нам нужно найти одну конкретную букву, мы просто вводим эту букву в поле поиска. Нажимаем кнопку «Найти следующий», чтобы найти первое вхождение буквы в тексте. Если мы хотим найти все вхождения буквы, то нужно нажать «Найти все».
Если нам нужно заменить эту букву на другую, мы должны перейти во вкладку «Заменить» и указать символ, который мы хотим заменить и символ, на который хотим заменить. После этого, нажимаем кнопку «Заменить», чтобы заменить первое вхождение символа в тексте. Если мы хотим заменить все вхождения символа, то нужно нажать «Заменить все».
Если нам нужно найти и заменить одно слово, мы вводим это слово в поле поиска. Нажимаем кнопку «Найти следующий», чтобы найти первое вхождение слова в тексте. Если мы хотим найти все вхождения слова, то нужно нажать «Найти все».
Если нам нужно заменить это слово на другое, мы переходим во вкладку «Заменить» и указываем слово, которое мы хотим заменить и слово, на которое хотим заменить. После этого, нажимаем кнопку «Заменить», чтобы заменить первое вхождение слова в тексте. Если мы хотим заменить все вхождения слова, то нужно нажать «Заменить все».
Таким образом, с помощью функции поиска и замены в Microsoft Word мы можем легко и быстро находить и заменять одну букву или слово в большом тексте. Это очень удобно, особенно если нужно произвести массовую замену или исправление опечаток в документе. Этот инструмент позволяет сэкономить много времени и сил при редактировании текста.
Как найти и изменить форматирование текста в Microsoft Word
Использование функции «Поиск и замена»
Функция «Поиск и замена» в Word позволяет находить и менять не только текст, но и его форматирование. Для этого необходимо выполнить следующие шаги:
- Откройте документ в Word и нажмите сочетание клавиш Ctrl + F для вызова функции «Поиск и замена».
- В окне «Поиск и замена» введите слово или фразу, форматирование которого вы хотите изменить, в поле «Найти».
- Нажмите на кнопку «Поиск следующего» для поиска первого вхождения текста.
- Выберите найденный текст, чтобы активировать окно «Формат» над кнопкой «Поиск следующего».
- В окне «Формат» выберите нужное форматирование, такое как шрифт, размер шрифта, цвет и т. д.
- Нажмите на кнопку «OK» в окне «Формат», чтобы применить изменения к тексту.
- Для замены остальных вхождений текста с тем же форматированием, нажмите на кнопку «Заменить» или «Заменить все».
Использование инструмента «Форматирование за одно нажатие»
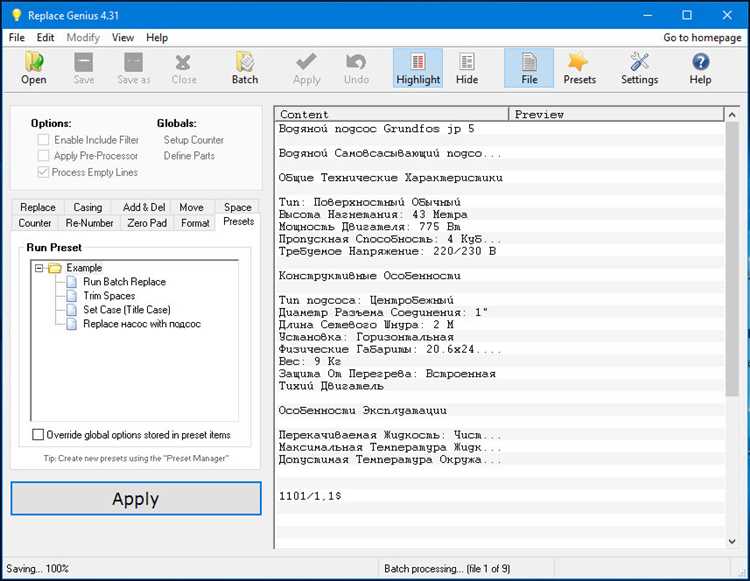
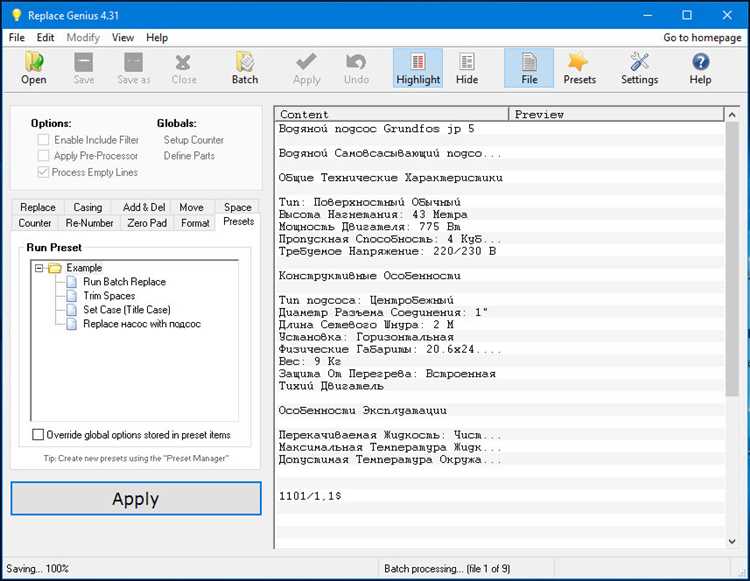
Другим способом изменить форматирование текста является использование инструмента «Форматирование за одно нажатие». Этот инструмент позволяет назначить определенное форматирование тексту и применить его ко всем аналогичным элементам в документе. Для использования этого инструмента следуйте инструкциям ниже:
- Выделите текст с нужным форматированием.
- Щелкните правой кнопкой мыши на выделенном тексте и выберите «Форматирование за одно нажатие».
- В открывшемся меню выберите опцию «Выделенный текст» для применения форматирования только к текущему тексту, или выберите опцию «Весь документ» для применения форматирования ко всем аналогичным элементам в документе.
Умение находить и изменять форматирование текста в Microsoft Word значительно упрощает процесс создания профессиональных документов. Эти инструменты позволяют легко контролировать внешний вид и оформление текста, делая документы более читабельными и привлекательными.
Вопрос-ответ:
Как найти и заменить форматирование текста?
Для того, чтобы найти и заменить форматирование текста, вам потребуется использовать функцию поиска и замены в программе, в которой вы работаете. Например, в Microsoft Word вы можете найти форматирование, такое как полужирный шрифт или курсив, с помощью сочетания клавиш Ctrl+F. После того, как вы найдете нужное форматирование, вы можете использовать функцию замены, чтобы изменить его на другое форматирование или удалить совсем. Обратите внимание, что процесс поиска и замены форматирования может отличаться в разных программах и редакторах текста.
Как найти и заменить полужирное форматирование в тексте?
Для того, чтобы найти и заменить полужирное форматирование в тексте, вы можете использовать функцию поиска и замены. В большинстве программ и редакторов текста есть возможность выбрать опцию поиска форматированного текста. Например, в Microsoft Word вы можете открыть диалоговое окно поиска при помощи комбинации клавиш Ctrl+F, а затем нажать на кнопку «Расширенный поиск» и выбрать опцию «Формат». В этом диалоговом окне вы можете выбрать опцию «Полужирный» из списка форматирования, а затем нажать на кнопку «Найти следующее» и «Заменить», чтобы заменить полужирное форматирование на другое или удалить его совсем.
Как найти и заменить курсивное форматирование в тексте?
Для того, чтобы найти и заменить курсивное форматирование в тексте, вы можете использовать функцию поиска и замены. В большинстве программ и редакторов текста есть возможность выбрать опцию поиска форматированного текста. Например, в Microsoft Word вы можете открыть диалоговое окно поиска при помощи комбинации клавиш Ctrl+F, а затем нажать на кнопку «Расширенный поиск» и выбрать опцию «Формат». В этом диалоговом окне вы можете выбрать опцию «Курсив» из списка форматирования, а затем нажать на кнопку «Найти следующее» и «Заменить», чтобы заменить курсивное форматирование на другое или удалить его совсем.
Как найти и заменить форматирование текста?
Для того чтобы найти и заменить форматирование текста, можно использовать функции поиска и замены в текстовых редакторах или программных средах. Воспользуйтесь поиском с помощью комбинации клавиш Ctrl+F (Cmd+F), а затем введите ключевое слово или символы, которые вы хотите найти и заменить. Далее нажмите клавишу Enter (или кнопку «Найти») для поиска и позволяющую вам заменить найденные результаты. Также наиболее распространенные программы имеют функцию «Замена», которая позволяет автоматически исправить форматирование текста по заданным правилам и шаблонам.