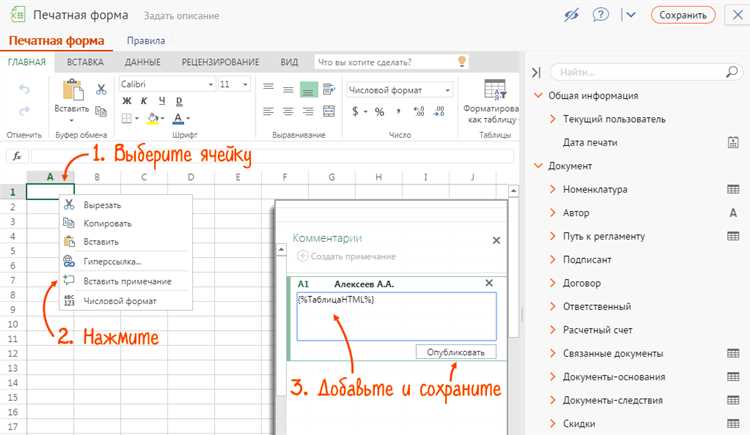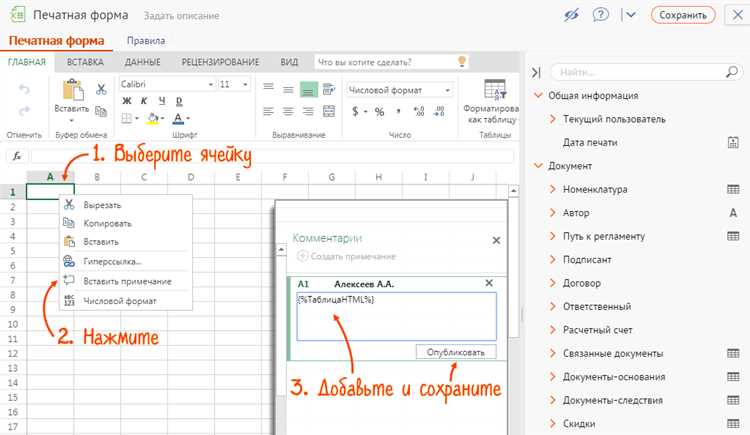
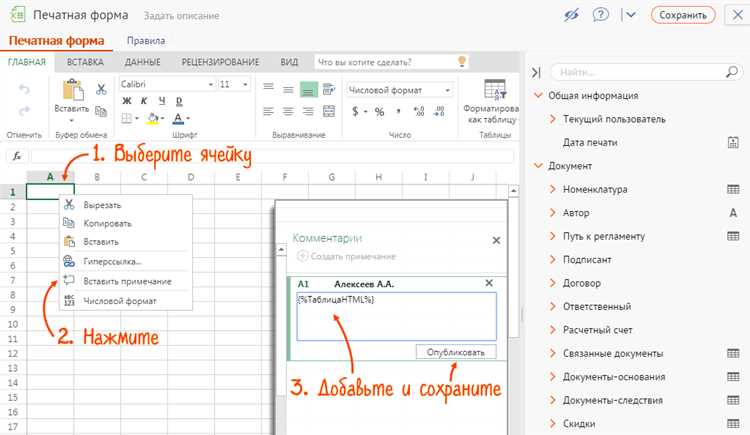
Microsoft Word является одним из самых популярных текстовых редакторов, который широко используется для создания документов различного типа. Одной из ключевых возможностей Word является создание и форматирование таблиц. Создание динамической таблицы может быть полезным, когда вам нужно организовать информацию в удобном и структурированном виде.
В этой статье мы рассмотрим, как создать динамическую таблицу в Microsoft Word. Для этого вам понадобится знание основных функций редактора и понимание, каким образом можно настроить таблицу под ваши потребности.
Прежде чем приступить к созданию таблицы, необходимо осознать, какие данные вы планируете включить в таблицу и какую структуру она должна иметь. Определите количество строк и столбцов, а также их заголовки. Вы также можете определить автоматические размеры столбцов и строки или настроить их вручную, чтобы таблица выглядела более удобным и профессиональным образом.
Как создать динамическую таблицу в Microsoft Word
При работе с Microsoft Word многим пользователям часто требуется создать динамическую таблицу. В данной статье представлены шаги, которые помогут вам в создании такой таблицы.
Шаг 1: Открытие Microsoft Word
Прежде всего, необходимо открыть приложение Microsoft Word на вашем компьютере. Для этого вы можете найти ярлык программы на рабочем столе или в меню «Пуск».
Шаг 2: Создание таблицы
После открытия программы Microsoft Word необходимо создать новый документ или открыть существующий. Далее вы можете перейти к закладке «Вставка» в верхней части окна и выбрать опцию «Таблица» для создания новой таблицы.
В открывшемся меню выберите необходимое количество строк и столбцов для вашей таблицы. Нажмите на выбранный вариант и таблица автоматически будет вставлена в ваш документ.
Шаг 3: Настройка динамической таблицы
Теперь вы можете приступить к настройке вашей динамической таблицы. Для этого щелкните правой кнопкой мыши на созданной таблице и выберите опцию «Свойства таблицы».
В открывшемся окне вы сможете настроить различные параметры таблицы, такие как ширина столбцов, высота строк, цвет фона и другие. Вы также можете добавить или удалить строки и столбцы, вставить границы между ячейками или объединить несколько ячеек в одну.
После завершения настройки нажмите «ОК» и ваша динамическая таблица будет готова к использованию.
Вот и все! Теперь вы знаете, как создать динамическую таблицу в Microsoft Word. Вы можете добавлять, изменять и форматировать данные в таблице с помощью различных инструментов, доступных в программе.
Подготовка документа
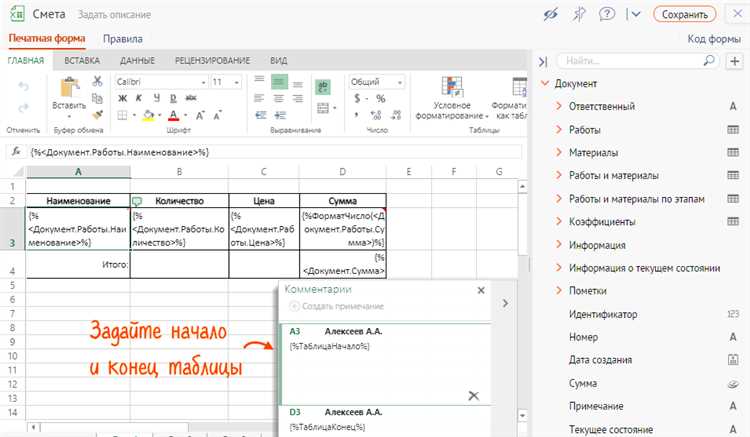
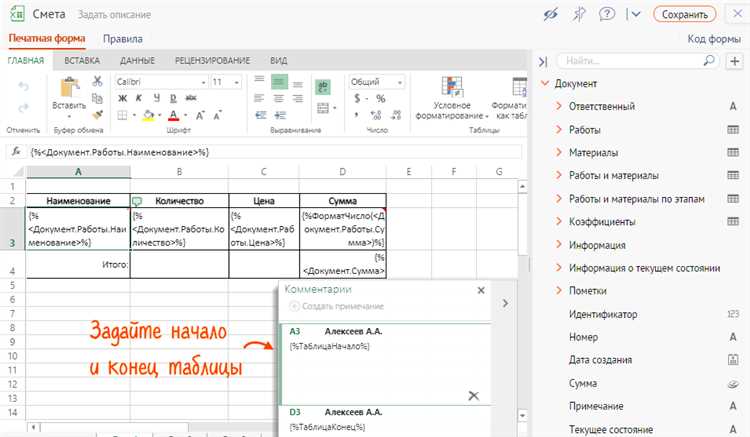
Прежде чем приступить к созданию динамической таблицы в Microsoft Word, необходимо провести подготовительные работы. От правильно выполненной подготовки зависит качество и удобство дальнейшей работы с документом.
Первым шагом является определение целей и требований к таблице. Необходимо ответить на вопросы: Какая информация будет представлена в таблице? Какие столбцы и строки понадобятся? Какая будет структура таблицы? На основании ответов на эти вопросы можно начать планирование и создание таблицы.
После определения структуры и содержания таблицы следует создание самой таблицы в Microsoft Word. Для этого откройте программу Word и выберите место, где планируется размещение таблицы. В меню выберите вкладку «Вставка», затем «Таблица» и выберите опцию «Вставить таблицу». Укажите необходимое количество столбцов и строк для таблицы.
После создания таблицы можно приступить к ее заполнению данными. Вводите информацию в соответствующие ячейки таблицы, учитывая ограничения и требования, определенные на предыдущих этапах подготовки. Не забудьте уточнить необходимый формат данных (текст, числа, даты и т.д.) и при необходимости применить соответствующие форматирование (выравнивание, шрифт, цвет и т.д.).
Выбор вида таблицы
1. Горизонтальная таблица
Горизонтальная таблица является одним из наиболее распространенных видов таблиц и представляет данные в виде строк и столбцов. Она подходит для представления табличных данных, таких как списки, графики, расписания и других схематических данных, где главная информация находится в строках таблицы.
2. Вертикальная таблица
Вертикальная таблица – это таблица, в которой данные представлены в виде столбцов и строк. Она может быть полезной для представления списков, где каждая строка содержит информацию по одному объекту или субъекту и каждый столбец представляет разные характеристики или параметры.
3. Матричная таблица
Матричная таблица представляет собой таблицу, где данные представлены в виде матрицы или сетки. Она отлично подходит для представления информации, которая может быть сгруппирована по двум или более критериям, таким как продукты и регионы, категории и временные промежутки и другие взаимосвязи.
Выбор вида таблицы зависит от характера данных и целей представления информации. Разные виды таблиц в Microsoft Word могут помочь лучше организовать данные, делать их более читабельными и понятными для пользователей.
Вставка таблицы в Microsoft Word: сделайте это проще!
Для вставки таблицы в документе Word необходимо выполнить несколько простых шагов. Во-первых, выберите ту область документа, где вы хотите вставить таблицу. Во-вторых, перейдите на вкладку «Вставка» в верхнем меню и найдите раздел «Таблица». Здесь вы увидите несколько вариантов для создания таблицы.
Далее вы можете выбрать, какой способ создания таблицы подходит вам больше всего. Например, вы можете вставить пустую таблицу, указав нужное количество строк и столбцов. Вы также можете быстро создать таблицу путем выбора варианта «Таблица по преобразованию текста», если у вас уже есть данные, которые нужно организовать в таблицу.
После выбора нужного варианта вам будет представлена готовая таблица, которую вы можете заполнить данными. Вы можете также настроить внешний вид таблицы, выбрав нужные параметры форматирования, такие как границы ячеек, заливка и шрифт.
Вставка таблицы в Microsoft Word — это инструмент, который поможет вам создавать четкие и понятные документы с организованной информацией. Используйте эту функцию для достижения высокой эффективности и удобства в работе с документами!
Добавление столбцов и строк
При создании динамической таблицы в Microsoft Word, вы можете легко добавлять столбцы и строки, чтобы удовлетворить своим потребностям и требованиям. Добавление столбцов и строк позволяет вам расширять таблицу или вносить изменения в ее структуру в любой момент.
Чтобы добавить новый столбец в таблицу, вы можете щелкнуть правой кнопкой мыши в колонке рядом с которой хотите добавить новый столбец, а затем выбрать опцию «Добавить столбец». Это позволит вам вставить новую пустую колонку справа от выбранного столбца.
Если вам нужно добавить новую строку в таблицу, вы можете поместить курсор в нужном месте в последней строке таблицы и нажать клавишу «Tab». Это добавит новую пустую строку снизу от текущей строки.
Также вы можете добавлять несколько столбцов или строк одновременно, выбрав соответствующее количество существующих столбцов или строк перед добавлением новых. Просто выделите нужное количество столбцов или строк, кликнув на их заголовки или номера, а затем выполните указанные выше действия для добавления новых столбцов или строк.
Добавление столбцов и строк в динамическую таблицу в Microsoft Word позволяет вам свободно изменять ее размеры и форматирование, чтобы достичь нужного результата и создать визуально привлекательный документ.
Форматирование таблицы
При создании динамической таблицы в Microsoft Word, важно уметь форматировать ее для оптимального представления информации. Форматирование таблицы позволяет сделать ее более удобной для чтения и понимания.
Первый шаг в форматировании таблицы — это изменение ширины и высоты ячеек. Это позволяет улучшить визуальное представление данных и сделать таблицу более читабельной. Ширина ячеек может быть изменена путем растягивания или сжатия границы ячейки. Высоту ячеек можно регулировать, добавляя или удаляя строки.
Далее можно приступать к добавлению цвета и заливки в таблицу. Выделение различных элементов таблицы цветом помогает сделать ее более наглядной и выделять важные данные. Можно также применить эффект заливки, чтобы добавить текстурный вид или создать контрастное сочетание цветов.
Для более яркого отображения информации можно использовать различные границы и рамки в таблице. Границы могут быть применены к отдельным ячейкам, строкам или столбцам. Это помогает выделить определенные данные или разделы и облегчает их чтение.
Также, чтобы сделать таблицу более удобной для чтения, можно использовать автоформатирование таблицы. Это позволяет автоматически форматировать данные в таблице в соответствии с выбранным стилем. Это может быть полезно, если вам нужно быстро создать структурированные и аккуратные таблицы без дополнительных усилий.
Таким образом, форматирование таблицы в Microsoft Word позволяет улучшить ее визуальное представление и сделать информацию более понятной и удобной для чтения. От изменения ширины и высоты ячеек до добавления цвета, границ и автоформатирования, существует множество способов улучшить таблицу и сделать ее профессионально выглядящей.
Применение формул и функций
При работе с динамическими таблицами в Microsoft Word, важно уметь использовать формулы и функции для подсчета и анализа данных. Формулы позволяют автоматизировать процесс вычислений и создавать динамические связи между ячейками.
Одной из наиболее полезных функций является SUM, позволяющая суммировать значения из определенного диапазона ячеек. Например, при работе с таблицей, содержащей данные о продажах, можно использовать функцию SUM для автоматического подсчета общей суммы продаж.
Важно также уметь использовать условные формулы и функции. Например, функция IF позволяет выполнить определенные действия в зависимости от условия. Это может быть полезно при анализе данных или создании отчетов. Например, можно использовать функцию IF для определения, является ли значение в ячейке положительным или отрицательным.
Кроме того, Word предоставляет возможность использовать математические и логические операции в формулах. Например, можно использовать операторы +, -, *, / для выполнения простых математических вычислений. Также можно использовать операторы сравнения, такие как >, <, =, для проверки условий и сравнения значений в ячейках.
Использование формул и функций в динамических таблицах позволяет значительно упростить и автоматизировать процесс работы с данными. Это особенно полезно при работе с большими объемами информации и при необходимости частого анализа и обработки данных.
Вопрос-ответ:
Как применить формулу суммы в Excel?
В Excel формула суммы записывается с помощью функции SUM. Например, чтобы сложить числа в ячейках A1 и A2, необходимо в ячейку A3 ввести формулу «=SUM(A1:A2)». После нажатия клавиши Enter, Excel автоматически сложит числа из указанного диапазона.
Как применить формулу среднего значения в таблице Google Sheets?
В Google Sheets формула среднего значения записывается с помощью функции AVERAGE. Например, чтобы найти среднее значение чисел в столбце A от A1 до A10, необходимо в ячейку B1 ввести формулу «=AVERAGE(A1:A10)». После нажатия клавиши Enter, Google Sheets автоматически найдет среднее значение указанного диапазона.
Как применить формулу процента в Excel?
В Excel формула процента записывается с помощью оператора умножения на процентное значение в виде десятичной доли. Например, чтобы найти 10% от числа в ячейке A1, необходимо в ячейку B1 ввести формулу «=A1*0.1». После нажатия клавиши Enter, Excel автоматически посчитает процент от указанного числа.
Как применить формулу суммы в Google Sheets?
В Google Sheets формула суммы записывается с помощью функции SUM. Например, чтобы сложить числа в столбце A от A1 до A10, необходимо в ячейку A11 ввести формулу «=SUM(A1:A10)». После нажатия клавиши Enter, Google Sheets автоматически сложит числа из указанного диапазона.
Как применить формулу возведения в степень в Excel?
В Excel формула возведения в степень записывается с помощью оператора возведения в степень «^». Например, чтобы возвести число в ячейке A1 в квадрат, необходимо в ячейку B1 ввести формулу «=A1^2». После нажатия клавиши Enter, Excel автоматически возведет указанное число в квадрат.
Как применяются формулы в Excel?
Формулы в Excel используются для выполнения различных вычислений и обработки данных. Их можно применять для выполнения арифметических операций, функций, поиска и отображения данных, фильтрации и сортировки информации и многого другого. В Excel формулы записываются с использованием специальной синтаксической нотации, которая состоит из различных математических операторов, ссылок на ячейки и функции. После ввода формулы в ячейку, она автоматически выполняется и показывает результат в этой ячейке. Формулы также могут быть использованы в условных операторах и циклах для автоматизации вычислений и обработки данных.