

Microsoft Word предоставляет возможность создания и редактирования таблиц, что упрощает оформление документов. Одной из наиболее часто используемых функций является вставка текста в ячейку таблицы. Вставка текста позволяет организовать информацию в структурированном виде, делая ее более удобной для чтения и понимания.
Для вставки текста в ячейку таблицы в Microsoft Word необходимо выполнить несколько простых шагов. Во-первых, выделите ячейку, в которую вы хотите вставить текст. Это можно сделать, щелкнув на ячейку левой кнопкой мыши и удерживая ее нажатой. Затем нажмите комбинацию клавиш Ctrl+V, чтобы вставить текст в выделенную ячейку. Если вы уже скопировали текст в буфер обмена, то он будет вставлен в выбранную ячейку. Вставленный текст автоматически адаптируется по размеру ячейки, подстраиваясь под ее ширину и высоту.
Если вы хотите отформатировать вставленный текст, выделите его в ячейке таблицы и используйте доступные инструменты форматирования в верхней панели инструментов. С помощью этих инструментов вы можете изменить шрифт, размер и цвет текста, добавить выделение или ссылки, а также провести множество других операций по форматированию.
Таким образом, вставка текста в ячейку таблицы в Microsoft Word – простая и эффективная функция, позволяющая упорядочить информацию в документе. Редактирование и форматирование вставленного текста позволяют создавать четкие и профессионально оформленные таблицы, что делает процесс работы с документами более удобным и эффективным.
Как открыть Microsoft Word и создать новую таблицу
Чтобы начать работу в Microsoft Word и создать новую таблицу, следуйте простым инструкциям ниже.
1. Открытие Microsoft Word:
- На рабочем столе или в меню «Пуск» найдите ярлык Microsoft Word и дважды щелкните по нему.
- Если у вас установлен Microsoft Office, вы также можете запустить Word с помощью комбинации клавиш Win + R и ввода «winword» в диалоговом окне «Выполнить».
2. Создание новой таблицы:
- После запуска Word, выберите опцию «Создать новый документ» или нажмите Ctrl + N.
- Для создания новой таблицы вы можете выбрать опцию «Вставить» в верхнем меню и выбрать «Таблица». В открывшемся меню выберите нужное количество строк и столбцов или создайте таблицу с помощью графического интерфейса.
- Вы также можете использовать команду «Вставить» и выбрать опцию «Таблица» из контекстного меню, щелкнув правой кнопкой мыши в любом месте документа.
Теперь вы готовы начать работу с новой таблицей в Microsoft Word. Вы можете заполнить ее данными, форматировать таблицу и выполнять другие операции, чтобы создать профессионально выглядящий документ.
Запуск приложения Microsoft Word и выбор опции «Создать новый документ»
После запуска приложения Microsoft Word, пользователь увидит главное окно программы. В верхней части окна располагается строка меню, а под ней располагаются инструменты и элементы управления. Чтобы создать новый документ, необходимо выбрать соответствующую опцию на панели инструментов или в меню «Файл».
После выбора опции «Создать новый документ», пользователь увидит пустой лист бумаги, который является основной рабочей областью программы. В этом документе можно начинать вводить текст и форматировать его по своему усмотрению. Для вставки текста в ячейку таблицы в Microsoft Word необходимо выделить нужную ячейку, щелкнуть по ней правой кнопкой мыши и выбрать опцию «Вставить текст». После этого появится курсор, в который можно вводить текст непосредственно в ячейку таблицы.
Как вставить таблицу в документ Word
Сначала откройте документ Word, в который вы хотите вставить таблицу. Затем выберите место, где вы хотите разместить таблицу. Здесь есть несколько способов вставить таблицу.
1. Вставка через меню
Для вставки таблицы через меню, выберите вкладку «Вставка» в верхней части окна программы Word. Затем нажмите на кнопку «Таблица». В выпадающем меню выберите «Вставить таблицу».
В открывшемся диалоговом окне выберите количество строк и столбцов, которые вам нужны. Затем нажмите кнопку «ОК». Таблица будет вставлена в ваш документ Word, и вы сможете заполнить ее данными.
2. Вставка через контекстное меню
Еще один способ вставки таблицы — использование контекстного меню. Щелкните правой кнопкой мыши в месте, где вы хотите разместить таблицу. В контекстном меню выберите «Вставить» и затем «Таблицу».
В открывшемся диалоговом окне укажите количество строк и столбцов, которые вам необходимы, и нажмите кнопку «ОК». Таблица будет вставлена в ваш документ Word, и вы сможете начать заполнять ее данными.
3. Вставка через команду в панели инструментов
Если вы активируете панель инструментов, вам будет доступна дополнительная опция для вставки таблицы. Откройте панель инструментов, щелкнув на соответствующей кнопке в верхней части окна программы Word. Затем найдите кнопку «Вставить таблицу» и нажмите на нее.
В открывшемся диалоговом окне выберите количество строк и столбцов, которые вам нужны, и нажмите кнопку «ОК». Таблица будет вставлена в ваш документ Word, и вы сможете начать заполнять ее данными.
В результате, вы можете использовать один из этих способов, чтобы вставить таблицу в документ Word. Это очень полезный инструмент, который поможет вам организовать вашу информацию в более структурированном виде.
Выбор вкладки «Вставка» в меню Word
Вставка таблицы: Самым распространенным использованием вкладки «Вставка» является вставка таблицы. Это позволяет пользователю организовать и структурировать информацию в виде сетки ячеек. При выборе опции «Таблица» можно задать необходимое количество строк и столбцов, а также выбрать стиль таблицы подходящий к оформлению документа.
Вставка изображения: Вкладка «Вставка» также предоставляет возможность вставить изображение в документ. При выборе опции «Изображение» можно открыть окно для выбора нужного файла изображения на компьютере пользователя. После выбора изображения оно автоматически вставляется в документ, где пользователю предоставляется возможность его дальнейшего редактирования и форматирования.
Вставка формулы: Если в документе требуется внедрить математическую формулу, вкладка «Вставка» также предлагает нужный инструмент. Опция «Формула» открывает редактор формул, в котором пользователь может создавать сложные математические выражения и редактировать уже существующие.
Вставка графических объектов: Дополнительно, вкладка «Вставка» предоставляет возможность добавления различных графических объектов, таких как фигуры, символы, SmartArt-diagramms, графики и диаграммы. Пользователь может выбрать нужный графический объект из предложенного списка и вставить его в документ.
Как добавить новую строку или столбец в таблицу
Шаг 1: Щелкните правой кнопкой мыши на ячейке таблицы, которая должна быть выше или левее новой строки или столбца.
Шаг 2: Во всплывающем меню выберите опцию «Вставить».
Шаг 3: В открывшемся подменю выберите «Ниже» или «Слева», чтобы вставить строку или столбец соответственно.
Шаг 4: Курсор переместится на новую строку или столбец, вставленные в таблицу.
Этим способом вы сможете легко добавлять новые строки и столбцы в таблицы вашего документа Microsoft Word. Просто следуйте указанным выше инструкциям и вставляйте необходимые строки или столбцы в нужные места, чтобы обновить вашу таблицу.
Выделение существующей строки или столбца в таблице
Для удобной работы с таблицей в Microsoft Word можно выделять уже существующие строки или столбцы. Это позволяет легко изменять и форматировать данные в таблице, добавлять новую информацию или удалять ненужные строки и столбцы.
Чтобы выделить строку в таблице, необходимо навести курсор на любую ячейку выбранной строки и щелкнуть правой кнопкой мыши. В открывшемся контекстном меню нужно выбрать опцию «Выделить строку». После этого будет выделена вся выбранная строка, и можно применять к ней различные операции: изменять шрифт, цвет текста, добавлять или удалять ячейки и многое другое.
Аналогичным образом можно выделить столбец. Для этого необходимо навести курсор на любую ячейку выбранного столбца и щелкнуть правой кнопкой мыши. В контекстном меню нужно выбрать опцию «Выделить столбец». После этого будет выделен весь выбранный столбец, и вы сможете производить с ним различные действия и применять к нему нужные форматирования.
Выделение существующей строки или столбца в таблице позволяет легко управлять данными в документе и быстро изменять их в соответствии с требованиями или предпочтениями. Этот функционал делает работу с таблицами в Microsoft Word удобной и эффективной для всех пользователей.
Как выбрать ячейку в таблице для вставки текста
При работе с таблицами в Microsoft Word важно знать, как выбрать нужную ячейку для вставки текста. Для этого можно использовать несколько способов.
1. Выбор ячейки с помощью мыши
Первый способ — это выбрать нужную ячейку с помощью мыши. Для этого необходимо навести курсор на нужную ячейку и щелкнуть по ней левой кнопкой мыши. После этого ячейка будет выделена.
2. Выбор ячейки с помощью клавиатуры
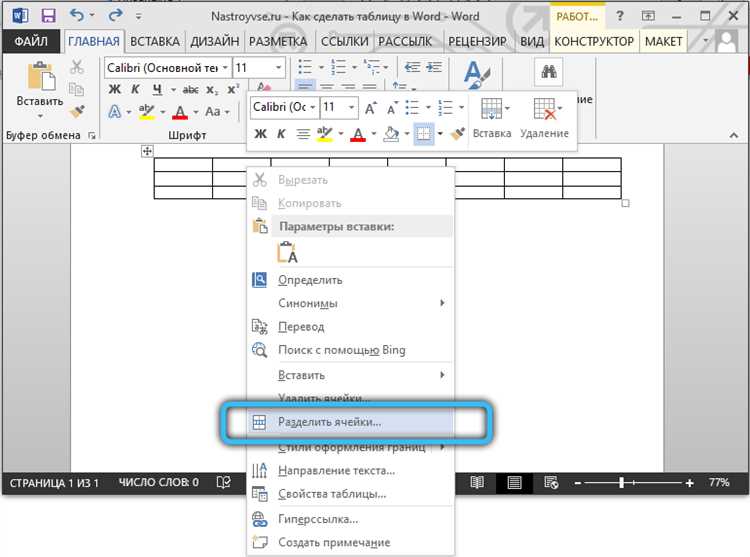
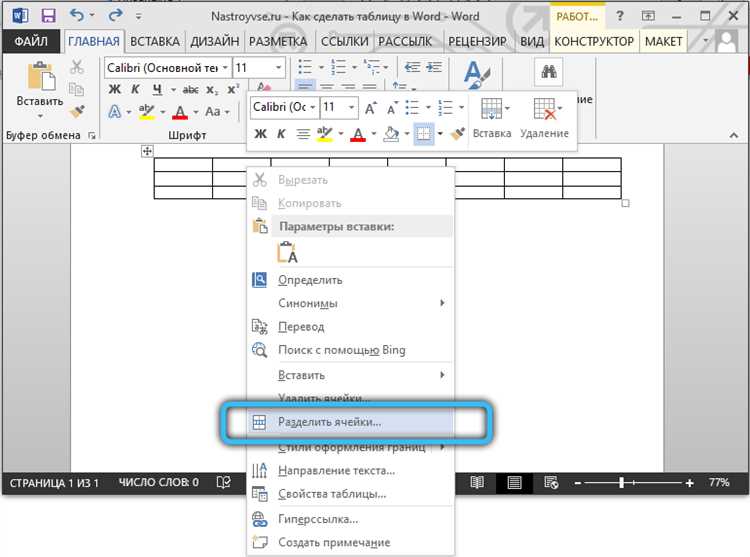
Если вы предпочитаете использовать клавиатуру, можно выбрать ячейку с помощью сочетания клавиш. Для этого необходимо навести курсор на нужную ячейку и нажать клавишу Tab для перехода к следующей ячейке по горизонтали или клавишу Shift + Tab для перехода к предыдущей ячейке. Когда нужная ячейка выделена, можно нажать клавишу Enter для вставки текста.
Используя эти способы, вы сможете выбрать нужную ячейку в таблице и вставить в нее текст легко и быстро. Метод выбора ячейки зависит от ваших предпочтений и привычек. Экспериментируйте и выбирайте удобный для вас способ!

