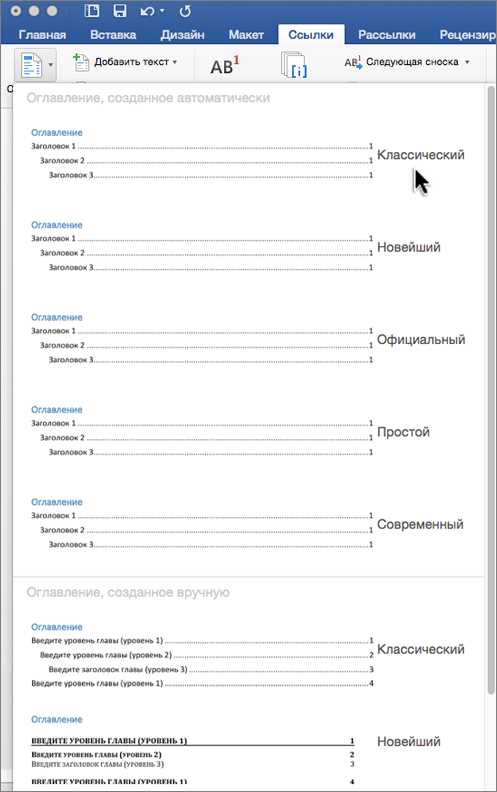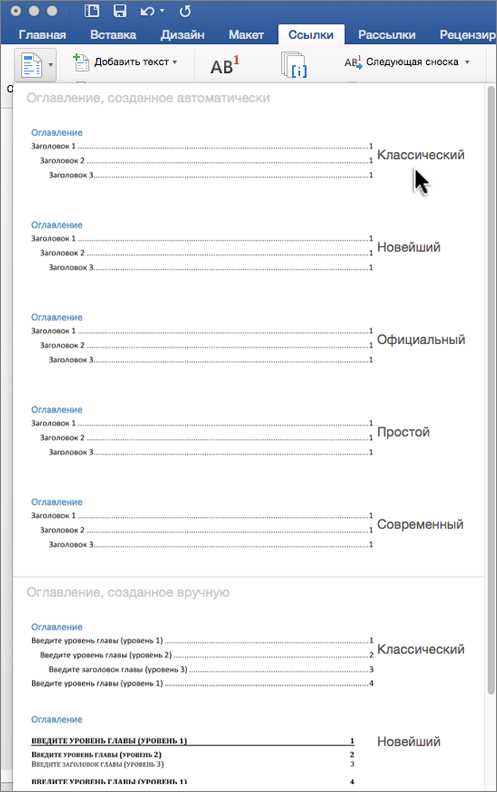
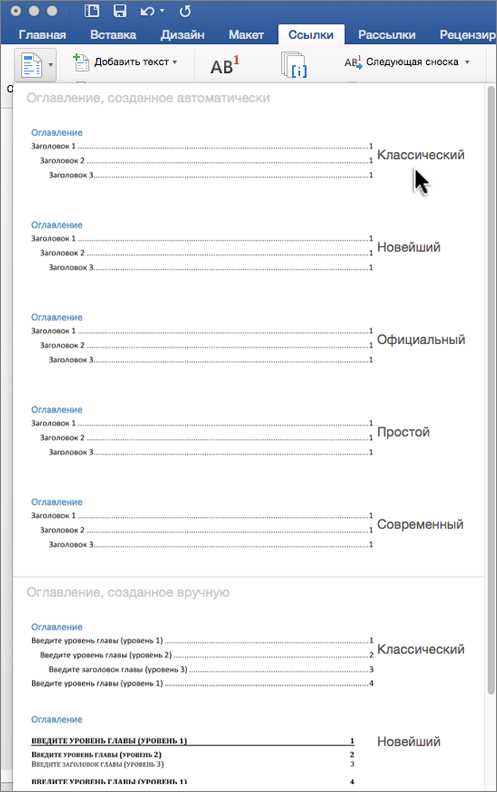
Содержание — это основной элемент любого текста, который облегчает навигацию и позволяет читателям быстро находить нужную информацию. В Microsoft Word есть возможность создать содержание в виде древовидной структуры, что делает его более удобным и понятным.
Создание древовидной структуры содержания в Microsoft Word очень просто. Сначала необходимо пронумеровать заголовки и подзаголовки текста. Затем можно воспользоваться функцией «Содержание» в меню «Ссылки», чтобы Word автоматически создал содержание с древовидной структурой.
Создание содержания в виде древовидной структуры полезно не только для организации текста, но и для редактирования. При изменении порядка разделов или добавлении новых, содержание автоматически обновится, что сэкономит время и силы при работе над документом.
Создание древовидной структуры в Microsoft Word
Древовидная структура в Microsoft Word позволяет организовать содержание документа в иерархическом порядке, делая его более структурированным и логичным. Создание такой структуры может быть полезно для больших документов, таких как отчеты, научные работы или бизнес-планы.
Для создания древовидной структуры в Microsoft Word можно использовать функцию «Содержание». В этой функции можно указать разные уровни заголовков и автоматически создать оглавление, основанное на их структуре.
Шаги создания древовидной структуры:
- Установить заголовки разных уровней: Для создания иерархии в документе необходимо установить различные уровни заголовков. Например, заголовки первого уровня могут представлять разделы, заголовки второго уровня — подразделы, а заголовки третьего уровня — подподразделы.
- Применить стили к заголовкам: После установки заголовков разных уровней следует применить соответствующие стили к каждому заголовку. Например, можно использовать стиль «Заголовок 1» для заголовков первого уровня, «Заголовок 2» для заголовков второго уровня и так далее.
- Создать содержание: После того, как стили заголовков применены к каждому заголовку, можно создать содержание. Для этого нужно разместить курсор в нужном месте в документе, затем выбрать вкладку «Ссылки» в меню и нажать на кнопку «Содержание».
После выполнения этих шагов, Microsoft Word автоматически создаст древовидную структуру содержания, отображая каждый уровень заголовков и соответствующие им страницы документа. При необходимости можно настроить внешний вид содержания, добавив нумерацию или форматирование. Также в древовидной структуре можно легко перемещаться по документу, щелкая на соответствующие элементы содержания.
Шаг 1: Создание основного заголовка
В первую очередь для создания содержания в виде древовидной структуры в Microsoft Word необходимо создать основной заголовок. Основной заголовок должен отражать основную тему документа и быть информативным.
1.1 Основной заголовок документа
Основной заголовок документа должен содержать ясное и простое выражение основной темы документа. Он должен быть кратким, но достаточно информативным, чтобы читатель смог понять содержание документа, просто прочитав заголовок. Важно выбрать такой заголовок, который наиболее точно отображает основную идею вашего документа.
Например, если ваш документ рассказывает о процессе создания древовидной структуры в Microsoft Word, основным заголовком может быть «Создание содержания в виде древовидной структуры в Microsoft Word». Этот заголовок ясно указывает на основную тему документа и позволяет читателю сразу ориентироваться в его содержании.
Шаг 2: Добавление элементов древовидной структуры
Для создания древовидной структуры содержания в Microsoft Word необходимо добавить подзаголовки в текст документа. Подзаголовки помогут организовать информацию в иерархическом порядке и позволят удобно навигировать по содержанию.
Чтобы добавить подзаголовки, следует выделить текст, который будет являться подзаголовком, и применить соответствующий стиль форматирования. В Microsoft Word часто используются стили «Заголовок 1», «Заголовок 2», «Заголовок 3» и так далее, чтобы отличить различные уровни заголовков. Чтобы это сделать, необходимо выбрать нужный текст и затем выбрать соответствующий стиль из панели инструментов.
Кроме того, подзаголовкам можно также присваивать номера, чтобы обеспечить их последовательность и более удобную навигацию. Для этого можно использовать функцию автоматического нумерования в Microsoft Word, задав нужные параметры нумерации и уровня подзаголовков.
Пример добавления подзаголовков:
- Выделите текст, который будет являться подзаголовком.
- Выберите стиль «Заголовок 1» или другой подходящий стиль.
- Повторите этот процесс для каждого подзаголовка вам потребуется в документе.
- Определите нужные параметры нумерации, если требуется.
После добавления подзаголовков в документ, вы можете легко создать содержание, используя функцию «Создать содержание» в Microsoft Word. Данная функция автоматически создаст древовидную структуру содержания на основе ваших подзаголовков и нумерации.
Шаг 3: Устанавливаем отступы для создания древовидной структуры
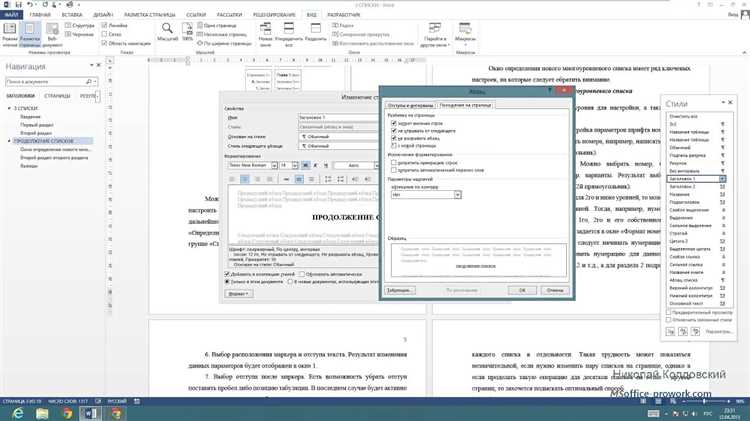
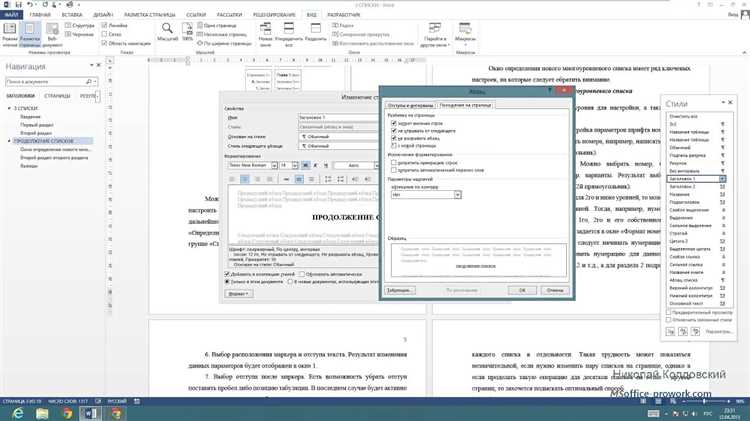
Перед тем как начать, выделите весь текст содержания. Затем нажмите правой кнопкой мыши на выделенный текст и выберите пункт меню «Форматирование абзаца». Откроется окно с настройками форматирования.
В открывшемся окне выберите вкладку «Отступы и интервалы». Здесь вы найдете несколько настроек, которые позволят вам создать древовидную структуру. В разделе «Отступ первой строки» установите значение, которое будет определять уровень вложенности разделов в содержании. Например, если вы хотите создать структуру с двумя уровнями, установите отступ первой строки для первого уровня, а затем увеличьте его значение для второго уровня.
Кроме отступов первой строки, вы также можете настроить отступы слева и справа, чтобы создать более плотную или разреженную структуру содержания. Также можно добавить отступы после и перед каждым разделом для лучшей визуальной раздельности. По экспериментируйте с настройками, чтобы найти наиболее подходящий вариант для вашего документа.
Шаг 4: Добавление текста в каждый пункт структуры
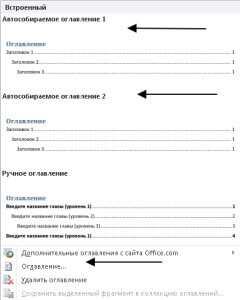
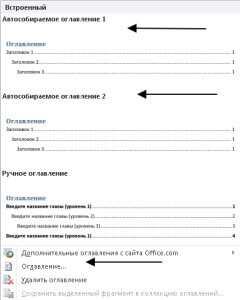
Теперь, когда у нас есть готовая древовидная структура содержания, мы можем начать добавлять текст в каждый элемент. Это позволит нам подробно описать и организовать информацию в документе.
Перед добавлением текста в каждый пункт, рекомендуется продумать и спланировать структуру документа. Это поможет нам определить, какую информацию следует включить в каждый пункт и в каком порядке.
При добавлении текста в пункты структуры, рекомендуется использовать лаконичные и информативные заголовки для каждого пункта. Это поможет читателю быстро ориентироваться в документе и найти нужную информацию.
Также важно следить за последовательностью и связностью текста в каждом пункте. Мы можем использовать параграфы и списки для структурирования и организации информации.
При добавлении текста в каждый элемент структуры, мы можем использовать различные форматирования, такие как выделение текста жирным или курсивом, чтобы подчеркнуть ключевые моменты или обозначить важность определенной информации.
Вопрос-ответ:
Что такое HTML?
HTML (HyperText Markup Language) — это язык разметки, используемый для создания веб-страниц.
Какие основные элементы есть в HTML?
Основными элементами являются заголовки, параграфы, списки, изображения, ссылки и таблицы.
Как добавить ссылку на другую веб-страницу в HTML?
Для добавления ссылки на другую веб-страницу в HTML используется элемент с атрибутом href, содержащим URL-адрес страницы.
Как в HTML задать жирный текст?
Чтобы задать жирный текст в HTML, используйте элемент или вокруг нужного текста.
Как создать таблицу с данными в HTML?
Для создания таблицы с данными в HTML используются элементы
| и | . |
|---|