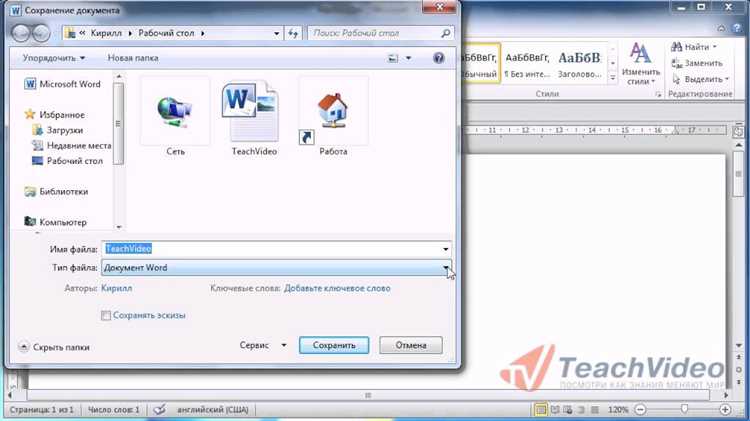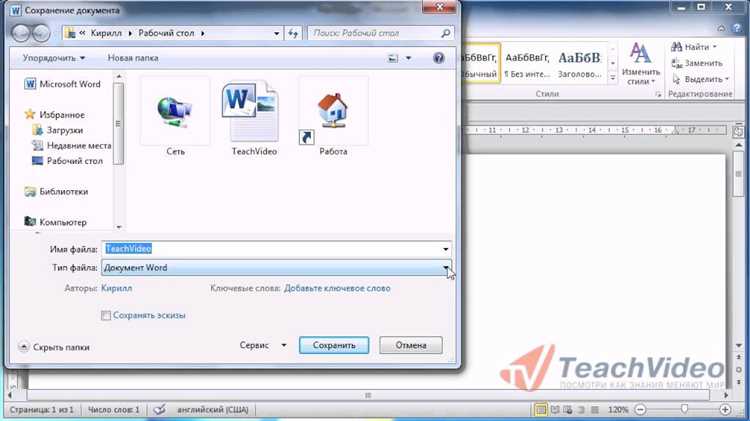
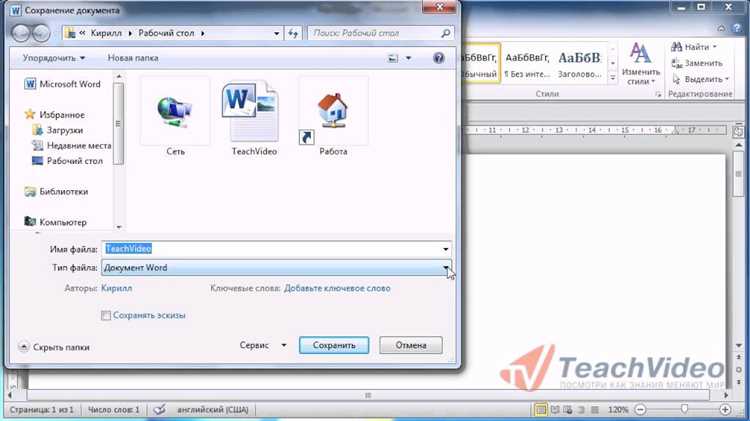
При работе с документами в Word часто возникает необходимость сохранить вставленные в них изображения в отдельные файлы. Это может быть полезно, если вы хотите использовать изображение в другом проекте, отправить его коллеге или просто сохранить для будущего использования. Однако, хранение изображений внутри Word-документа неэффективно и может замедлить работу с файлом.
Если вы хотите сохранить изображение в отдельный файл, в Word предусмотрены несколько способов, в зависимости от версии программы и ваших предпочтений. Один из самых простых способов — использовать команду «Сохранить как изображение». Эта команда позволяет сохранить выбранное изображение в одном из популярных форматов — JPEG, PNG или GIF.
Если вы хотите сохранить несколько изображений одновременно, можно воспользоваться функцией «Экспорт изображений». Она позволяет выбрать несколько изображений, указать папку для сохранения и выбрать формат файла. Это очень удобно, когда вам нужно сохранить несколько изображений сразу, без необходимости выбирать каждое из них по отдельности.
Важно помнить, что сохранение изображений в отдельные файлы может занимать некоторое время, особенно если у вас много изображений или они имеют большой размер. Поэтому перед сохранением убедитесь, что вы готовы потратить несколько минут на этот процесс. Кроме того, не забудьте выбрать подходящий формат файла для сохранения, чтобы изображение сохранилось с максимальным качеством.
Как сохранить изображение из Word в отдельный файл
Для сохранения изображения из Word в отдельный файл вам потребуется выполнить несколько простых действий. Вот некоторые шаги, которые помогут вам осуществить эту задачу.
1. Извлеките изображение из документа Word.
Перейдите к той части документа Word, где находится изображение, которое вы хотите сохранить отдельным файлом. Щелкните правой кнопкой мыши на изображении и выберите опцию «Сохранить как изображение».
2. Выберите формат для сохранения.
После щелчка правой кнопкой мыши по изображению откроется диалоговое окно, в котором вы можете выбрать формат, в котором вы хотите сохранить изображение. Выберите желаемый формат (например, JPEG, PNG или GIF).
3. Укажите путь для сохранения файла.
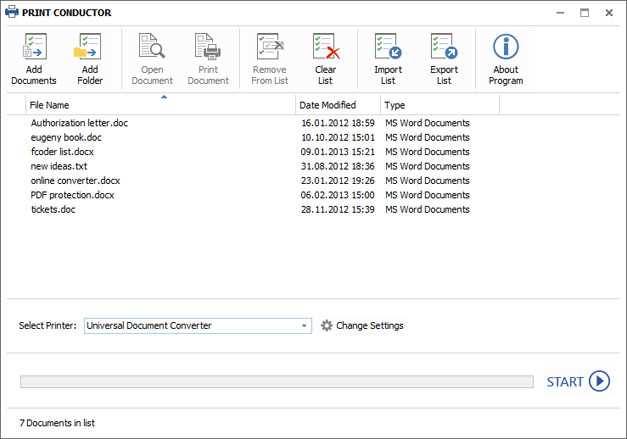
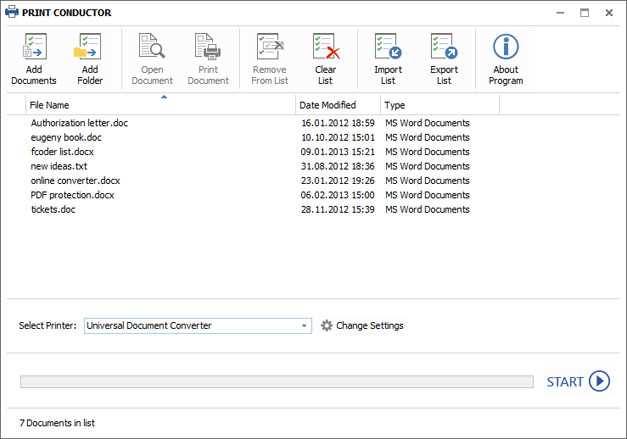
После выбора формата файла укажите путь для сохранения файла. Выберите папку или директорию, куда вы хотите сохранить изображение, и введите имя для файла.
4. Нажмите кнопку «Сохранить».
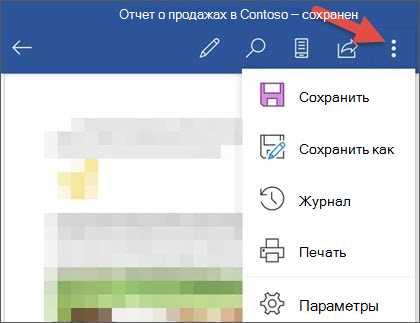
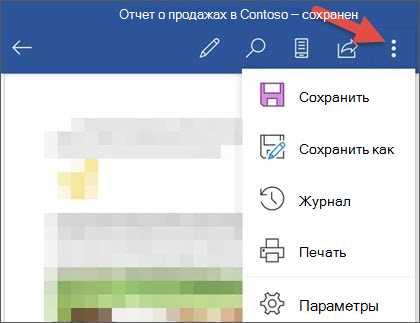
Наконец, нажмите кнопку «Сохранить», чтобы сохранить изображение как отдельный файл в выбранном формате и месте.
Теперь у вас есть отдельный файл с сохраненным изображением из документа Word. Вы можете использовать это изображение в любых других приложениях или редакторах изображений, а также отправить его по электронной почте или распечатать по своему усмотрению.
Открытие документа Word
Одним из самых распространенных способов открытия документа Word является использование приложения Microsoft Word. Для этого необходимо запустить программу, затем выбрать опцию «Открыть» из меню Файл, после чего выбрать нужный файл на компьютере или в облачном хранилище. После выбора файла, он будет открыт в окне редактора Word, готовый к просмотру или редактированию.
В случае, если на устройстве нет установленного Microsoft Word, можно воспользоваться альтернативными программами для открытия документов Word. Некоторые из таких программ включают в себя Apache OpenOffice, LibreOffice, Google Docs и другие. Эти программы обладают схожими функциями с Microsoft Word и позволяют открывать и редактировать документы в формате Word без необходимости установки специализированного программного обеспечения.
Также возможно открытие документа Word в онлайн-сервисах, таких как OneDrive или Google Диск. Для этого необходимо загрузить файл на соответствующую платформу и выбрать опцию «Открыть» для просмотра или редактирования. Это удобный способ работы с документами Word в случае отсутствия необходимости в установке дополнительного программного обеспечения.
Выбор подходящего изображения — ключевой шаг в создании эффективного дизайна
При работе над проектом, требующим вставки изображений, выбор подходящей графики становится важным этапом в процессе создания эффективного дизайна.
Во-первых, необходимо определиться с тематикой изображения. Недостаточно просто добавить любую картинку на страницу — она должна быть согласована с контекстом и передавать нужные эмоции или сообщение. Например, если в проекте рассматривается тема природы, то можно вставить пейзажную фотографию, чтобы подчеркнуть гармонию и красоту природы.
Во-вторых, необходимо учитывать размер и разрешение изображения. Очень маленькое изображение может выглядеть нечетким и неинформативным, тогда как слишком большое изображение может занимать слишком много места на странице и затруднять чтение содержимого. Поэтому важно выбрать размер и разрешение, которые будут соответствовать общей композиции проекта.
Выбор подходящего изображения займет некоторое время, но это важный этап в создании эффективного дизайна. Он поможет передать нужные эмоции, акцентировать внимание на важных элементах и создать общую гармонию в проекте.
Копирование изображения в Word и сохранение его в отдельный файл
Для копирования изображения из Word и сохранения его в отдельный файл следуйте этим шагам:
- Выделите изображение, которое вы хотите скопировать. Это можно сделать, щелкнув по изображению и затем перетащив выделение курсором мыши.
- Нажмите правую кнопку мыши на выделенном изображении и выберите опцию «Копировать» из контекстного меню.
- Откройте программу или приложение, в котором вы хотите сохранить изображение в отдельный файл. Например, это может быть приложение для редактирования графики или простой текстовый редактор.
- Вставьте скопированное изображение в новый документ или редактор, нажав правую кнопку мыши и выбрав опцию «Вставить» из контекстного меню.
- Сохраните документ или файл с изображением в нужном формате, используя функцию «Сохранить» или «Экспорт» в программе или приложении, которое вы используете.
Теперь у вас есть отдельный файл с сохраненным изображением, который вы можете использовать в других проектах или приложениях по своему усмотрению.
Создание нового файла
Шаг 1: Открытие программы для работы с изображениями
Прежде всего, необходимо открыть программу для работы с изображениями. Это может быть графический редактор, специальное программное обеспечение или онлайн-сервис. Важно выбрать профессиональный и надежный инструмент, который предлагает все необходимые функции для создания нового файла.
Шаг 2: Выбор размера и формата файла
После открытия программы нужно выбрать размер и формат нового файла. Размер определяет ширину и высоту изображения в пикселях или других единицах измерения. Формат файла можно выбрать в зависимости от требуемых характеристик. Некоторые из самых популярных форматов файлов для изображений включают JPEG, PNG, GIF и TIFF.
Шаг 3: Создание нового файла
После выбора размера и формата файла можно приступить к созданию нового файла. Для этого нужно нажать на кнопку «Создать» или выполнить соответствующую команду в меню программы. Затем можно задать дополнительные параметры, такие как разрешение, цветовой режим и т.д. Не забудьте также выбрать имя и расположение файла.
Шаг 4: Редактирование и сохранение файла
После создания нового файла можно приступить к его редактированию. В программе для работы с изображениями доступны различные инструменты и функции, позволяющие изменять размер, цвета, добавлять эффекты и многое другое. После завершения редактирования необходимо сохранить файл, выбрав соответствующий формат и задав имя файла.
Таким образом, создание нового файла в программе для работы с изображениями является важным этапом процесса обработки и редактирования изображений. Выбор правильного размера и формата файла, а также проведение необходимых редактирований позволят получить желаемый результат.
Вставка изображения в новый файл
Для того чтобы вставить изображение в новый файл, следует выполнить некоторые шаги. Сначала необходимо выделить или выбрать нужное изображение в документе Word. Затем откройте контекстное меню правой кнопкой мыши и выберите опцию «Сохранить изображение как».
В открывшемся диалоговом окне выберите папку, в которую вы хотите сохранить изображение, а затем введите желаемое имя файла. При необходимости можно выбрать формат файла изображения и настроить дополнительные параметры сохранения.
После настройки параметров сохранения нажмите кнопку «Сохранить», и выбранное изображение будет сохранено в указанной папке как новый файл. Теперь вы можете работать с этим файлом отдельно от оригинального документа Word или использовать его в других программах или проектах.
Сохранение файла с изображением
Когда вы работаете в программе Microsoft Word и вставляете в документ изображение, возникает необходимость сохранить это изображение в отдельный файл. Это может потребоваться, чтобы поделиться изображением с другими людьми, загрузить его на веб-сайт или использовать в другой программе для редактирования. Вариантов сохранения файла с изображением в Word существует несколько.
Один из способов сохранить файл — это щелкнуть правой кнопкой мыши на изображении в документе Word и выбрать опцию «Сохранить как изображение». После этого появится диалоговое окно, в котором вы можете выбрать папку, в которой хотите сохранить изображение, а также указать имя файла. После нажатия кнопки «Сохранить» изображение будет сохранено в выбранной папке в формате, поддерживаемом Word (например, JPEG или PNG).
- Еще одним вариантом сохранения файла с изображением является использование функции «Сохранить как» в меню программы Word. Для этого необходимо выбрать изображение в документе, затем перейти в меню «Файл» и выбрать опцию «Сохранить как». В появившемся диалоговом окне вы можете выбрать папку и указать имя файла, а также выбрать нужный формат файла изображения.
- Если вам необходимо сохранить несколько изображений из документа Word, вы можете воспользоваться функцией «Сохранить все изображения» в панели «Картинка». Для этого нужно выбрать вкладку «Картинка» на ленте программы Word, нажать на кнопку «Сохранить все» и выбрать папку, в которой хотите сохранить изображения.
Вопрос-ответ:
Как сохранить файл с изображением?
Чтобы сохранить файл с изображением, нужно сначала открыть изображение на устройстве, затем выбрать опцию «Сохранить» или «Сохранить как» в меню программы для просмотра или редактирования изображений. После этого выбрать папку или диск, где будет сохранен файл, ввести его название и выбрать нужный формат (например, JPEG или PNG).
В каких форматах можно сохранять файлы с изображением?
Файлы с изображениями можно сохранять в различных форматах, таких как JPEG, PNG, GIF, BMP и др. Каждый формат имеет свои особенности и предназначение. Например, формат JPEG часто используется для фотографий с высоким качеством сжатия, а формат PNG подходит для изображений с прозрачностью. Выбор формата зависит от конкретной задачи и требований к изображению.
Как выбрать имя файла при сохранении изображения?
При сохранении изображения можно выбрать имя файла, которое будет удобным и информативным. Желательно использовать латинские буквы, цифры и символы подчеркивания. Название файла может отражать содержание изображения или другие характеристики, например, название места, дату или описание. При выборе имени файла следует также учитывать ограничения операционной системы и файловой системы на длину имени.
Можно ли сохранить изображение в нескольких форматах одновременно?
Нет, нельзя сохранить изображение в нескольких форматах одновременно. Каждый формат файла представляет собой специфическую структуру данных и требует соответствующего кодирования и сжатия изображения. При сохранении изображения в определенном формате происходит преобразование и сохранение данных исключительно в этом формате.
Как сохранить изображение в наилучшем качестве?
Чтобы сохранить изображение в наилучшем качестве, следует выбрать формат файла, который сохраняет максимальную информацию об изображении, например, формат TIFF или RAW. Эти форматы обеспечивают без потерь сохранение оригинальных данных изображения, включая цветовую глубину, динамический диапазон и прочие характеристики. Однако такие файлы занимают больше места на диске и могут быть несовместимы с некоторыми программами и устройствами.