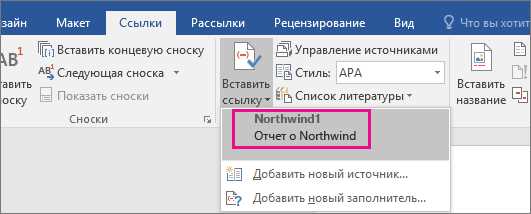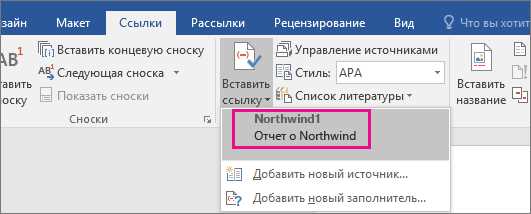
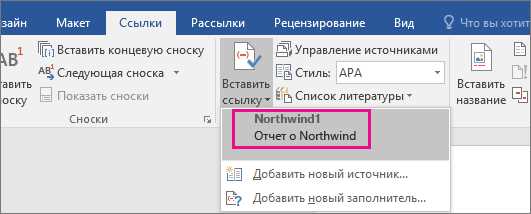
При создании научных работ и исследовательских статей важным аспектом является правильное оформление списка литературы. Традиционно, составление этого списка занимает значительное время и может быть трудоемким процессом. Однако, Microsoft Word предоставляет удобную функцию генерации списка литературы, которая позволяет значительно сократить время работы.
Функция автоматической генерации списка литературы в Microsoft Word позволяет легко добавлять и форматировать источники, используемые в работе. Пользователю нужно только указать необходимые метаданные, такие как автор, название публикации, год издания и т.д., а остальное будет сделано автоматически. Такой подход позволяет избежать ошибок и сэкономить время при составлении списка литературы.
Главное преимущество функции генерации списка литературы в Microsoft Word заключается в том, что она сама форматирует и добавляет цитаты и источники в соответствии с выбранным стилем цитирования. Это очень удобно и экономит время автора работы, так как он может сосредоточиться на содержании исследования, а не на форматировании каждого отдельного источника.
Использование функции генерации списка литературы в Microsoft Word — это эффективный способ сократить время работы при создании научных работ и статей. Благодаря автоматическому добавлению и форматированию источников, пользователь может сосредоточиться на основном содержании работы, а не тратить время на трудоемкий процесс оформления списка литературы.
Преимущества использования функции генерации списка литературы в Microsoft Word
Все, кто работал над научными и исследовательскими проектами, знают, насколько трудоемкой может быть задача составления списка литературы. Однако, благодаря функции генерации списка литературы в Microsoft Word, этот процесс становится значительно более простым и эффективным.
Одним из главных преимуществ функции генерации списка литературы в Microsoft Word является ее автоматизированный характер. Вместо ручного ввода каждого источника, достаточно просто указать необходимый стиль цитирования (например, APA или MLA), и программа сама сгенерирует список со всеми необходимыми данными. Это значительно сокращает время, затрачиваемое на создание списка литературы, особенно при работе с большим количеством источников.
Кроме того, функция генерации списка литературы в Microsoft Word гарантирует точность и аккуратность списка. Так как программа автоматически анализирует каждый источник и соответствует ему определенному стилю цитирования, ошибки и опечатки исключаются. Это особенно полезно, когда необходимо выпускать научные публикации или предоставлять свои работы для рецензирования, где точность и правильность форматирования списка литературы крайне важны.
Также следует отметить, что функция генерации списка литературы в Microsoft Word позволяет легко вносить изменения в список. Если в процессе работы вы добавляете новые источники или удаляете некоторые из них, программа автоматически обновит список со всеми необходимыми изменениями. Это позволяет избежать ручного переписывания всего списка и значительно экономит время и усилия.
В итоге, использование функции генерации списка литературы в Microsoft Word является не только удобным и быстрым способом создания списка литературы, но и гарантией его точности и правильности форматирования. Это дополнительное средство, которое делает работу над научными проектами более эффективной и удобной для исследователей и авторов.
Как включить возможность автоматической генерации списка литературы в Microsoft Word
Шаг 1: Откройте Microsoft Word и выберите страницу, на которой хотите разместить список литературы. Убедитесь, что вы работаете в режиме «Основной», чтобы получить доступ ко всем функциям программы.
Шаг 2: Перейдите во вкладку «Ссылки» в верхней панели инструментов Microsoft Word. Здесь вы найдете различные опции, связанные с ссылками и цитированием.
Шаг 3: Внутри вкладки «Ссылки» вы найдете опцию «Список литературы». Кликните по этой опции, чтобы открыть дополнительное меню.
Шаг 4: В меню «Список литературы» выберите нужный вам стиль оформления и расположения списка. Здесь вы можете выбрать стандартные стили, предоставленные программой, или настроить свой собственный стиль.
Шаг 5: После выбора стиля, Microsoft Word автоматически сгенерирует список литературы на выбранной вами странице. Программа будет автоматически добавлять и форматировать записи в список на основе информации, указанной вами в тексте документа.
Активация функции автоматической генерации списка литературы в Microsoft Word значительно упрощает и ускоряет процесс работы с научными и академическими документами. Следуя простым шагам, вы сможете создать аккуратный и правильно оформленный список литературы, не тратя дополнительное время на его ручное создание.
Сконфигурируйте стиль для списка литературы
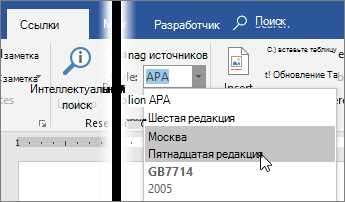
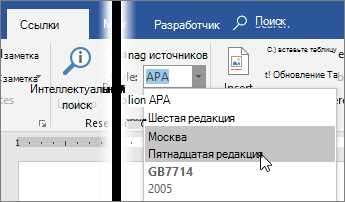
Создание списка литературы в Microsoft Word может быть удобным способом организовать и отформатировать источники, использованные в вашей работе. Чтобы максимально эффективно использовать функцию генерации списка литературы, вам следует правильно сконфигурировать его стиль.
При настройке стиля для списка литературы важно учитывать требования вашего учебного заведения или научного журнала. Одни учреждения предпочитают формат MLA, другие — APA или Harvard. Необходимо проверить необходимые правила отступов, шрифта, формата исходов и других деталей.
Один из ключевых шагов при сконфигурировании стиля — определение правил цитирования. Вам потребуется указать, какие поля в источнике вы хотите включить в список литературы, такие как название статьи, имя автора и год издания. Дополнительно, вы можете выбрать какие поля будут полностью проигнорированы.
После определения правил цитирования, установите желаемый формат для списка литературы. Вы можете выбрать, как будут выглядеть отступы, выравнивание, шрифт и другие атрибуты форматирования. Для более удобного стилизации текста, пользователи могут использовать стили в Word, чтобы быстро применить и сохранить стиль списка литературы.
- Определите требования учебного заведения или научного журнала.
- Укажите, какие поля необходимо включить в список литературы.
- Установите желаемый формат для списка литературы.
- Используйте стили в Word для более удобного форматирования текста.
Создайте раздел списка литературы в документе
Для создания списка литературы необходимо сначала выбрать все источники, которые будут включены в список. После этого нужно установить правильные форматы цитирования для каждого источника, чтобы программа могла корректно сгенерировать список. В Microsoft Word предоставляется большой выбор различных стилей цитирования, включая APA, MLA и Chicago. Выбор стиля зависит от требований вашего учебного заведения или научного журнала, в котором вы собираетесь опубликовать вашу работу.
После того как все источники выбраны и правильно отформатированы, можно автоматически сгенерировать список литературы. Для этого необходимо разместить курсор в месте, где должен быть раздел списка литературы. Затем следует выбрать опцию «Список литературы» в меню «Ссылки». После этого Microsoft Word автоматически соберет все цитирования из документа и создаст список литературы.
Как добавить источники в список литературы в Microsoft Word
При работе над научным или исследовательским проектом часто требуется составить список литературы. Microsoft Word предоставляет функцию генерации списка литературы, которая значительно упрощает процесс компиляции списка источников.
Для добавления источников в список литературы в Microsoft Word необходимо воспользоваться функцией «Ссылки» в верхней панели меню. Сначала следует выбрать пункт «Список литературы» и затем «Добавить источник».
После нажатия на «Добавить источник» появится окно, где можно выбрать тип источника, например, книга, журнальная статья, веб-страница и т.д. В зависимости от типа источника, будут доступны различные поля для заполнения, такие как авторы, название, год и место издания и прочее. Важно заполнить все поля точно и корректно, чтобы список литературы был составлен правильно и соответствовал требованиям стандартов цитирования.
После заполнения всех необходимых полей и сохранения источника, его можно добавить в текст документа, вставив ссылку на него. Для этого нужно установить курсор в месте, где требуется указать источник, и выбрать пункт «Вставить цитату» в меню «Ссылки». В появившемся окне нужно выбрать источник из списка и нажать «Вставить». Word автоматически добавит в текст ссылку на выбранный источник и обновит список литературы в конце документа.
Таким образом, добавление источников в список литературы в Microsoft Word является простой и удобной процедурой с использованием функции генерации списка литературы. Этот инструмент значительно экономит время и упрощает работу при составлении научных и исследовательских работ.
Вставка источника из встроенной базы данных Microsoft Word
При работе над научным исследованием или другим проектом, требующим цитирования источников, возникает необходимость быстро и удобно добавлять их в список литературы. Это можно сделать с помощью встроенной базы данных Microsoft Word, которая позволяет получить доступ к огромному количеству источников различных дисциплин.
Для вставки источника из базы данных Microsoft Word необходимо выполнить несколько простых шагов. Сначала выберите раздел, в котором вы хотите добавить источник. Затем, нажав на кнопку «Вставка цитаты», откроется окно с поиском в базе данных. Введите тег или ключевое слово, связанное с вашим источником, и нажмите кнопку «Поиск». База данных выдаст вам результаты, соответствующие вашему запросу.
После выбора подходящего источника, вы можете указать страницы, на которых находится цитируемый материал, а также добавить дополнительные сведения, если необходимо. После этого, выберите формат, в котором вы хотите отобразить источник в списке литературы, и нажмите кнопку «Вставить». Готово! Источник добавлен в список литературы согласно выбранному формату.
Преимущества использования встроенной базы данных Microsoft Word
- Быстрый доступ к широкому выбору источников
- Удобная система поиска по ключевым словам и тегам
- Возможность указать конкретные страницы и добавить дополнительные сведения
- Автоматическое форматирование источника в соответствии с выбранным стилем цитирования
- Экономия времени и удобство при создании списка литературы
Использование встроенной базы данных Microsoft Word позволяет значительно ускорить процесс создания списка литературы, освободив время для более глубокого изучения материалов и научного исследования. Этот инструмент станет незаменимым помощником для всех, кто занимается академической работой или научными исследованиями.