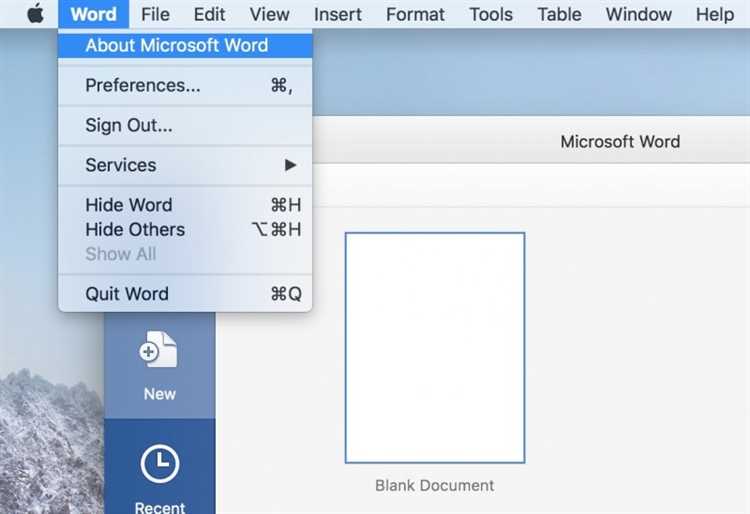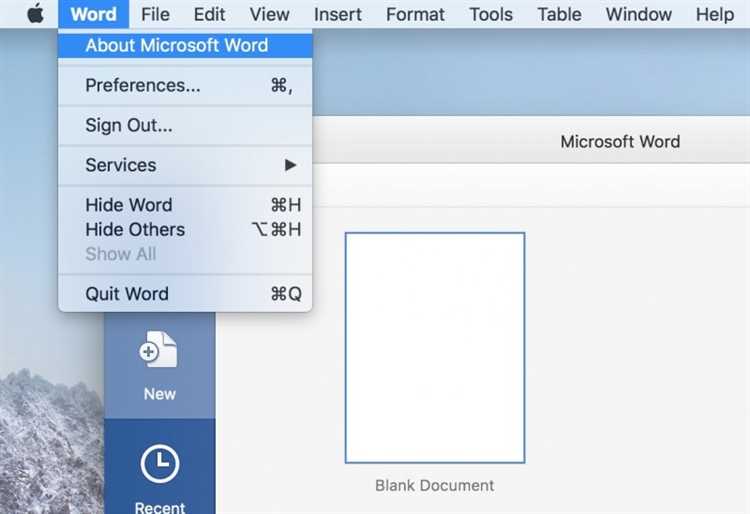
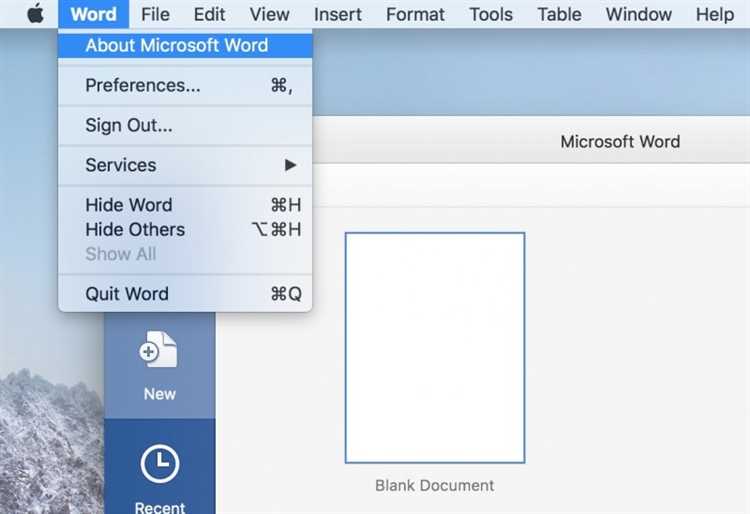
Microsoft Word — одно из самых популярных приложений для работы с текстом на компьютере Mac. Однако, иногда после установки обновления программы пользователи сталкиваются с проблемами и неудобствами. Если вы сталкиваетесь с нежелательными изменениями в новой версии Microsoft Word на Mac, возможно, вы задаетесь вопросом, как отменить установку обновления и вернуться к предыдущей версии.
Отмена установки обновления Microsoft Word на Mac может оказаться полезной в случае, если новая версия программы вызывает нестабильную работу приложения, конфликты с другими программами или если она просто не устраивает вас по какой-либо причине. К счастью, отменить установку обновления Microsoft Word на Mac довольно просто, и в этой статье мы расскажем вам, как это сделать.
Перед тем как перейти к процессу отмены установки обновления Microsoft Word на Mac, важно отметить, что после этого вы будете использовать предыдущую версию программы, и вам могут недоступны новые функции и исправления, которые были включены в последнем обновлении. Если вы все же решите отменить установку обновления, будьте готовы к тому, что эти возможности могут быть недоступны вам.
Отмена установки обновления Microsoft Word на Mac
Если вы столкнулись с проблемами после установки последнего обновления Microsoft Word на вашем устройстве Mac, то есть несколько способов отменить это обновление и вернуться к предыдущей версии программы.
Во-первых, вы можете воспользоваться функцией «Time Machine», которая позволяет создавать резервные копии вашей системы. При помощи Time Machine вы сможете вернуться к состоянию системы, в котором обновление еще не было установлено. Для этого вам понадобится подключить внешний жесткий диск или другой устройство хранения данных, на котором хранятся резервные копии системы.
Если у вас нет возможности использовать Time Machine или у вас не установлено программное обеспечение для создания резервных копий, вы можете попробовать удалить обновление вручную. Для этого откройте папку «Applications» на вашем Mac, найдите иконку Microsoft Word, нажмите правой кнопкой мыши и выберите «Show Package Contents». Затем перейдите в папку «Contents» и найдите файлы с расширением «.pkg» или «.mpkg», относящиеся к последнему обновлению. Удалите эти файлы, перезагрузите компьютер и Word будет восстановлен в предыдущую версию.
- Используйте функцию «Time Machine» для восстановления предыдущей версии системы.
- Удалите файлы обновления вручную, чтобы вернуться к предыдущей версии Word.
В случае, если ни один из этих способов не помог вам отменить установку обновления Microsoft Word на Mac, рекомендуется обратиться в службу поддержки Apple или Microsoft для получения более детальной информации и инструкций. Они смогут помочь вам выполнить откат к предыдущей версии Word и решить любые проблемы, возникшие после установки обновления.
Почему может потребоваться отменить обновление Microsoft Word на Mac?
- Совместимость с другими приложениями: Случается, что после установки обновления Word перестает корректно работать с другими программами или плагинами, что может привести к снижению эффективности работы.
- Снижение производительности: Некоторые обновления могут привести к увеличению потребления ресурсов компьютера, что может сказаться на производительности работы и вызвать задержки или зависания программы.
- Изменение интерфейса и функционала: Некоторым пользователям может не понравиться новый интерфейс или функционал обновленной версии Word.
- Баги и ошибки: Некоторые обновления Word могут содержать ошибки или баги, которые могут повлиять на стабильность работы программы. В этом случае, отмена обновления может быть необходима для восстановления исправно работающего приложения.
- Приватность и безопасность: Иногда обновления могут быть связаны с изменениями в политике конфиденциальности или безопасности, которые пользователю могут не подходить. В этом случае, отмена обновления может быть важным шагом для сохранения приватности и безопасности данных.
Проверка наличия обновлений Word на Mac
Отмена установки обновления через приложение App Store
При установке обновления Microsoft Word на Mac через приложение App Store возникают ситуации, когда пользователи желают отменить процесс обновления. Существует несколько способов выполнить данную операцию.
Первый способ — отключить автоматические обновления в настройках приложения App Store. Для этого необходимо открыть App Store на Mac, щелкнуть на «App Store» в меню, а затем выбрать «Preferences». В появившемся окне необходимо снять галочку с пункта «Automatically check for updates» и закрыть окно настроек. Теперь обновления не будут устанавливаться автоматически, и пользователь сам сможет выбирать, какие обновления устанавливать.
Второй способ — остановить загрузку обновления через меню App Store. Для этого необходимо открыть App Store на Mac, щелкнуть на «Store» в меню и выбрать пункт «Cancel Downloads». После этого процесс загрузки обновления будет остановлен, и пользователь снова сможет самостоятельно решать, когда он хочет выполнить установку обновления. Этот способ подходит для ситуаций, когда обновление уже начало загружаться, но еще не было установлено.
Третий способ — удалить загруженное обновление из списка обновлений. Для этого необходимо открыть App Store на Mac, выбрать вкладку «Updates» и найти обновление Microsoft Word в списке. Пользователь должен щелкнуть правой кнопкой мыши (или удерживать клавишу Control и щелкнуть) на обновлении и выбрать пункт «Hide update». После выполнения этой операции обновление будет удалено из списка, и оно не будет больше предлагаться для установки.
Нужно помнить, что отмена установки обновления может привести к пропуску важных исправлений и новых функций, поэтому рекомендуется внимательно оценивать необходимость отмены обновления перед выполнением указанных выше действий.
Отмена установки обновления через терминал
Для начала откройте терминал, пройдя в папку «Утилиты» и выбрав «Терминал». После запуска терминала можно использовать следующую команду для отмены установки обновления:
sudo softwareupdate —ignore «название обновления»
Здесь «название обновления» должно быть заменено на фактическое название обновления, которое вы хотите отменить. Вы можете найти название обновления, запустив команду:
softwareupdate —list
Будет выведен список доступных обновлений, и вы сможете найти нужное обновление и его название. После того, как вы заменили «название обновления» в команде, нажмите Enter.
Теперь установка данного обновления будет проигнорирована, и вы сможете продолжить использовать предыдущую версию Microsoft Word. Обратите внимание, что для выполнения данной команды может потребоваться ввод пароля администратора.
Проверка автоматических обновлений на Mac
Чтобы проверить и изменить настройки автоматических обновлений на Mac, можно воспользоваться следующей инструкцией:
- Шаг 1: Запустите приложение «Настройки» на вашем Mac.
- Шаг 2: В разделе «Обновление программного обеспечения» найдите «App Store».
- Шаг 3: Убедитесь, что опция «Автоматически проверять наличие обновлений» включена.
- Шаг 4: Если вы хотите, чтобы обновления устанавливались автоматически, выберите опцию «Скачивать и устанавливать обновления при их наличии».
- Шаг 5: Если вы предпочитаете самостоятельно устанавливать обновления, выберите опцию «Скачивать остальные доступные обновления в фоновом режиме».
Таким образом, вы сможете контролировать и управлять автоматическими обновлениями на вашем Mac, включая обновления для Microsoft Word. Не забывайте регулярно проверять наличие обновлений, чтобы использовать самую актуальную версию программного обеспечения и получать все преимущества, которые это предоставляет.
Ручное включение или отключение автоматического обновления
Для пользователей операционной системы Mac, включение или отключение автоматического обновления Microsoft Word может быть важной задачей. Эта функция позволяет обновлять программу автоматически, но иногда пользователи хотят иметь больший контроль над процессом обновления. Вот несколько способов включить или отключить автоматическое обновление программы Word на Mac.
1. Встроенная функция обновления: Microsoft Word на Mac предлагает встроенную функцию автоматической проверки и загрузки обновлений. Для включения этой функции откройте Word на своем Mac и выберите в меню «Справка» пункт «Проверка обновлений». После этого Word будет автоматически проверять доступные обновления и предлагать их установку.
2. Отключение автоматического обновления: Если вы предпочитаете отключить автоматическое обновление для Word, это тоже возможно. Для этого откройте Word на Mac, перейдите в меню «Word» и выберите пункт «Настройки». Затем перейдите на вкладку «Обновление» и снимите флажок рядом с опцией «Автоматически загружать и устанавливать обновления». Теперь Word не будет автоматически загружать новые обновления, и вы можете решить, когда и какие обновления установить.
Таким образом, включение или отключение автоматического обновления Microsoft Word на Mac может быть выполнено через встроенные функции программы. Это позволяет пользователям иметь больший контроль над процессом обновления и выбирать, когда устанавливать новые обновления. Простые настройки помогут пользователям адаптировать работу Word под свои потребности и предпочтения.
Вопрос-ответ:
Как включить автоматическое обновление?
Чтобы включить автоматическое обновление, нужно перейти в настройки компьютера, выбрать раздел «Обновление и безопасность» и включить функцию «Автоматические обновления».
Как отключить автоматическое обновление?
Для отключения автоматического обновления необходимо зайти в настройки компьютера, открыть раздел «Обновление и безопасность» и выключить функцию «Автоматические обновления».
Как настроить ручное обновление?
Для настройки ручного обновления нужно перейти в настройки компьютера, открыть раздел «Обновление и безопасность», выбрать пункт «Расширенные параметры» и установить опцию «Ручное обновление». После этого обновления будут устанавливаться только после вашего подтверждения.
Как проверить наличие обновлений вручную?
Чтобы проверить наличие обновлений вручную, нужно зайти в настройки компьютера, открыть раздел «Обновление и безопасность» и нажать на кнопку «Проверить наличие обновлений».
Должно ли автоматическое обновление быть включено?
Включение автоматического обновления рекомендуется для обеспечения безопасности компьютера и использования последних версий программного обеспечения. Однако, в редких случаях, автоматическое обновление может привести к конфликтам с установленным программным обеспечением. В таких случаях рекомендуется настроить ручное обновление или обновлять систему вручную по мере необходимости.
Как включить или отключить автоматическое обновление программ и приложений?
Чтобы включить или отключить автоматическое обновление программ и приложений, вам нужно зайти в настройки вашего устройства и найти раздел «Обновления». В этом разделе обычно есть опция «Автоматическое обновление», которую можно включить или отключить по вашему желанию.
Как ручно обновить программу или приложение?
Чтобы ручно обновить программу или приложение, вам нужно открыть магазин приложений на вашем устройстве (например, App Store для iOS или Google Play для Android). Затем найдите программу или приложение, которое вы хотите обновить, и нажмите на кнопку «Обновить». После этого приложение начнет скачивать и устанавливать самую последнюю версию.