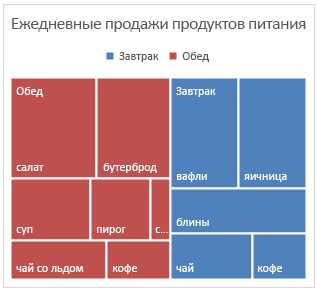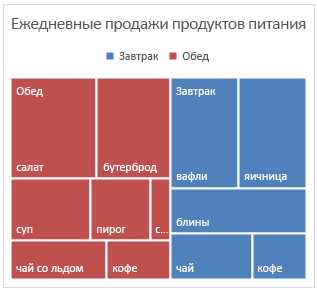
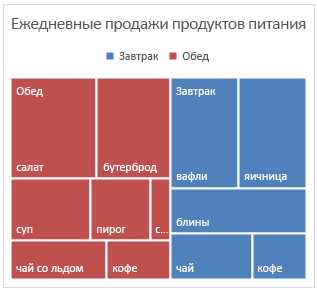
Структура дерева является эффективным инструментом для упорядочивания информации и создания логической иерархии. Однако, передача такой структуры в программе Microsoft Word может быть непростой задачей. В этой статье мы рассмотрим несколько способов создания древовидной структуры в таблице Microsoft Word, которые помогут вам упорядочить вашу информацию и облегчить ее восприятие.
Один из самых простых способов создания древовидной структуры в таблице Word — использование вложенных таблиц. Вы можете создать основную таблицу, которая будет служить деревом, а затем добавить вложенные таблицы для подразделов и подкатегорий. Это позволит вам создать уровни вложенности и организовать информацию в иерархическом порядке.
Еще один способ создания дерева в таблице Word — использование специального расширения или плагина. Существует множество расширений, которые предоставляют возможность создавать древовидные структуры и даже добавлять в них функции раскрытия и сворачивания. Это значительно упрощает навигацию по большим иерархическим таблицам и помогает сохранить обзорность и организованность вашей информации.
Также вы можете использовать графическое представление дерева в таблице Word с помощью вставки диаграммы. Вы можете создать диаграмму дерева, добавить в нее узлы и связи, и использовать ее для визуализации вашей иерархии. Это позволит вам быстро и просто понять структуру вашей информации и делать акцент на основных элементах.
Если вам необходимо организовать информацию в виде иерархии и сохранить ее понятно и удобно для просмотра, создание древовидной структуры в таблице Microsoft Word — отличное решение. Выберите один из предложенных способов, который наиболее подходит для ваших нужд, и начните организацию вашей информации прямо сейчас!
Что такое древовидная структура и как она помогает организовать информацию?
Такая структура может быть очень полезной при организации и представлении информации.
Во-первых, древовидная структура позволяет логически структурировать данные, создавая иерархию от общего к частному. Каждый узел может представлять категорию или подкатегорию, а связи между узлами отображают их отношение. Это позволяет быстро и эффективно найти нужную информацию и обнаружить взаимосвязи между элементами.
Во-вторых, древовидная структура удобна при организации иерархических данных. Например, в таблице Microsoft Word можно использовать отступы и маркеры, чтобы создать древовидную структуру, где каждый уровень отступа представляет уровень иерархии. Это позволяет легко анализировать и управлять данными, делая их более понятными и структурированными.
Таким образом, древовидная структура является мощным инструментом для организации и представления информации. Она позволяет быстро и легко найти нужные данные, а также анализировать и управлять иерархическими данными. С использованием таблиц Microsoft Word создание древовидной структуры становится еще более интуитивно понятным и простым процессом.
Определение древовидной структуры
В древовидной структуре корень представляет собой вершину дерева, которая не имеет родительского элемента. От корня отходят ветви, представляющие дочерние элементы. Ветви могут разветвляться дальше, создавая дейтрева и листья, которые являются конечными элементами дерева. Древовидная структура позволяет упорядочить информацию, создавая иерархическую организацию.
Древовидные структуры широко используются в различных областях, таких как информационные технологии, информационные системы, биология и многие другие. Часто древовидные структуры используются для представления организационных структур, иерархических отношений, классификации данных и множества других задач.
Как создать иерархическую структуру в таблице Microsoft Word: эффективное представление информации
Создание иерархической структуры в таблице Microsoft Word позволяет эффективно представить и упорядочить информацию. Это особенно полезно при организации данных, которые имеют иерархическую природу.
Для создания древовидной структуры в таблице Microsoft Word следует использовать соответствующие функции программы. Сначала необходимо создать таблицу с нужным количеством строк и столбцов. Затем выберите нужные ячейки, которые должны быть дочерними элементами, и примените функцию «Объединить ячейки». Это позволит создать отдельные уровни иерархии в таблице.
Для более удобного представления иерархии можно использовать разные форматирование, такие как заголовки, выделение шрифтом или цветом, а также добавление значков или номеров уровней. Это поможет визуально разделить их и сделать структуру более понятной и наглядной.
Имейте в виду, что создание иерархической структуры в таблице Microsoft Word может быть сложным, особенно для больших и сложных данных. Поэтому перед началом работы рекомендуется хорошо спланировать структуру и организацию информации, чтобы избежать ошибок и неудобств в дальнейшем.
В целом, создание древовидной структуры в таблице Microsoft Word — это полезный инструмент для представления информации с иерархической связью. Он позволяет легко организовать данные и сделать их более понятными для пользователя.
Шаг 1: Открытие программы Microsoft Word и создание нового документа
Чтобы создать древовидную структуру в таблице Microsoft Word, первым шагом необходимо открыть программу Microsoft Word на вашем компьютере. Это можно сделать, нажав на иконку программы на рабочем столе или в меню «Пуск».
После запуска программы, вы увидите пустой документ, готовый для создания новой таблицы. Чтобы начать создавать древовидную структуру, щелкните на вкладку «Вставка» в верхнем меню программы. Затем выберите опцию «Таблица» и нажмите на кнопку «Вставить таблицу».
В появившемся диалоговом окне выберите количество строк и столбцов, которые вы хотите добавить в таблицу. Для создания древовидной структуры, вам нужно будет определить количество уровней и элементов на каждом уровне. Например, если у вас есть 3 уровня и каждый уровень имеет по 2 элемента, то вам понадобится таблица с 3 строками и 6 столбцами.
После выбора нужных параметров, нажмите на кнопку «ОК». Таблица будет вставлена в документ, и вы сможете приступить к созданию древовидной структуры, заполняя ячейки таблицы соответствующими данными и размещая их в нужном порядке.
Шаг 2: Создание таблицы
Вы уже определили, какие данные вы хотите представить в древовидной структуре, и настало время создать саму таблицу в Microsoft Word.
Для начала откройте новый документ в Word и выберите вкладку «Вставка» в верхнем меню. Затем нажмите на кнопку «Таблица» и выберите опцию «Вставить таблицу».
После этого появится окно с параметрами таблицы. Укажите нужное количество столбцов и строк в таблице. Обычно древовидные структуры имеют один столбец для элемента и один столбец для подэлемента, так что вам понадобится 2 столбца.
При создании таблицы также важно правильно задать количество строк. Оно должно соответствовать количеству элементов и подэлементов в вашей древовидной структуре. Если вы не знаете точное число строк заранее, вы всегда можете добавить или удалить строки в процессе работы.
Когда таблица готова, вы можете заполнить ее содержимым. В первый столбец вставьте названия элементов, а во второй столбец — названия подэлементов. Вы можете также добавить дополнительные столбцы для других сведений, связанных с каждым элементом и подэлементом.
Структура вашей древовидной таблицы может быть разной в зависимости от ваших потребностей и представленных данных. Вы можете изменять размеры столбцов и строк, устанавливать выравнивание текста и применять другие форматирования, чтобы сделать вашу таблицу более понятной и удобной для чтения.
После того, как вы создали и заполнили таблицу, вы можете сохранить ваш документ и использовать его для отображения упорядоченной информации в древовидной форме.
Шаг 3: Определение вложенности элементов
После создания таблицы в Microsoft Word, необходимо определить уровни вложенности элементов, чтобы создать древовидную структуру.
Для определения уровней вложенности можно использовать различные подходы. Один из них — использовать отступы или отступы первой строки в таблице. Например, можно установить разные значения отступов для элементов разного уровня, чтобы создать иерархическую структуру.
Также можно положиться на порядок следования элементов в таблице. Например, если элементы находятся на одной и той же строке, то они будут считаться элементами одного уровня. Если элемент располагается ниже другого элемента, то он будет считаться элементом вложенным.
Важно помнить, что выбор метода определения уровней вложенности зависит от конкретной задачи и удобства работы. Необходимо учесть, что в дальнейшем при форматировании и анализе структуры таблицы эти уровни будут использоваться для создания древовидного отображения информации.
Шаг 4: Добавление данных в таблицу
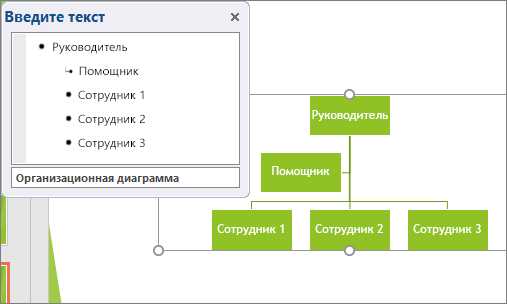
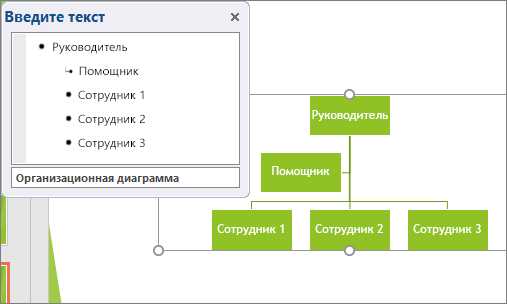
После выделения ячеек, можно начинать вводить данные. Для этого необходимо просто кликнуть на выделенную ячейку и начать печатать. Добавленные данные автоматически отображаются в таблице. Если вы хотите добавить данные в несколько ячеек одновременно, сначала выделите эти ячейки, затем начинайте вводить.
- Для форматирования текста в ячейке можно использовать различные инструменты, такие как жирный, курсив или подчеркнутый текст.
- Также можно применять разные стили к тексту, например, изменять его размер, шрифт или цвет.
- Для облегчения навигации по таблице можно использовать клавиши Tab и Shift+Tab, чтобы перейти к следующей или предыдущей ячейке соответственно.
Важно помнить, что данные в таблице можно редактировать в любой момент, просто кликнув на нужную ячейку и внесши изменения. Также можно добавлять или удалять строки и столбцы, чтобы изменить структуру таблицы.
Вопрос-ответ:
Каким образом можно добавить данные в таблицу?
Для добавления данных в таблицу в SQL используется оператор INSERT INTO. Он позволяет указать таблицу, в которую нужно добавить данные, и значения, которые нужно добавить в каждую колонку. Например, можно использовать следующий синтаксис: INSERT INTO название_таблицы (колонка1, колонка2, …, колонкаN) VALUES (значение1, значение2, …, значениеN).
Какие данные можно добавлять в таблицу?
В таблицу можно добавлять данные различных типов, в зависимости от настроек таблицы и типов колонок. Например, можно добавлять числа (целые и десятичные), строки (текст), даты и время, булевы значения (истина или ложь) и т.д.
Можно ли добавить данные только в определенные колонки таблицы?
Да, при добавлении данных в таблицу можно указывать только определенные колонки, если требуется. Для этого нужно перечислить их названия после имени таблицы и перед списком значений. Например, можно использовать следующий синтаксис: INSERT INTO название_таблицы (колонка1, колонка2) VALUES (значение1, значение2).
Можно ли добавить несколько строк данных одним запросом?
Да, можно добавить несколько строк данных в таблицу одним запросом, используя оператор INSERT INTO. Для этого нужно указать несколько списков значений внутри оператора VALUES, разделенных запятыми. Каждый список значений соответствует одной строке данных. Например, можно использовать следующий синтаксис: INSERT INTO название_таблицы (колонка1, колонка2) VALUES (значение1_1, значение2_1), (значение1_2, значение2_2), …, (значение1_N, значение2_N).
Можно ли добавить данные в таблицу без указания колонок?
Да, можно добавить данные в таблицу без явного указания колонок, если в таблице есть значения по умолчанию для всех колонок или указаны значения по умолчанию для добавляемых колонок. В этом случае можно использовать следующий синтаксис: INSERT INTO название_таблицы VALUES (значение1, значение2, …, значениеN).