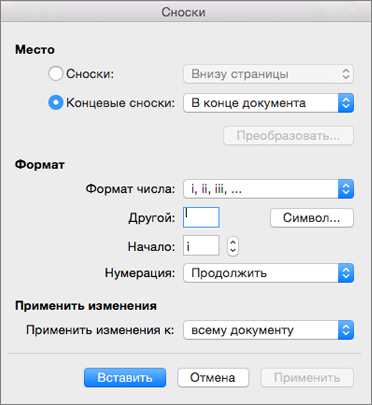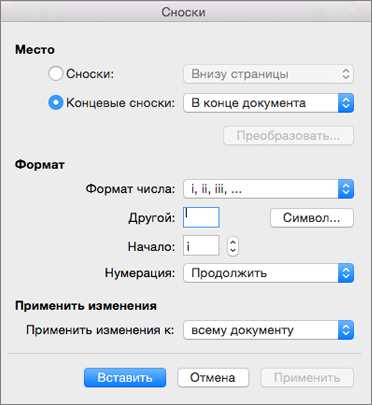
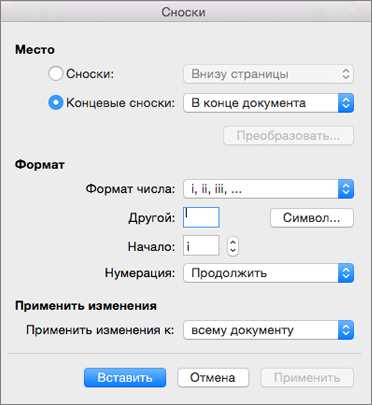
Один из ключевых аспектов при написании текста – ясность и понятность его содержания. Когда мы читаем документ, мы часто сталкиваемся с терминами, определениями или примечаниями, которые все же требуют более подробного пояснения. В таких ситуациях использование сносок может значительно улучшить понимание и удобство чтения. К счастью, в программе Microsoft Word есть удобный инструмент для вставки сносок, который позволяет организовать их на странице.
Вставка сносок в Microsoft Word выполняется в несколько простых шагов. Сначала нужно выбрать место в тексте, где требуется добавить сноску. Затем используйте специальную команду для вставки сноски. После этого вы можете написать текст сноски и добавить ссылку на нее в основной текст. При наведении курсора на ссылку, появляется окно с текстом сноски, что делает его более удобочитаемым и информативным.
Подобное использование сносок особенно полезно при написании документов с научным или техническим содержанием, а также при создании статей, эссе или академических работ. Вместо того чтобы вставлять длинные объяснения прямо в текст, вы можете использовать сноски, чтобы предоставить дополнительную информацию без ухудшения читаемости основного текста.
Преимущества использования сносок в Microsoft Word
-
Ясность и наглядность. Сноски позволяют добавлять дополнительную информацию или пояснения к определенным понятиям или терминам, не загромождая основной текст. Это делает текст более понятным и читаемым, особенно для читателей, которые не знакомы со специфическими терминами или темой.
-
Удобство и легкость использования. Добавление сносок в Microsoft Word происходит с помощью нескольких простых шагов. Это позволяет авторам текста добавлять сноски без лишней траты времени и усилий. Также в Word имеется удобная функция автоматического нумерования сносок, что делает их оформление более систематизированным и профессиональным.
-
Улучшение исследовательской работы. Вставка сносок в Microsoft Word особенно полезна при написании научных или исследовательских текстов. Она позволяет автору указывать источники информации, цитировать их и указывать на другие сопутствующие материалы. Это придает тексту большую авторитетность и доверие.
-
Легкая навигация. Благодаря сноскам в Word читатель может легко переходить к дополнительной информации или пояснениям, щелкая на соответствующие ссылки в тексте. Это позволяет изучать дополнительные материалы или детали, не прерывая чтение основного текста. Такая навигация значительно улучшает пользовательский опыт и облегчает погружение в содержание.
В целом, использование сносок в Microsoft Word является мощным инструментом для улучшения качества текста, повышения его читаемости и наглядности. Оно делает текст более информативным и профессиональным, что особенно ценно при написании научных или технических документов.
Как создать и вставить сноски в MS Word
Чтобы создать сноски в MS Word, следуйте простым шагам:
- Выберите место в тексте, где хотите добавить сноску.
- Вставьте курсор в выбранное место и выделите текст, к которому будет привязана сноска.
- На панели инструментов выберите вкладку «Вставка», а затем нажмите на кнопку «Сноска».
- В открывшемся окне «Вставка сносок» выберите тип сноски (нумерованная или символическая) и введите необходимый текст сноски.
- Нажмите на кнопку «Вставить» и сноска автоматически появится в выбранном месте текста.
Чтобы вставить ссылку на сноску в другом месте текста, выполните следующие действия:
- Выделите текст, к которому требуется добавить ссылку на сноску.
- На панели инструментов выберите вкладку «Вставка», а затем нажмите на кнопку «Ссылка на сноску».
- В открывшемся окне «Добавление ссылки на сноску» выберите необходимую сноску из списка и нажмите на кнопку «Вставить».
- Ссылка на сноску автоматически появится в выбранном месте текста.
Создание и вставка сносок в MS Word являются полезным инструментом для структурирования текста и обеспечения достоверности и точности представленной информации. Используйте сноски, чтобы добавить комментарии, объяснения или ссылки на источники, делая свой текст более понятным и профессиональным.
Шаг 1: Определение места для вставки сноски
Перед началом использования сносок в Microsoft Word, необходимо определить место для их вставки. В первую очередь следует изучить текст и выделить ключевые факты, идеи или определения, которые требуют разъяснений или подтверждений в дополнительной информации.
Для выбора места вставки сноски можно руководствоваться следующими правилами:
- Определите термины или концепции, которые могут быть незнакомыми для читателя. Вставка сносок в этих местах поможет уточнить и облегчить понимание текста.
- Используйте сноски для цитат или ссылок на другие источники информации. Это поможет устанавливать уровень достоверности и авторитетности представленных данных.
- Если в тексте потребовалось сделать отсылку к ранее сказанному, можно использовать сноски для уточнения и расшифровки этих отсылок.
Таким образом, выбор места для вставки сноски важен для обеспечения ясности и понятности текста. Правильно размещенные сноски помогут читателю лучше понять основной текст и получить дополнительную информацию о ключевых моментах.
Шаг 2: Вставка сноски
Первый способ — использование встроенной функции «Вставить сноску». Для этого необходимо выделить текст, к которому нужно добавить сноску, затем щелкнуть правой кнопкой мыши и выбрать пункт «Вставить сноску» из контекстного меню. После этого появится окно, в котором можно ввести текст сноски и добавить ее к выбранному фрагменту.
Второй способ — использование командной строки. Для этого необходимо нажать комбинацию клавиш Ctrl + Alt + F, после чего появится поле, в котором можно ввести текст сноски. После ввода текста необходимо нажать клавишу Enter, чтобы добавить сноску к текущему месту в документе.
Третий способ — использование панели инструментов. В Microsoft Word есть специальная панель инструментов, которая содержит кнопку «Вставить сноску». Чтобы ее открыть, необходимо выбрать пункт меню «Вид» и затем нажать на кнопку «Панели инструментов». После этого можно найти кнопку «Вставить сноску» на панели и нажать ее, чтобы добавить сноску к текущему месту в документе.
После вставки сноски она будет автоматически пронумерована и добавлена внизу страницы. Вам останется только ввести текст сноски и вставить необходимую ссылку или примечание. Все сноски будут автоматически связаны с их местами в тексте, что даст возможность читателю быстро найти дополнительную информацию по интересующему фрагменту.
Способы форматирования сносок в Microsoft Word
- Нумерация сносок. Можно нумеровать сноски по порядку их появления в тексте. Нумерация может быть автоматической, что позволяет легко вставлять и удалять сноски без изменения нумерации.
- Разделение сносок по страницам. Для длинных текстов может быть полезно разделять сноски по страницам. Это помогает читателю быстро находить нужную информацию и улучшает общую навигацию по документу.
- Форматирование сносок. Microsoft Word позволяет настраивать внешний вид сносок, например, изменять шрифт, размер текста, цвет и т. д. Это особенно полезно, если вы хотите выделить сноски или сделать их более заметными.
Важно помнить, что форматирование сносок в Microsoft Word может отличаться в зависимости от версии программы. Рекомендуется ознакомиться с документацией или провести небольшую практику, чтобы быть уверенным в том, что вы используете все возможности форматирования сносок, доступные в вашей версии Word.
Оформление номеров сносок
В процессе создания документа в Microsoft Word, использование сносок может быть необходимым для более ясного представления информации. Правильное оформление номеров сносок играет важную роль в улучшении читабельности текста.
Для начала, необходимо выбрать соответствующий стиль нумерации для сносок. В Microsoft Word предлагается несколько вариантов, таких как арабские цифры, римские цифры, буквы или последовательные номера. Определите наиболее подходящий стиль для вашего документа в зависимости от его характера и содержания.
Однако, не только выбор стиля нумерации важен для оформления номеров сносок. Также необходимо учесть использование правильных форматирования и размещения номеров сносок в тексте.
Во-первых, при оформлении номеров сносок в тексте следует помнить о необходимости использования соответствующих символов или пунктуационных знаков перед номером сноски. Например, символ «*» или знак «1)» могут быть использованы для выделения сносок относительно основного текста.
Во-вторых, важно расположить номера сносок в правильной позиции, чтобы сделать их более заметными и удобными для чтения. Обычно номера сносок размещаются в верхней части строки или справа от основного текста без пробелов перед ними. Это позволяет читателю легко отслеживать сноски и находить соответствующую информацию при необходимости.
Суммируя, оформление номеров сносок в Microsoft Word требует внимательного выбора стиля нумерации, соответствующего форматирования и правильного размещения. Соблюдение этих принципов поможет сделать ваш текст более понятным и удобочитаемым для читателей.
Настройка автоматической нумерации сносок
Для настройки автоматической нумерации сносок можно использовать следующие шаги:
- Откройте документ в Microsoft Word. Документ должен содержать уже вставленные сноски.
- Выберите вкладку «Ссылки» в верхней панели меню.
- Нажмите на кнопку «Сноски» в разделе «Сноски».
- В открывшемся окне «Сноски и сносочные ссылки» выберите опцию «Сноски» и нажмите на кнопку «Параметры».
- В окне «Параметры сносок» выберите вкладку «Нумерация» и установите желаемый формат для нумерации сносок. Вы также можете настроить начальное значение номера сносок и символ, который будет использоваться для обозначения сносок.
- Нажмите «ОК», чтобы сохранить изменения и закрыть окно «Параметры сносок».
- Нажмите «ОК» еще раз, чтобы закрыть окно «Сноски и сносочные ссылки».
После выполнения этих шагов, сноски в вашем документе будут автоматически пронумерованы с учетом выбранных параметров. Это позволит сделать сноски более удобными для чтения и понимания.