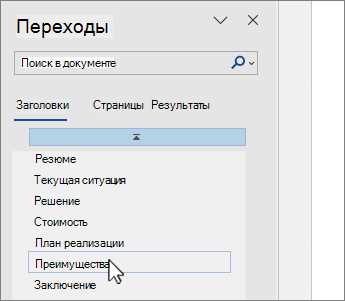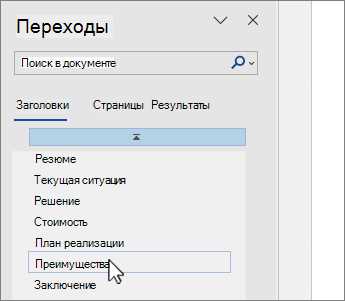
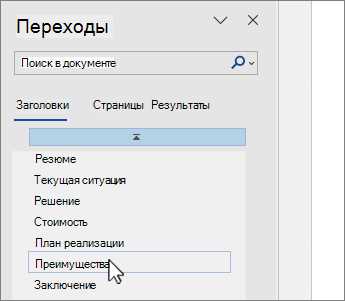
Microsoft Word — один из самых популярных текстовых редакторов, который широко используется как в работе, так и в учебе. Создание разделов в документе важно для удобства навигации и структурирования информации. Без отдельных разделов документ может выглядеть беспорядочным и сложно читаемым.
Создание разделов в Microsoft Word позволяет группировать похожие абзацы, заголовки или даже целые разделы документа. Это позволяет быстро перемещаться между разделами, настраивать нумерацию страниц и создавать оглавление. Созданные разделы можно легко редактировать, перемещать и удалять по мере необходимости.
Кроме удобной навигации, разделы также помогают в проведении форматирования документа. Например, вы можете применить разные стили форматирования для разных разделов, чтобы выделить их и подчеркнуть их важность. Кроме того, созданные разделы облегчают работу с документом в команде, поскольку каждый раздел можно назначить на редактирование отдельному участнику или автору.
В результате, создание разделов в Microsoft Word позволяет создать структурированный, удобочитаемый и профессионально оформленный документ.
Особенности создания разделов в Microsoft Word для удобной навигации в документе
Для создания раздела в Microsoft Word необходимо выделить нужный участок текста и применить соответствующий стиль. Стили разделов могут быть различными, но их цель — выделить разделы и сделать их более узнаваемыми, чтобы облегчить ориентацию в документе.
Когда разделы созданы, вы можете использовать различные инструменты навигации в Microsoft Word для перехода между ними. Один из таких инструментов — навигационная панель «Список разделов». Она отображает все разделы документа в иерархическом виде, позволяя перейти к нужному разделу одним щелчком мыши.
Еще одним полезным инструментом для навигации по разделам является возможность создания закладок. Закладки позволяют быстро переходить к нужному месту в документе, сохраняя его структуру. Для создания закладки достаточно поставить курсор в нужном месте и выбрать соответствующую команду в меню.
Также в Microsoft Word есть функция «Поиск», которая позволяет найти определенное слово или фразу в документе. Найденные результаты будут отображены в специальной панели, и вы сможете быстро перейти к нужному месту, кликнув по соответствующему результату поиска.
Используя эти инструменты для создания разделов и удобной навигации в Microsoft Word, вы сможете структурировать свои документы и быстро находить нужную информацию. Это сэкономит ваше время и сделает работу с документами более эффективной.
Как использование разделов может упростить работу с документами
Работа с большими документами может быть нетривиальной и сложной задачей, особенно если необходимо найти конкретную информацию в обширном тексте. Однако, использование разделов в Microsoft Word может существенно упростить работу с документами и облегчить процесс навигации.
Один из основных способов использования разделов — создание содержания (таблицы содержания). С помощью таблицы содержания можно создать структурированное оглавление документа, в котором перечислены разделы и подразделы с указанием страниц, на которых они находятся. Это позволяет быстро перейти к нужному разделу и экономит время при поиске нужной информации.
Кроме того, разделы позволяют группировать и организовывать содержимое документов логически. Выделение разделов позволяет упорядочить информацию, разбив ее на логические блоки, что делает чтение и понимание текста более удобными. Каждый раздел может содержать отдельные заголовки, подзаголовки и содержание, что помогает читателю быстрее ориентироваться в документе и находить нужную информацию.
Кроме того, разделы также могут быть использованы для управления нумерацией страниц и содержимого. Возможность задать нумерацию страниц для каждого раздела помогает сохранить порядок и структуру документа, даже если внесение изменений. Также, содержание будет обновляться автоматически, если добавляются или удаляются разделы.
В целом, использование разделов является очень полезным инструментом при работе с документами, упрощая навигацию и организацию контента, а также обеспечивая последовательность страниц и удобное содержание. Это позволяет сэкономить время и сделать работу с документами более эффективной и продуктивной.
Шаги по созданию разделов в Microsoft Word
Microsoft Word предоставляет ряд удобных функций для создания разделов в документе, что обеспечивает более удобную навигацию и структурирование текста. Следующие шаги помогут вам создать разделы в Microsoft Word и использовать их для лучшей организации вашего документа.
Шаг 1: Разделение документов на секции
Первым шагом является разделение вашего документа на секции. Чтобы сделать это, вы можете использовать разделительные линии или разделы страницы. Разделение страницы позволяет создавать отдельные разделы, каждый из которых может иметь свою собственную нумерацию страниц, ориентацию, оформление и другие параметры.
Шаг 2: Заголовки разделов
Далее, вам необходимо добавить заголовки для каждого из своих разделов. Заголовки помогут читателю легко навигировать по документу и быстро получить общую информацию о содержании каждого раздела. Используйте функцию стилей в Microsoft Word для форматирования заголовков и создания их иерархии.
Шаг 3: Создание нумерованных и маркированных списков
Для еще большей структурированности вы можете добавить нумерованные или маркированные списки к разделам вашего документа. Это поможет читателю увидеть, какие именно пункты входят в каждый раздел и как они упорядочены или организованы. Используйте функции нумерации и маркировки списков в Microsoft Word для создания этих списков в своем документе.
Шаг 4: Создание гиперссылок и закладок
Чтобы сделать навигацию еще более удобной, вы можете добавить гиперссылки и закладки в свои разделы. Гиперссылки позволяют создать ссылки на разные разделы документа, что позволяет быстро переходить к нужной информации. Закладки могут использоваться для создания быстрого доступа к определенным местам внутри документа. Используйте функции гиперссылок и закладок в Microsoft Word для добавления этих элементов к вашим разделам.
Шаг 5: Редактирование и форматирование разделов
Последним шагом является редактирование и форматирование всех созданных разделов. Убедитесь, что каждый раздел имеет нужное форматирование текста, отступы, выравнивание и другие параметры. Вы также можете включить нумерацию страниц или остальную информацию, которая должна отображаться на каждой странице раздела. Используйте функции форматирования в Microsoft Word для редактирования и оформления ваших разделов.
Следуя этим шагам, вы сможете создавать разделы в Microsoft Word и улучшить навигацию по вашему документу. Применение разделов поможет организовать ваш текст и сделать его более доступным и удобным для работы.
Настройка отображения разделов для более удобной навигации
Создание разделов в Microsoft Word позволяет улучшить навигацию по документу и сделать его более структурированным. Для достижения этой цели важно правильно настроить отображение разделов.
Одним из способов сделать разделы более удобными для навигации является выбор подходящего уровня видимости. В Word есть возможность скрывать или открывать разделы в зависимости от их уровня вложенности. Например, можно скрыть все подразделы и оставить видимыми только основные разделы, чтобы упростить проверку документа на соответствие структуре.
Таблицы контента для удобства ориентирования
Для удобства ориентирования в документе можно создать таблицу контента. Такая таблица содержит список всех разделов в документе и их номера страниц. Это позволяет быстро перейти к нужному разделу, особенно если документ содержит много страниц.
Кроме того, можно использовать маркированные и нумерованные списки для создания разделов и подразделов. Это помогает создать более ясную структуру документа и упрощает его навигацию. Например, можно использовать маркированный список для создания основных разделов, а нумерованный список для подразделов.
Настройка отображения разделов в Microsoft Word может значительно улучшить навигацию по документу. Выбор подходящего уровня видимости, создание таблицы контента и использование списков помогут создать более структурированный и легко читаемый документ.
Управление разделами: переименование и удаление
При работе с разделами в Microsoft Word пользователи могут воспользоваться удобными функциями переименования и удаления разделов. Эти возможности позволяют более гибко управлять структурой документа и облегчают навигацию по нему.
Переименование раздела позволяет изменить его название, чтобы оно соответствовало содержанию и помогало более точно определить его содержание. Для этого нужно выделить раздел, щелкнуть правой кнопкой мыши на названии и выбрать опцию «Переименовать». После этого можно ввести новое название, которое будет отображаться в оглавлении и в самом документе.
Удаление раздела позволяет полностью удалить его из документа. Для этого нужно выделить раздел, щелкнуть правой кнопкой мыши и выбрать опцию «Удалить». После подтверждения операции раздел будет удален, и весь его контент будет удален из документа. Это полезно, если нужно удалить ненужный раздел или внести значительные изменения в структуру документа.
Как использовать разделы для создания содержания документа
Первый шаг при работе с разделами — создание самого раздела. Для этого необходимо выделить определенный фрагмент текста, который вы хотите выделить в отдельный раздел. Затем, используя соответствующие команды в меню «Раздел», вы можете создать новый раздел и назвать его соответствующим образом.
После создания раздела, вы можете приступить к заполнению его содержимым. Для этого необходимо просто писать текст внутри раздела, следуя общей структуре документа. Однако чтобы создать удобное содержание, рекомендуется использовать заголовки и подзаголовки, которые можно создавать с помощью соответствующих стилей форматирования текста.
Когда вы закончите заполнять все разделы вашего документа, можно приступать к созданию содержания. Для этого выделите все разделы в тексте и используйте команду «Вставка содержания» в меню «Раздел». После этого будет автоматически создано содержание с номерами страниц и ссылками на каждый раздел.
Использование разделов для создания содержания документа значительно облегчает его навигацию и улучшает общую структуру текста. Благодаря разделам вы можете быстро перемещаться по документу, переходить к нужному разделу и находить необходимую информацию. Также созданное содержание позволяет быстро ориентироваться в документе и легко найти нужные разделы.
Вопрос-ответ:
Как использовать разделы для создания содержания документа?
Чтобы использовать разделы для создания содержания документа, вам необходимо сначала создать разделы в документе. Для этого перейдите на вкладку «Стили» в программе Office Word, найдите раздел «Содержание» и выберите нужный шаблон раздела. Затем, чтобы создать содержание, необходимо определить заголовки разделов и применить к ним нужный стиль. После этого, выберите в документе место, где должно быть размещено содержание, и нажмите на вкладку «Ссылки», затем выберите «Содержание» и в выпадающем меню выберите «Вставить содержание».
Какие преимущества имеют разделы в создании содержания документа?
Использование разделов при создании содержания документа позволяет логически разделить его на части или главы, что облегчает навигацию по тексту и помогает читателю быстро найти нужную информацию. Кроме того, разделы позволяют автоматически создавать содержание документа, что экономит время и упрощает процесс форматирования текста.
Как изменить вид и стиль разделов в содержании документа?
Чтобы изменить вид и стиль разделов в содержании документа, необходимо отредактировать шаблон раздела. Для этого перейдите в программе Office Word на вкладку «Стили», найдите раздел «Содержание» и выберите «Создать новый стиль раздела». Затем настройте внешний вид и стиль раздела согласно вашим предпочтениям. После того как вы отредактировали шаблон раздела, все разделы, созданные с его использованием, будут оформлены в соответствии с новым видом и стилем.
Можно ли добавлять ссылки на разделы в содержание документа?
Да, можно добавлять ссылки на разделы в содержание документа. Для этого необходимо определить нужные заголовки разделов и применить к ним нужный стиль. Затем, при создании содержания документа на вкладке «Ссылки» выберите «Содержание» и в выпадающем меню выберите «Вставить ссылку на раздел». После этого выберите раздел, на который вы хотите добавить ссылку, и нажмите «ОК». Ссылка на раздел будет автоматически добавлена в содержание документа.