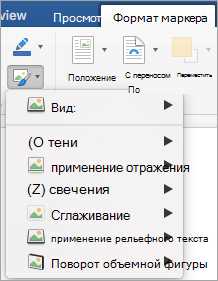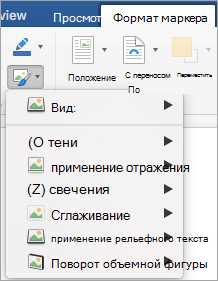
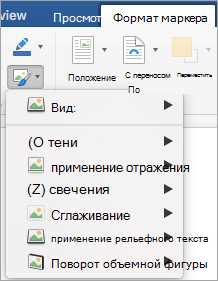
Microsoft Word – популярное приложение для создания и редактирования документов, которое предлагает большой набор инструментов для оформления текста и добавления элементов дизайна. Одним из таких элементов являются изображения, которые можно вставлять в документы для иллюстрации или декорации. Встроенные возможности редактирования изображений в Microsoft Word также позволяют применять различные эффекты, включая эффект размытия.
Эффект размытия может быть полезен для создания более привлекательных и профессиональных документов. Он помогает сосредоточить внимание на основном содержимом, скрывая ненужные детали или делая изображение более абстрактным. Благодаря этому эффекту можно также достичь мягкого и романтичного визуального эффекта, который может быть полезен для фотографий или иллюстраций в романтических или художественных документах.
Процесс добавления эффекта размытия на изображение в Microsoft Word довольно прост. Встроенные инструменты редактирования изображений позволяют выбрать области изображения, которые нужно размыть, и настроить уровень размытия с помощью слайдера. После применения эффекта можно просмотреть результаты и внести изменения при необходимости. Также можно комбинировать эффект размытия с другими инструментами редактирования, чтобы достичь желаемого визуального эффекта.
Как добавить эффект размытия на изображение в Microsoft Word
Microsoft Word предлагает удобные инструменты для редактирования изображений, в том числе и возможность добавления эффекта размытия. Этот эффект может придать вашим фотографиям более мягкий и эстетически приятный вид. В этой статье мы рассмотрим, как легко и быстро добавить эффект размытия на изображение в Microsoft Word.
Для начала откройте документ Microsoft Word и вставьте изображение, к которому вы хотите применить эффект размытия. Выделите изображение и перейдите во вкладку «Формат», которая находится в верхней части программы.
- Далее найдите раздел «Корректировка изображения» и кликните на кнопку «Размыть».
- Появится боковая панель с настройками размытия. Здесь вы можете выбрать степень размытия, используя ползунок, или вручную ввести значение.
- Также у вас есть возможность выбрать тип размытия: гауссовское или движение. Экспериментируйте с этими параметрами, чтобы достичь наилучшего результата.
- Если вам необходимо применить эффект размытия только к определенной части изображения, выделите эту область с помощью инструмента «Выделение». Затем примените эффект размытия, как описано выше.
После того как вы настроили параметры размытия, просто закройте панель настроек и убедитесь, что ваше изображение выглядит так, как вы задумывали. Итак, добавление эффекта размытия на изображение в Microsoft Word — это простой и быстрый способ создать приятный визуальный эффект в вашем документе.
С чего начать
Если вы хотите добавить эффект размытия на изображение в Microsoft Word, вам потребуется выполнить несколько шагов.
1. Вставьте изображение в документ Word, выбрав соответствующую команду во вкладке «Вставка».
2. Выделите изображение, щелкнув на нем один раз. Появится контекстное меню.
- Если у вас версия Word 2010 или более поздняя: выберите вкладку «Форматирование изображения», которая появится во вкладке «Формат». В верхнем меню найдите кнопку «Настраиваемый фильтр» и щелкните на ней. В появившемся меню выберите «Размытие».
- Если у вас версия Word 2007 или предыдущая: выберите вкладку «Формат» в появившемся контекстном меню. В верхнем меню найдите кнопку «Размытие» и щелкните на ней.
3. В окне настроек размытия выберите желаемый тип размытия и его интенсивность.
- Радиальное размытие: создает эффект размытия, расходящегося от центра изображения.
- Движение размытие: создает эффект размытия, имитирующего движение объекта.
- Мозаичное размытие: создает размытие, придающее изображению эффект пикселей или мозаики.
- Зернистое размытие: создает эффект размытия, которое выглядит как зернистое фото.
4. Нажмите «ОК», чтобы применить эффект размытия к изображению.
Открытие изображения в Microsoft Word
Если вы хотите добавить изображение в Microsoft Word, то первым шагом будет его открытие. Этот процесс очень прост и займет всего несколько кликов мыши.
Для начала, откройте программу Microsoft Word на вашем компьютере. Затем выберите вкладку «Вставка» в верхней панели инструментов. В этой вкладке вы найдете различные опции для добавления элементов на страницу документа.
Одна из доступных опций во вкладке «Вставка» — это кнопка «Изображение». Кликните на эту кнопку, чтобы открыть диалоговое окно «Вставить изображение». Здесь можно выбрать изображение из файлового менеджера вашего компьютера или вставить изображение из Интернета по URL-ссылке.
Когда вы выбрали нужное изображение, нажмите кнопку «Вставить», и оно будет добавлено в ваш документ Microsoft Word.
Теперь у вас есть возможность изменять и форматировать изображение в соответствии с вашими потребностями. Вы можете изменять его размер, поворачивать, обрезать, применять эффекты и т.д.
Не забудьте сохранить ваш документ после добавления и форматирования изображения, чтобы сохранить все изменения.
Выбор подходящего изображения для добавления эффекта размытия
Добавление эффекта размытия на изображение в Microsoft Word может значительно улучшить его визуальное восприятие и подчеркнуть определенные детали. Однако, чтобы достичь максимального эффекта, важно выбрать правильное изображение для добавления этого эффекта.
Когда вы выбираете изображение для размытия, рекомендуется использовать фотографии с высоким качеством и четкими деталями. Изображения с яркими цветами и интересными композициями могут также привлечь внимание зрителя и вызвать эмоциональный отклик.
Однако, следует избегать изображений с низким разрешением или размытых фотографий. Это может привести к тому, что эффект размытия будет неоднородным и неэстетичным. Изображения с сложными деталями или сильным шумом также могут утратить свою четкость после применения эффекта размытия.
При выборе изображения для добавления эффекта размытия также учитывайте контекст или тему вашего документа. Изображение должно соответствовать общей атмосфере и содержанию текста, чтобы создать гармоничное впечатление на читателей.
В конечном итоге, выбор изображения для добавления эффекта размытия является субъективным процессом, зависящим от ваших предпочтений и целей. Экспериментируйте с различными вариантами и выбирайте те, которые лучше всего подходят для вашего документа и создают нужное впечатление.
Добавление эффекта размытия на изображение
Когда вам необходимо создать эффект глубины или сосредоточить внимание на определенной части изображения в Microsoft Word, вы можете использовать эффект размытия. Этот эффект позволяет сделать определенные области изображения менее резкими и более размытыми, создавая эстетически приятный эффект.
Чтобы добавить эффект размытия на изображение в Microsoft Word, вам нужно выполнить несколько простых шагов. Во-первых, выберите изображение, которому вы хотите добавить эффект размытия. Затем найдите вкладку «Редактирование изображений» в верхней панели инструментов и нажмите на нее.
После этого выберите пункт «Размытие» в меню «Редактирование изображений». Вам будет предложено выбрать одно из нескольких предустановленных размытий или настроить размытие вручную, изменяя радиус и интенсивность размытия.
Подумайте о том, какой эффект вы хотите достичь, и экспериментируйте с различными настройками, чтобы достичь желаемого результатаИзменения размытия можно просматривать в режиме реального времени, чтобы увидеть, как оно будет выглядеть на окончательном изображении. Когда вы удовлетворены результатом, нажмите кнопку «Применить», чтобы сохранить изменения.
Добавление эффекта размытия на изображение в Microsoft Word поможет вам создать более привлекательные и профессионально выглядящие документы. Учтите, что данный эффект может не подходить для всех изображений и может изменяться в зависимости от размера и разрешения изображения. Экспериментируйте и найдите настройки, которые лучше всего подходят для вашего конкретного изображения.
Пользовательские настройки эффекта размытия в Microsoft Word
Возможность добавления эффекта размытия на изображение в Microsoft Word позволяет пользователю создавать интересные графические эффекты и обработку изображений. Однако, помимо стандартных настроек, программный инструмент также предлагает пользовательские параметры, которые позволяют уникально настроить эффект.
Настройка интенсивности размытия
Одной из наиболее важных настроек эффекта размытия является интенсивность размытия. Пользователь может выбрать, насколько сильно он хочет размыть изображение. Настройка интенсивности позволяет контролировать степень размытия, чтобы добиться оптимального эффекта.
Настройка радиуса размытия
Помимо интенсивности размытия, пользователь также может настроить радиус размытия для изображения. Эта опция позволяет указать диапазон, внутри которого будет применено размытие. Настройка радиуса размытия позволяет управлять областью, на которую будет влиять эффект размытия.
Вместе с этими пользовательскими настройками, Microsoft Word предлагает и другие инструменты для создания эффекта размытия, такие как настройка направления размытия и регулировка прозрачности. Эти инструменты дополняют пользовательские настройки и позволяют создать более сложные и красивые эффекты размытия на изображении.
Сохранение и печать изображения с эффектом размытия
Когда вы добавляете эффект размытия к изображению в Microsoft Word, вы, вероятно, захотите сохранить его и распечатать в будущем. Это может быть полезно, если вы хотите сохранить эффект размытия для использования в другом проекте или поделиться им с другими людьми. Вот как сохранить и распечатать изображение с эффектом размытия в Microsoft Word.
Сохранение изображения с эффектом размытия
Чтобы сохранить изображение с эффектом размытия в Microsoft Word, следуйте этим шагам:
- Нажмите правой кнопкой мыши на изображение с эффектом размытия и выберите «Сохранить как изображение».
- Выберите желаемую папку для сохранения изображения и введите имя файла.
- Выберите формат файла, который предпочитаете использовать (например, JPEG или PNG).
- Нажмите «Сохранить», чтобы сохранить изображение на ваш компьютер.
Печать изображения с эффектом размытия
Чтобы распечатать изображение с эффектом размытия из Microsoft Word, выполните следующие действия:
- Откройте сохраненное изображение с эффектом размытия в любой программе просмотра изображений.
- Выберите «Печать» в программе просмотра изображений.
- Настройте параметры печати, включая ориентацию бумаги, размер страницы и пр.
- Нажмите «Печать», чтобы распечатать изображение с эффектом размытия.
Вопрос-ответ:
Как сохранить изображение с эффектом размытия в программе Photoshop?
Чтобы сохранить изображение с эффектом размытия в программе Photoshop, следует применить эффект размытия к нужному слою или объекту на картинке. Затем выбрать пункт меню «Файл» и «Сохранить как». Указать формат файла (например, JPEG или PNG) и сохранить изображение с эффектом размытия.
Как сделать эффект размытия на изображении в программе Paint.NET?
Для создания эффекта размытия на изображении в программе Paint.NET необходимо выбрать инструмент «Размытие» или «Радиальное размытие» из панели инструментов. Затем кликнуть на изображении и перетащить курсор для применения эффекта. После завершения работы необходимо сохранить изображение, выбрав пункт «Файл» и «Сохранить» или «Сохранить как».
Как в программе GIMP создать эффект размытия на изображении?
Чтобы создать эффект размытия на изображении в программе GIMP, следует выбрать инструмент «Размытие» или «Размытие движения» из панели инструментов. Затем кликнуть на изображении и перемещать курсор для применения эффекта. После завершения работы необходимо сохранить изображение, выбрав пункт «Файл» и «Сохранить» или «Сохранить как».
Как сохранить изображение с эффектом размытия в программе Lightroom?
Для сохранения изображения с эффектом размытия в программе Lightroom, необходимо открыть изображение и выбрать раздел «Размытие» в панели редактирования. Затем настроить желаемый эффект размытия, используя доступные инструменты. После завершения редактирования следует выбрать пункт «Файл» и «Экспорт» для сохранения изображения с эффектом размытия в нужном формате.
Можно ли напечатать изображение с эффектом размытия на принтере?
Да, можно напечатать изображение с эффектом размытия на принтере. При подготовке к печати необходимо убедиться, что изображение сохранено в высоком качестве и в нужном формате (например, JPEG или TIFF). Затем открыть изображение в программе для печати и настроить параметры печати, такие как размер бумаги и разрешение печати. После настройки параметров следует нажать на кнопку «Печать» и дождаться завершения печати изображения с эффектом размытия.
Как сохранить изображение с эффектом размытия?
Для сохранения изображения с эффектом размытия вам понадобится использовать графический редактор, такой как Photoshop или GIMP. В этих программах есть инструменты для создания эффекта размытия, например, фильтры или инструменты для ретуширования. После того, как вы применили нужный вам эффект размытия, можно сохранить изображение в нужном формате (например, JPEG или PNG) с сохранением всех изменений.
Как напечатать изображение с эффектом размытия?
Для печати изображения с эффектом размытия вы также можете использовать графический редактор, например, Photoshop или GIMP. После того, как вы применили нужный вам эффект размытия, вы можете распечатать изображение на принтере с помощью программы для печати. В программе установите настройки печати, такие как размер бумаги, ориентацию и качество печати, а затем следуйте инструкциям для печати. Изображение будет напечатано с сохраненным эффектом размытия.