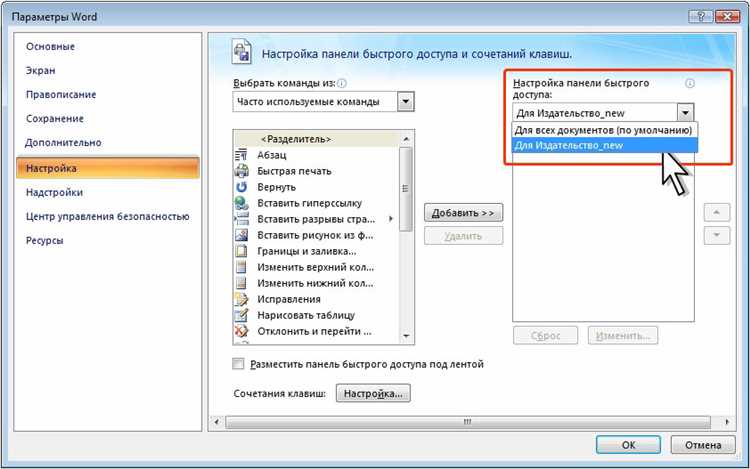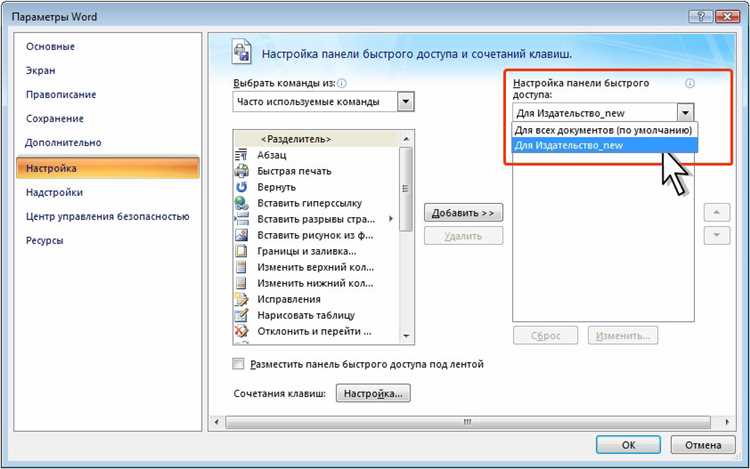
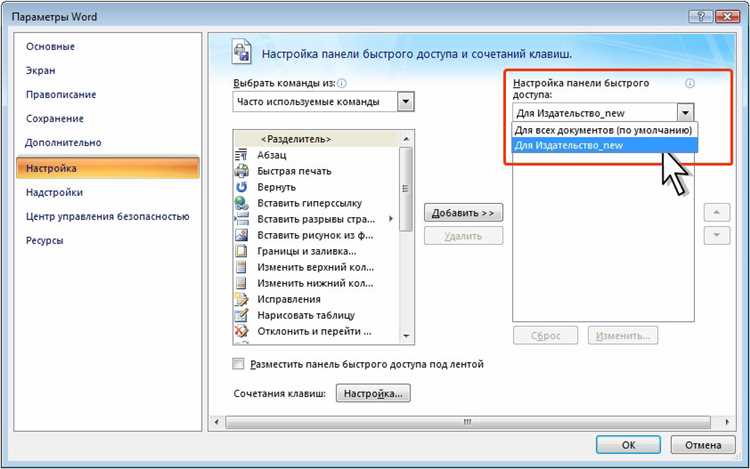
Microsoft Word является одним из самых популярных текстовых редакторов, который предоставляет широкие возможности для форматирования и оформления документов. Одной из функциональных возможностей программы является настройка отображения границ и разделителей, что позволяет пользователю легко оформить документ согласно своим предпочтениям.
Отображение границ и разделителей в документе позволяет выделить определенные области, создать таблицы, структурировать информацию и сделать документ более понятным для чтения. Настройка этих параметров не только облегчает восприятие содержимого документа, но и придает ему профессиональный вид.
Чтобы настроить отображение границ и разделителей в Microsoft Word, пользователю нужно знать основные инструменты и функции программы. Среди них: панель инструментов «Таблицы и границы», установка стиля границ, добавление и удаление линий или разделителей, изменение их цвета и толщины. Благодаря этим функциям, пользователь может создавать границы и разделители, которые соответствуют его представлениям о структуре и внешнем виде документа.
Зачем нужно настраивать отображение границ и разделителей в Microsoft Word?
Одной из основных причин настройки отображения границ и разделителей является улучшение читаемости текста. Правильные отступы и промежутки между различными элементами документа помогают читателю легче ориентироваться и сосредоточиваться на содержании, а не на его оформлении.
- Отделение различных разделов: Настройка отображения границ и разделителей позволяет четко разграничить различные части документа, такие как заголовки, подзаголовки, текстовые блоки и списки. Это делает документ более удобочитаемым, помогая читателю быстрее ориентироваться по тексту.
- Улучшение визуального восприятия: Отображение границ и разделителей позволяет создать более профессиональный вид документа. Правильные отступы, выравнивание и разделители помогают создавать структурированный и эстетически приятный документ.
- Организация информации: Настраиваемые границы и разделители помогают логически организовать информацию в документе. Например, таблицы с явными границами позволяют упорядочить данные, а разделители между разделами текста помогают ясно указать переходы от одной темы к другой.
Как видно из вышесказанного, настройка отображения границ и разделителей в Microsoft Word играет ключевую роль в создании профессионального и удобочитаемого документа. Благодаря правильным настройкам, текст становится более организованным и легко воспринимаемым читателем, что является неотъемлемой частью успешного документа.
Организация текстового документа
При создании текстового документа в Microsoft Word важно уделять внимание организации текста, чтобы облегчить его чтение и понимание. Эффективная организация текста помогает читателю легко просматривать и находить нужную информацию.
Один из ключевых аспектов организации текстового документа — использование заголовков и подзаголовков разных уровней. В Microsoft Word есть возможность стилизовать заголовки с помощью различных шрифтов, размеров и цветов, что помогает выделить структуру документа и сделать его более читабельным.
Дополнительное форматирование текста в виде выделений (жирного, курсивного или подчеркнутого), списков или таблиц также способствует его организации. Выделение ключевых слов или фраз помогает акцентировать внимание читателя и облегчает поиск информации.
Кроме этого, разделение текста на параграфы дает документу воздушность и делает его более удобным для восприятия. Каждый параграф должен содержать одну мысль или идею, что позволяет читателю легко просматривать и переходить к нужной информации.
Необходимо также обратить внимание на использование границ и разделителей в документе. Это позволяет четко обозначить границы разделов и подразделов, что упрощает навигацию и позволяет читателю быстро ориентироваться в содержании.
Таким образом, эффективная организация текстового документа в Microsoft Word основывается на использовании заголовков, выделениях, списков, таблиц, параграфах и границах. Все эти элементы помогают сделать документ более читабельным и удобным для чтения и понимания.
Настройка границ в Microsoft Word
Microsoft Word предоставляет возможность настройки границ и разделителей в документе, что делает его визуально более привлекательным и структурированным. В этом руководстве мы рассмотрим, как настроить границы в Microsoft Word.
1. Добавление границ к абзацам:
Выделите абзац, к которому вы хотите добавить границы. Затем перейдите на вкладку «Расположение» в меню «Форматирование» и выберите «Границы». В появившемся меню вы можете выбрать различные стили границ, такие как сплошная, пунктирная, двойная и др. Также можно выбрать цвет границы и ее толщину.
2. Настройка границ для таблиц:
Если вы хотите добавить границы к таблице, выделите таблицу и перейдите на вкладку «Расположение» в меню «Таблицы инструментов». Затем выберите «Границы» и установите нужные параметры границ для всех ячеек или определенных ячеек таблицы.
3. Удаление или изменение границ:
Чтобы удалить границы, выделите абзац или таблицу с границами и вернитесь в меню «Границы». Затем выберите опцию «Нет границ». Если вам нужно изменить стиль границы, выберите нужный стиль и примените его к тексту или таблице.
Редактирование и настройка границ в Microsoft Word позволяют создавать более профессионально выглядящие документы с лучшей организацией и структурой. Используйте эти инструкции, чтобы настроить границы в Microsoft Word и создать привлекательный и четко структурированный документ по вашим потребностям.
Добавление границ к параграфам
В текстовом редакторе Microsoft Word можно добавить границы к параграфам, чтобы выделить их и сделать документ более организованным и профессиональным. Границы могут быть полезными при создании отчетов, резюме, таблиц и других документов.
Чтобы добавить границы к параграфу, необходимо выбрать параграф или несколько параграфов, к которым вы хотите добавить границы. Затем вы можете выбрать опцию «Границы» во вкладке «Разметка страницы» для настройки стиля границ и их параметров.
Можно выбрать различные стили границ, такие как сплошная линия, пунктирная линия, двойная линия и т. д. Также можно настроить цвет и толщину границы в соответствии с вашими предпочтениями и требованиями документа.
Кроме того, вы также можете добавить границы только к определенным сторонам параграфа, например, только к верхней и нижней сторонам или только к левой и правой сторонам. Это может быть полезно, если вы хотите выделить конкретные части параграфа.
Добавление границ к параграфам может значительно улучшить внешний вид документа и сделать его более понятным и структурированным. Попробуйте использовать границы в своих документах, чтобы выделить важные части текста и сделать их более привлекательными для читателя.
Изменение стиля границ
При работе в Microsoft Word существует возможность настраивать отображение границ и разделителей в документе. Изменение стиля границ позволяет создать эстетически привлекательную и структурированную композицию.
Встраивание стилей границ в текстовый документ – это отличная возможность для выделения определенных элементов, таких, как заголовки, таблицы, списки или отдельные абзацы. Путем применения различных стилей линий, ширины и цветов, можно добиться интересного визуального эффекта.
Для изменения стиля границ в Microsoft Word необходимо выбрать нужный элемент, для которого требуется настроить отображение, а затем применить соответствующие настройки. Например, можно выбрать определенную ячейку таблицы и добавить внешние или внутренние границы, сделать их пунктирными или сплошными линиями, а также изменить их цвет и толщину. Аналогичным образом можно изменить отображение границ для других элементов документа.
Изменение стиля границ в Microsoft Word позволяет создавать профессионально выглядящие документы с четкими и ясными разделениями между различными элементами. Настройка границ является важным аспектом верстки и форматирования текста, который позволяет сделать документ более привлекательным и понятным для читателя.
Настройка разделителей в Microsoft Word
Как настроить разделители в Microsoft Word:
- Откройте документ в Microsoft Word и выберите вкладку «Вид» в верхнем меню.
- В раскрывающемся меню выберите пункт «Строка разделителей».
- Выберите желаемый вид разделителя из предложенных вариантов.
- Настройте параметры разделителя с помощью опций форматирования, таких как цвет, стиль и толщина линии.
- Нажмите «ОК», чтобы применить изменения и закрыть окно настроек разделителей.
- Повторите эти шаги для каждого разделителя в документе, если требуется.
Настройка разделителей позволяет создавать профессионально выглядящие документы с четкими и отчетливыми разделами. Они также упрощают навигацию и чтение текста, делая документ более удобным для пользователя.
Разделители между секциями документа
В Microsoft Word существует возможность использовать различные разделители для разделения секций в документе. Это позволяет улучшить организацию и удобство чтения документа, а также подчеркнуть важность каждой секции.
Один из наиболее популярных разделителей — горизонтальная линия. Помимо того, что она может отделить секции друг от друга, она также добавляет визуальный интерес к документу. Вы можете выбрать различные стили и толщину линии в зависимости от ваших предпочтений и требований форматирования.
Еще один способ разделить секции — использование заголовков разных уровней. При использовании стилей заголовков, вы можете создать иерархию секций и делать их более организованными. Это также позволяет легко перемещаться по документу с помощью панели навигации.
Другим вариантом разделителя является использование разделительной страницы. Это полезно, когда вы хотите явно разделить различные части документа, например, вводные слова, основной текст и заключение. Разделительная страница может содержать дополнительные элементы, такие как заголовок, футер или специальное форматирование.
Также возможны другие варианты разделителей, такие как символы-разделители (например, *, -, =) или использование таблицы для создания явного разделения между секциями. Эти способы также могут использоваться для улучшения структуры документа и облегчения чтения.
Вопрос-ответ:
Какие разделители между разделами документа существуют?
Существует несколько разделителей между разделами документа. Один из самых распространенных разделителей — это горизонтальная линия, которая может быть представлена символом минус (-), звездочкой (*), нижним подчеркиванием (_) или другими символами. Также разделители между разделами документа могут быть представлены заголовками разного уровня, которые выделяются большим размером шрифта, жирным начертанием и отступами. Однако, в каждом конкретном случае выбор разделителя зависит от требований и стиля оформления документа.
Зачем нужны разделители между разделами документа?
Разделители между разделами документа используются для визуального разделения информации и создания структуры документа. Они помогают читателю быстро ориентироваться в тексте и позволяют легче усваивать содержание документа. Разделители между разделами также помогают создавать визуально привлекательный и организованный документ.
Как добавить разделитель между разделами документа в программе Microsoft Word?
Чтобы добавить разделитель между разделами документа в программе Microsoft Word, нужно вставить горизонтальную линию. Для этого выделяем место, где хотим добавить разделитель, затем выбираем вкладку «Вставка» в верхней части окна программы. Затем нажимаем на кнопку «Разделители» в группе «Страницы» и выбираем «Горизонтальная линия». Появившаяся горизонтальная линия станет разделителем между разделами документа.
Как создать разделитель между разделами документа в программе Google Документы?
В программе Google Документы, чтобы создать разделитель между разделами документа, нужно сначала выбрать место, где хотите добавить разделитель. Затем в верхнем меню выбираем «Вставка», затем «Горизонтальная линия». Появившаяся горизонтальная линия станет разделителем между разделами документа. Также в Google Документах можно использовать другие элементы для разделения разделов, такие как заголовки разного уровня, которые создаются с помощью форматирования текста.
Какие разделители можно использовать между разделами документа?
Между разделами документа можно использовать различные разделители, такие как горизонтальная линия, заголовки разных уровней, пустые строки. Также можно использовать графические элементы, такие как рамки или декоративные линии.
Как выбрать правильный разделитель между разделами документа?
Выбор разделителя зависит от конкретных требований документа и его стилистики. Если документ содержит разделы разного уровня важности, можно использовать заголовки разных уровней. Если необходимо визуально выделить границу между разделами, можно использовать горизонтальную линию или графический элемент.