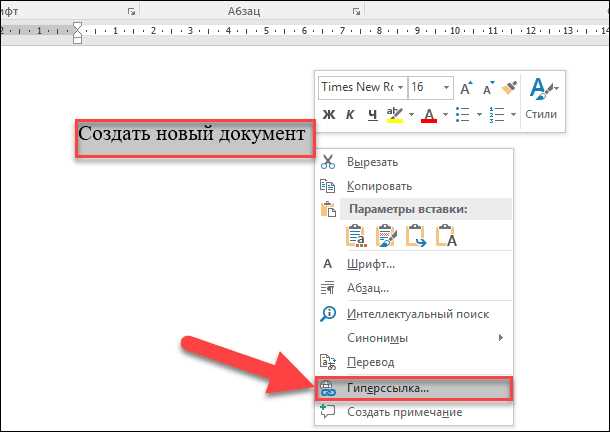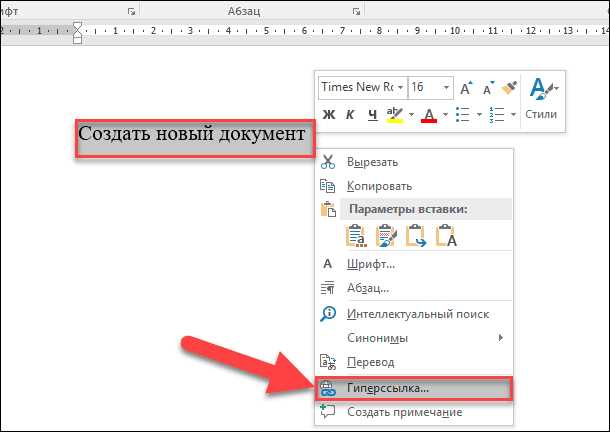
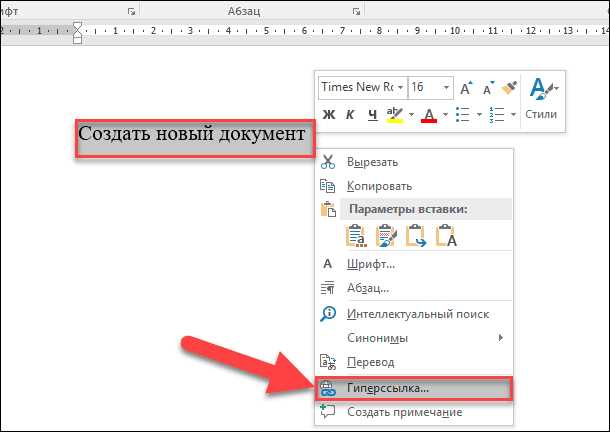
Microsoft Word является одним из самых популярных текстовых редакторов, используемых в современных офисах и домашних компьютерах. Одной из полезных функций Word является возможность создания гиперссылок, которые позволяют пользователям быстро переходить к определенным местам в тексте. Но что делать, если вы хотите создать гиперссылку в таблице?
Создание гиперссылок в таблице Microsoft Word возможно благодаря функциональности «Ссылка на место в документе». Эта функция позволяет вам создавать гиперссылки на отдельные ячейки или даже на определенные участки текста внутри ячейки. С помощью этой возможности вы можете легко навигировать внутри таблицы и быстро переходить к нужным данным или информации.
Для создания гиперссылок в таблице необходимо выделить текст или ячейку, на которую вы хотите создать ссылку, и выбрать опцию «Вставка гиперссылки» из меню. Затем вам будет предложено указать место в документе, на которое следует создать ссылку. Вы можете выбрать конкретную ячейку в таблице или определенный участок текста внутри ячейки. После этого Word автоматически создаст гиперссылку, которую вы сможете использовать для быстрого перехода к нужной информации.
Создание гиперссылок в таблице Microsoft Word является простым и удобным способом организации данных и быстрого доступа к нужной информации. Эта функция может быть полезной для работы с большими таблицами, где важно быстро переходить к нужным участкам данных. Попробуйте использовать эту функциональность в своих таблицах и увидите, как она может упростить вашу работу и повысить эффективность использования Microsoft Word.
Как добавить гиперссылки в таблицу в Microsoft Word?
Чтобы добавить гиперссылку в таблице в Microsoft Word, вам потребуется следовать нескольким простым шагам. Во-первых, выберите ячейку в таблице, в которой хотите создать гиперссылку. Затем щелкните правой кнопкой мыши и выберите в контекстном меню пункт «Гиперссылка». Это откроет диалоговое окно «Вставить гиперссылку».
В диалоговом окне «Вставить гиперссылку» вы можете выбрать место назначения ссылки. Если желаете перейти к другому месту в текущем документе, выберите «Место в этом документе». Затем введите заголовок, который будет отображаться на гиперссылке. Если вы хотите перейти к внешнему ресурсу, выберите «Адрес», затем введите URL-адрес в поле «Адрес». После завершения настройки ссылки щелкните «ОК» и гиперссылка будет создана в выбранной вами ячейке таблицы.
Откройте таблицу в Microsoft Word


Использование таблиц в Microsoft Word может быть полезным для создания организованного и структурированного контента. Чтобы открыть таблицу в Microsoft Word, вам потребуется выполнить несколько простых шагов.
1. Включите Microsoft Word на своем компьютере. Вы можете найти его в меню «Пуск» или на рабочем столе, если ярлык был создан.
2. Щелкните на вкладку «Вставка» в верхнем меню Word. Здесь вы найдете различные инструменты для создания контента, включая таблицы.
3. Внутри вкладки «Вставка» найдите группу инструментов «Таблица». Щелкните на кнопке «Таблица», чтобы открыть выпадающий список с дополнительными опциями.
4. В выпадающем списке выберите опцию «Вставить таблицу». Это откроет диалоговое окно, в котором вы можете настроить параметры таблицы, например, количество строк и столбцов.
5. После настройки параметров таблицы, щелкните на кнопке «ОК» в диалоговом окне. Microsoft Word автоматически вставит таблицу на ваш документ.
Теперь вы можете заполнить таблицу необходимым содержимым, применять форматирование и добавлять гиперссылки, если нужно. Теперь вы знаете, как открыть таблицу в Microsoft Word и начать работать с ней.
Выделение ячейки для вставки гиперссылки
Для вставки гиперссылки в таблицу Microsoft Word необходимо выделить ячейку, в которую требуется вставить ссылку. Это можно сделать несколькими способами.
Первый способ — выделить ячейку с помощью мыши. Для этого нужно навести курсор на нужную ячейку и щелкнуть по ней левой кнопкой мыши. Ячейка станет выделенной и будет готова для вставки гиперссылки.
Второй способ — выделение ячейки с использованием клавиатуры. Для этого нужно перейти к нужной ячейке с помощью клавиши Tab или стрелок на клавиатуре. Затем нажать клавишу Enter, чтобы ячейка стала активной и была готова для вставки гиперссылки.
Очень важно правильно выделять ячейку для вставки ссылки, чтобы она была видна и доступна для пользователя. Выделенная ячейка будет отображаться особым образом, часто с помощью рамки или подсветки. Это поможет пользователям понять, что ячейка содержит гиперссылку.
Как создать гиперссылку в таблице в Microsoft Word
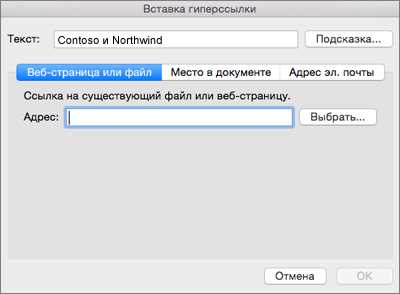
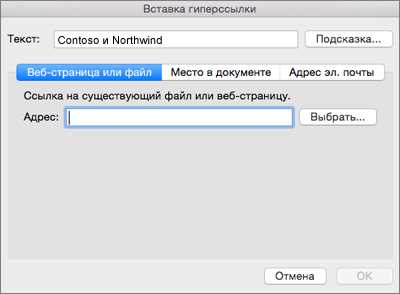
Для создания гиперссылки в Microsoft Word в таблице, вам необходимо провести следующие действия:
- Нажмите правую кнопку мыши на ячейку таблицы, где вы хотите вставить гиперссылку.
- В контекстном меню, которое появится после нажатия правой кнопки мыши, выберите опцию «Вставить гиперссылку».
- После выбора опции «Вставить гиперссылку», откроется диалоговое окно «Вставить гиперссылку».
- В диалоговом окне «Вставить гиперссылку» вы можете указать ссылку, на которую вы хотите перейти при клике на гиперссылку.
- Дополнительно, вы можете настроить внешний вид гиперссылки, выбрав соответствующие опции в диалоговом окне.
- После настройки гиперссылки и её внешнего вида, нажмите кнопку «Вставить», чтобы вставить гиперссылку в ячейку таблицы.
После завершения этих действий, гиперссылка будет создана и будет активна. Теперь, при клике на ячейку таблицы с гиперссылкой, вы перейдете по указанной ссылке.
Как создать гиперссылки в таблице в Microsoft Word?
Чтобы создать гиперссылку в таблице в Microsoft Word, вам потребуется перейти на вкладку «Документ» в появившемся окне программы. Затем вам нужно будет найти нужный файл, на который вы хотите создать ссылку. Это можно сделать, щелкнув на пункте меню «Вставка» и выбрав «Гиперссылка».
Как только вы выберете эту опцию, появится диалоговое окно «Вставка гиперссылки». В этом окне вы сможете найти нужный файл с помощью соответствующих параметров поиска, таких как название файла или путь к нему. Вы также можете перейти к файлу, просто указав его расположение на вашем компьютере. После выбора файла, на который хотите создать ссылку, нажмите кнопку «Вставить», чтобы завершить процесс создания гиперссылки в таблице.
Теперь ссылка на выбранный файл будет создана в вашей таблице. Вы можете добавить еще информацию к этой ссылке, такую как название или описание файла. Вы также можете настроить различные параметры гиперссылки, например, изменив ее цвет, стиль подчеркивания или отображение курсора при наведении. Все эти настройки можно изменить в диалоговом окне «Вставка гиперссылки».
Выделение файла и вставка гиперссылки в таблицу в Microsoft Word
При работе с таблицами в Microsoft Word возникает необходимость вставить гиперссылку на файл. Чтобы это сделать, нужно выполнить несколько шагов.
Сначала необходимо выделить нужный файл, который будет являться объектом ссылки. Для этого можно воспользоваться мышью или использовать комбинацию клавиш. После выделения файла, необходимо нажать кнопку «Вставить». Эта кнопка находится в верхней панели инструментов программы Word.
При нажатии на кнопку «Вставить» откроется диалоговое окно, в котором можно выбрать различные опции для вставки гиперссылки. Например, можно выбрать отображение текста ссылки или изменить цвет и стиль ссылки. Кроме того, можно указать адрес файла, на который будет указывать ссылка.
После заполнения всех необходимых полей в диалоговом окне, следует нажать кнопку «OK» для вставки гиперссылки в таблицу. После этого, ссылка станет активной и при нажатии на нее, откроется выбранный файл.
Готово! Теперь вы можете создать ссылку на файл в таблице Microsoft Word
Создание гиперссылки на файл в таблице Microsoft Word — это простой и быстрый процесс. Первым шагом является выбор ячки таблицы, где будет располагаться ссылка. Затем вы можете вставить текст, который будет отображаться в качестве ссылки.
Далее, выберите текст ссылки, и в контекстном меню выберите опцию «Вставить гиперссылку». В появившемся диалоговом окне вы можете выбрать тип ссылки, который будет открывать файл. Вы также можете указать путь к файлу, используя кнопку «Обзор».
После завершения всех настроек, нажмите кнопку «ОК», и ваша гиперссылка на файл будет создана в таблице. Теперь, когда вы наведете курсор на ссылку, вы увидите путь к файлу. При клике на нее, указанный файл будет открыт.
Теперь, когда у вас есть все необходимые знания, вы можете создавать гиперссылки на файлы в своих таблицах Microsoft Word легко и без проблем. Этот навык будет полезен при работе с большими объемами данных и поможет вам быстро находить и открывать нужные файлы.
Вопрос-ответ:
Как добавить гиперссылку на файл в таблице Microsoft Word?
Чтобы добавить гиперссылку на файл в таблице Microsoft Word, следуйте этим шагам: 1. Выделите текст, который должен быть ссылкой. 2. Нажмите правой кнопкой мыши на выделенном тексте и выберите пункт «Вставить гиперссылку». 3. В появившемся окне нажмите кнопку «Просмотр» и найдите нужный файл на компьютере. 4. Выберите файл и нажмите кнопку «Вставить». 5. Готово! Теперь у вас есть гиперссылка на файл в таблице Microsoft Word.
Как удалить гиперссылку на файл в таблице Microsoft Word?
Чтобы удалить гиперссылку на файл в таблице Microsoft Word, следуйте этим шагам: 1. Нажмите правой кнопкой мыши на ссылке. 2. В открывшемся контекстном меню выберите пункт «Удалить гиперссылку». 3. Готово! Гиперссылка на файл в таблице Microsoft Word будет удалена.
Можно ли изменить текст ссылки на файл в таблице Microsoft Word?
Да, можно изменить текст ссылки на файл в таблице Microsoft Word. Чтобы это сделать, следуйте этим шагам: 1. Нажмите правой кнопкой мыши на ссылке. 2. В открывшемся контекстном меню выберите пункт «Изменить гиперссылку». 3. В появившемся окне измените текст ссылки на желаемый. 4. Нажмите кнопку «OK». 5. Готово! Текст ссылки на файл в таблице Microsoft Word будет изменен.
Как открыть файл по гиперссылке в таблице Microsoft Word?
Чтобы открыть файл по гиперссылке в таблице Microsoft Word, следуйте этим шагам: 1. Нажмите левой кнопкой мыши на ссылке. 2. Файл будет открыт в программе, которая связана с его типом. 3. Готово! Файл будет открыт по гиперссылке в таблице Microsoft Word.
Можно ли создать гиперссылку на объемный файл в таблице Microsoft Word?
Да, можно создать гиперссылку на объемный файл в таблице Microsoft Word. Гиперссылка будет содержать только путь к файлу, без его фактического содержимого. При клике на ссылку файл будет открываться в программе, которая связана с его типом. Пожалуйста, учтите, что если файл слишком большой, открытие его может занять некоторое время.
Как создать гиперссылку на файл в таблице Microsoft Word?
Чтобы создать гиперссылку на файл в таблице Microsoft Word, нужно выделить текст или объект, который будет служить ссылкой, затем нажать правую кнопку мыши и выбрать пункт «Гиперссылка» из контекстного меню. В открывшемся окне «Вставить гиперссылку» выбрать «Ссылка на файл или объект» и указать путь к файлу на компьютере или сетевом диске. После этого нажать «ОК» и ссылка будет создана.
Как открыть гиперссылку на файл в таблице Microsoft Word?
Чтобы открыть гиперссылку на файл в таблице Microsoft Word, нужно щелкнуть на ссылке левой кнопкой мыши при нажатой клавише Ctrl. Если ссылка находится на объекте (например, картинке), то нужно щелкнуть на объекте правой кнопкой мыши и выбрать пункт «Открыть гиперссылку» из контекстного меню.