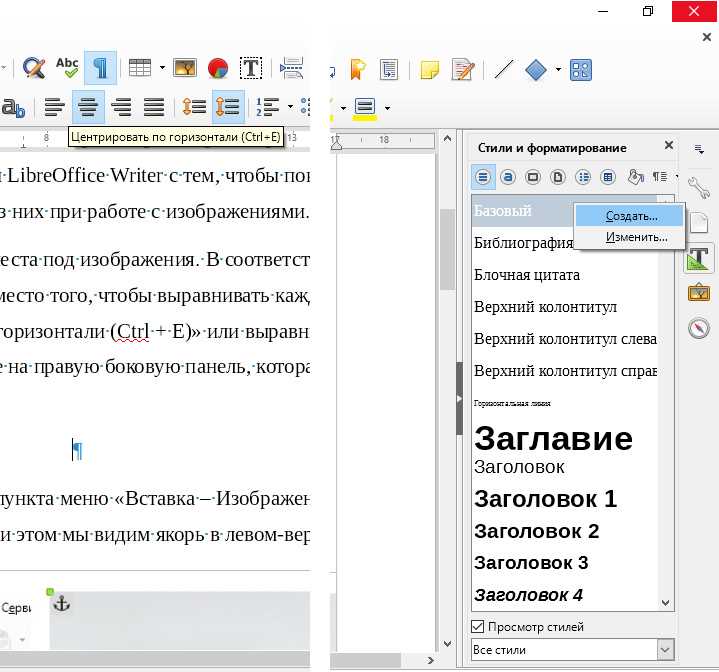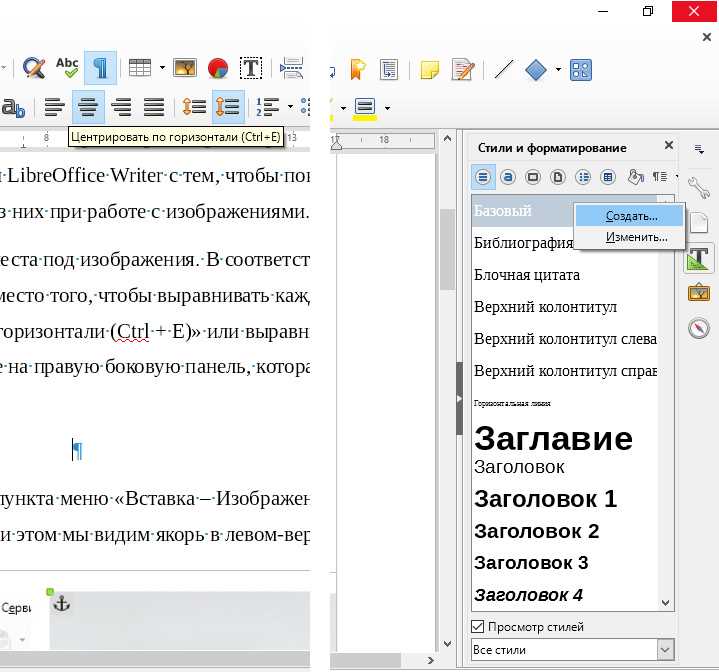
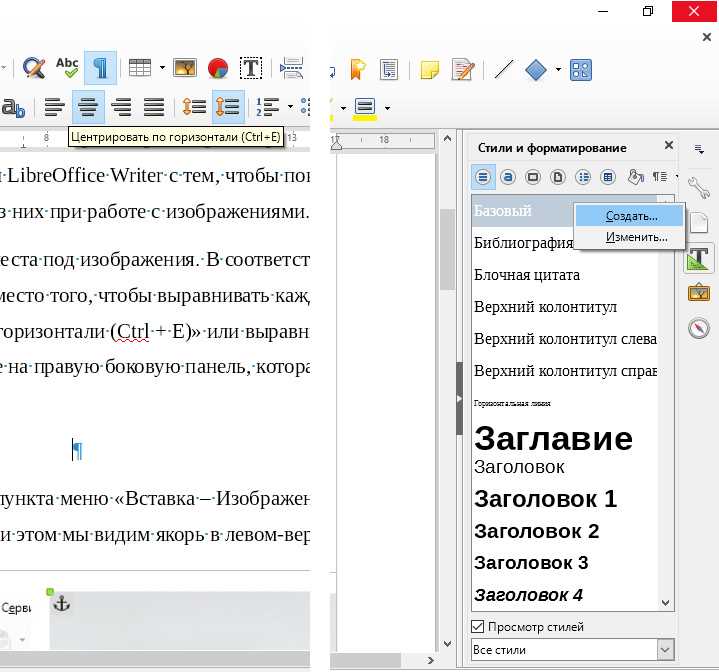
Гиперссылки – это удобный способ включить в документе ссылку на внешний ресурс, например, веб-страницу или электронный документ. Добавление ссылок в текст помогает читателям быстро перейти к нужной информации и дает возможность с легкостью навигировать по документу.
В Microsoft Word создание и форматирование гиперссылок очень просто. Вы можете добавить ссылку как на веб-страницу, так и на другой документ в File Explorer на вашем компьютере. Кроме того, Word предлагает различные опции форматирования, позволяющие изменить вид и поведение ссылки.
Для создания гиперссылки в Word выделите текст или изображение, которые должны стать ссылкой, затем нажмите правую кнопку мыши и выберите «Вставить гиперссылку». Откроется окно, в котором вы сможете указать адрес ссылки и настроить ее внешний вид.
Как создать гиперссылку в Microsoft Word?
Первый способ — это использование комбинации клавиш Ctrl + K. Выделите текст, на который хотите добавить гиперссылку, нажмите Ctrl + K и в появившемся окне введите URL-адрес, на который должна вести ссылка. Подтвердите свой выбор, и текст станет кликабельным.
Второй способ — это использование панели инструментов. В верхней части окна Word найдите вкладку «Вставка». Нажмите на нее и найдите раздел «Группа Ссылки». В нем вы увидите значок с изображением цепи — это иконка гиперссылки. Выделите текст, который хотите превратить в ссылку, и нажмите на иконку цепи. В открывшемся окне введите необходимый URL-адрес и подтвердите свой выбор.
Третий способ — это использование контекстного меню. Щелкните правой кнопкой мыши на выделенном тексте и выберите пункт меню «Гиперссылка». В появившемся окне введите URL-адрес, который должна вести ссылка, и нажмите кнопку «ОК».
Создание гиперссылок в Microsoft Word — это простой способ добавить интерактивность к вашему документу и облегчить пользователю переход по различным ресурсам. Вы можете использовать гиперссылки для ссылки на дополнительные материалы, сайты, электронные адреса и многое другое.
Шаг 1: Выделите текст, который хотите сделать ссылкой
Процесс создания ссылок в Microsoft Word начинается с выделения текста, который вы хотите сделать ссылкой. Для того чтобы выделить текст, необходимо выбрать его с помощью мыши или нажав и удерживая левую кнопку мыши и выделяя нужный участок текста. Границы выделенного участка будут отображены специальными маркерами.
Важно помнить, что выделенный текст должен быть одним словом или непрерывной фразой. Если вы хотите сделать ссылкой несколько слов, следует удостовериться, что они находятся в одном абзаце или имеют общую связь.
Часто, чтобы текст выделялся и привлекал внимание читателя, его можно выделить жирным шрифтом с помощью тега strong или курсивом с помощью тега em. Это особенно полезно, если текст ссылки должен выделяться на фоне остального текста.
Шаг 2: Открытие вкладки «Вставить» в меню Word
Для того чтобы открыть эту вкладку, следует щелкнуть на верхней панели меню, где расположены различные вкладки. После этого будет открыто выпадающее меню с доступными функциями для вставки разных объектов или элементов в документ.
На этой вкладке можно найти разнообразные инструменты, которые помогут при создании ссылок. Например, есть возможность вставить изображение, таблицу, формулу, гиперссылку и другие объекты. Для создания ссылки необходимо выбрать инструмент «Гиперссылка», который включает в себя функции для создания и форматирования ссылок.
После выбора этого инструмента открывается окно, в котором можно указать адрес ссылки, задать текст, отображаемый для ссылки, а также определить различные параметры, такие как цвет, стиль и подчеркивание для ссылки. После задания всех необходимых параметров можно нажать кнопку «ОК» и ссылка будет успешно создана в документе.
Шаг 3: Кликните на кнопку «Гиперссылка»
Для создания ссылки в Microsoft Word вам необходимо выполнить следующий шаг: нажмите на соответствующую кнопку в редакторе. Она находится в верхней панели инструментов и имеет значок, изображающий цепь или фигурную словесную форму.
Кликнув на данную кнопку, вы откроете диалоговое окно «Вставить гиперссылку», в котором вам будет предложено указать доступный URL или выбрать один из уже существующих файлов в вашей системе.
Вы можете использовать данную функцию для создания ссылок на веб-страницы, документы, изображения и другие файлы, а также для создания перекрестных ссылок внутри документа.
Для того, чтобы ссылка была читабельной и информативной для пользователя, рекомендуется использовать описательные названия. Они могут быть введены в поле «Текст для отображения», которое также находится в диалоговом окне «Вставить гиперссылку».
После настройки всех параметров, связанных с вашей ссылкой, нажмите кнопку «ОК», чтобы вставить ее в документ.
Обратите внимание, что вы всегда можете изменить или удалить ссылку, если это потребуется. Для этого выделите текст или объект, содержащий ссылку, и щелкните правой кнопкой мыши. Затем выберите соответствующий пункт меню или используйте горячие клавиши.
Шаг 4: Вставьте ссылку
Процесс вставки ссылки очень прост. Вам достаточно выделить текст или объект, на который хотите сделать ссылку, и выбрать соответствующую опцию в панели инструментов.
Если вы хотите вставить URL-адрес, то выберите его и нажмите правой кнопкой мыши для вызова контекстного меню. В меню выберите «Вставить гиперссылку» и в появившемся диалоговом окне вставьте URL-адрес.
Если у вас уже есть существующая ссылка, то просто выделите текст или объект, на который хотите установить ссылку, и выберите команду «Вставить гиперссылку» в панели инструментов. В появившемся окне введите требуемый URL-адрес.
После вставки ссылки вы можете настроить ее параметры, такие как цвет, стиль и внешний вид. Вы также можете указать, как ссылка будет открываться — в текущем окне или в новой вкладке.
Не забывайте проверять ссылки на их корректность и правильность ввода URL-адреса перед сохранением документа, чтобы быть уверенным в их работоспособности.
Как создать стильную ссылку в Microsoft Word?
Вот несколько советов, как сделать ссылку более привлекательной:
- Измените цвет ссылки: Вы можете изменить цвет ссылки, чтобы она выделялась на странице. Для этого выберите ссылку и перейдите во вкладку «Шрифт» на панели форматирования. Там вы сможете изменить цвет текста ссылки.
- Добавьте подчеркивание: Подчеркивание — классический способ форматирования ссылок. Чтобы добавить подчеркивание к ссылке, снова выберите её и перейдите на вкладку «Шрифт». В разделе «Стиль шрифта» вы найдете опцию «Подчеркивание». Выберите желаемый стиль подчеркивания и примените его к ссылке.
- Используйте выделение: Чтобы выделить ссылку на фоне остального текста, используйте специальные форматирования, такие как полужирное или курсивное начертание. Чтобы применить такое форматирование, выделите ссылку и выберите нужный стиль из раздела «Стиль шрифта» на вкладке «Шрифт».
Независимо от выбранного способа форматирования, будьте последовательны в оформлении ссылок в вашем документе. Если вы используете один стиль для одной ссылки, примените его ко всем остальным ссылкам в документе, чтобы создать единый и структурированный вид.
Шаг 1: Выделите ссылку в тексте документа
Для создания и форматирования ссылок в Microsoft Word надо начать с выбора текста, который будет представлять собой ссылку. Для этого необходимо выделить нужный участок текста, который будет кликабельным и перенаправлять пользователя по указанному адресу при нажатии на него. Важно правильно выделить ссылку, чтобы она была четко видна и понятна для читателя.
Чтобы выделить ссылку, можно использовать различные способы форматирования текста, такие как выделение цветом, шрифтом или подчеркиванием. Например, можно выделить текст ссылки жирным шрифтом, чтобы он был легко различим и привлекал внимание пользователя. Также можно изменить цвет текста ссылки, чтобы он отличался от остального текста документа.
Дополнительно, в Microsoft Word можно применить другие форматирования к выделенному тексту, такие как преобразование его в заголовок, подзаголовок или акцентирование важности. Это позволяет боле точно передать смысл и назначение ссылки для пользователя, улучшая его восприятие и навигацию по документу. Например, если ссылка отсылает к важной информации, можно выделить ее дополнительным форматированием, чтобы пользователь обратил на нее особое внимание.
Шаг 2: Откройте вкладку «Формат» в меню Word
Чтобы произвести форматирование текста в Microsoft Word, необходимо открыть вкладку «Формат» в верхнем меню программы. Для этого следует выполнить несколько простых шагов.
Во-первых, запустите программу Microsoft Word на вашем компьютере или ноутбуке. Если у вас нет установленного Word, сначала установите его на ваше устройство. Как только программа запустится, откройте документ, в котором вы хотите произвести форматирование текста.
Далее, найдите верхнюю панель меню, расположенную над вашим документом. Эта панель содержит различные вкладки со значками и названиями. Нажмите на вкладку «Формат», чтобы перейти к набору инструментов для форматирования текста.
После открытия вкладки «Формат», вы увидите различные опции и функции, которые доступны для форматирования текста. Некоторые из них включают изменение шрифта, размера шрифта, стиля текста, цвета текста, выравнивание и многое другое. Пролистывая вниз, вы также можете увидеть дополнительные опции форматирования, такие как параграфы, списки, таблицы и многое другое.
Теперь вы готовы начать форматирование текста с помощью инструментов, предоставленных вкладкой «Формат» программы Microsoft Word. Используйте эти инструменты для создания красивых и профессионально отформатированных документов. Удачи!
Вопрос-ответ:
Как открыть вкладку «Формат» в меню Word?
Чтобы открыть вкладку «Формат» в меню Word, вам необходимо открыть документ в программе Word, затем в верхнем меню выбрать вкладку «Формат».
Как найти вкладку «Формат» в меню Word?
Для того чтобы найти вкладку «Формат» в меню Word, вам нужно открыть документ в программе Word и в верхней части окна программы вы увидите меню со вкладками, найдите вкладку с названием «Формат» и щелкните на нее.
Что делать, если не вижу вкладку «Формат» в меню Word?
Если вы не видите вкладку «Формат» в меню Word, то возможно вы используете упрощенный режим программы. Чтобы вернуть вкладку «Формат», перейдите в полный режим программы, нажав на кнопку «Развернуть» в правом верхнем углу окна Word.
Какие функции доступны на вкладке «Формат» в меню Word?
На вкладке «Формат» в меню Word доступно множество функций для форматирования текста и объектов. Вы можете изменять шрифты, цвета, размеры, выравнивание, добавлять списки, таблицы, изображения и многое другое.
Как изменить форматирование текста с помощью вкладки «Формат» в меню Word?
Чтобы изменить форматирование текста с помощью вкладки «Формат» в меню Word, выделите текст, который хотите отформатировать, затем в меню выберите вкладку «Формат» и используйте доступные функции для изменения шрифта, размера, цвета и других параметров текста.