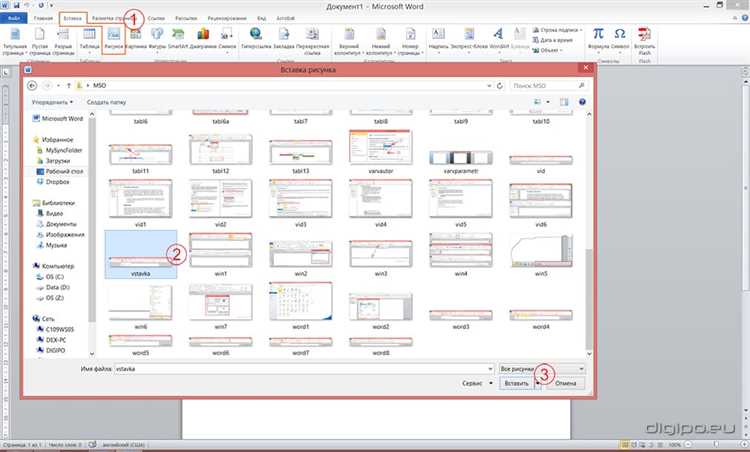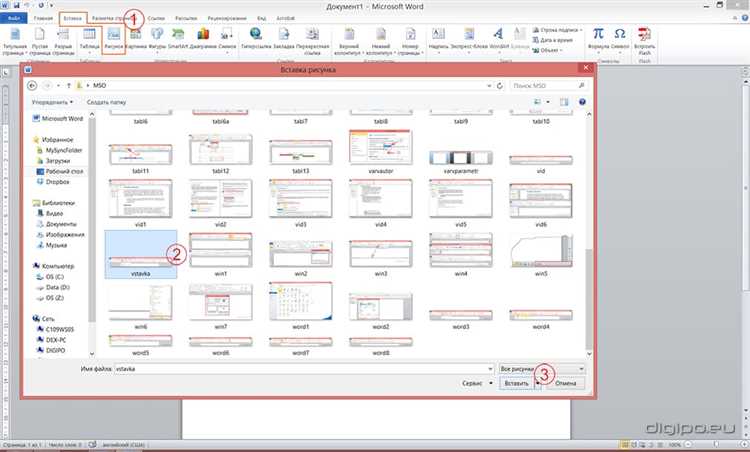
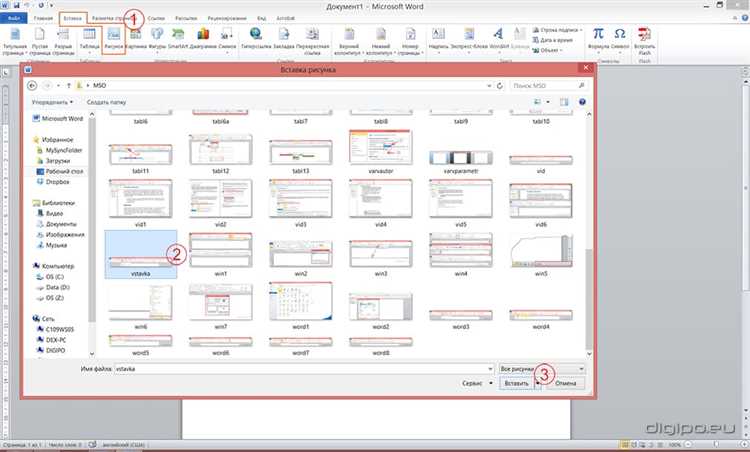
Microsoft Word предоставляет множество возможностей для создания и настройки графических объектов в документах. Одним из способов упрощения этого процесса является использование шаблонов документов. Шаблон документа — это заранее созданный документ, который содержит готовые стили, форматирование и другие параметры, которые можно применить к новым документам.
Создание графических объектов с помощью шаблона документа позволяет значительно сэкономить время и усилия. Например, можно создать шаблон, который содержит предопределенные рамки, формы и фигуры, а также имеет заданные параметры форматирования, например, шрифт, цвет и размер. При создании нового документа на основе такого шаблона, все графические объекты будут автоматически добавлены, и их форматирование будет автоматически применено.
Кроме того, шаблоны документов позволяют настроить стили и размещение графических объектов на странице. Например, можно задать стиль заголовков, таблиц и списков, а также определить расположение и выравнивание изображений и диаграмм. Это особенно полезно при создании документов, которые требуют определенного внешнего вида или имеют определенную структуру.
Что такое шаблон документа в Microsoft Word?
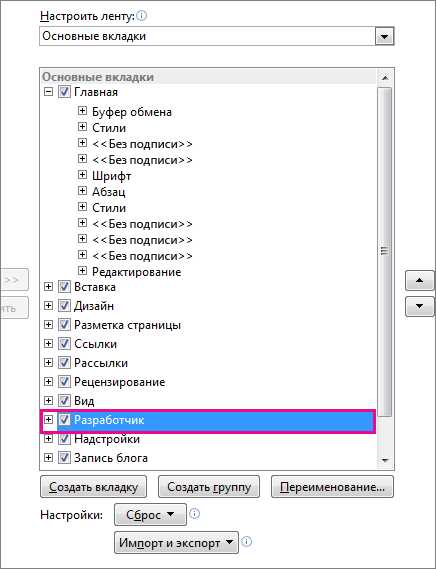
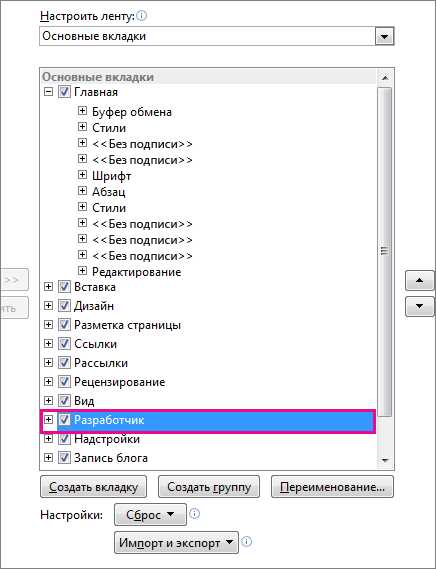
Шаблоны документов полезны во многих ситуациях. Они могут быть использованы для создания профессиональных писем, отчетов, брошюр, бланков заказов и многого другого. Шаблоны помогают сохранить единообразный стиль и форматирование документов в пределах организации или отдела, что способствует легкому распространению и обмену информацией.
Шаблоны документов в Microsoft Word могут содержать различные элементы, такие как заголовки, подзаголовки, стили текста, разделители страниц, блоки таблиц, изображения, графики и другие графические объекты. Пользователь может настраивать и изменять шаблон в соответствии с нуждами и требованиями своего документа, добавлять или удалять элементы, изменять цвета и шрифты.
Заголовки и подзаголовки помогают организовать информацию в документе, позволяя быстро просматривать и навигировать по документу. Стили текста позволяют быстро применять единообразное форматирование к различным частям текста, таким как абзацы, заголовки, выделенные фразы и т. д.
Разделители страниц помогают выделить разные части документа и создать четкую структуру. Блоки таблиц предоставляют удобный способ организации и представления табличных данных. Изображения и графики позволяют визуально улучшить документ и сделать его более привлекательным.
Все эти элементы могут быть настроены в шаблоне документа и использованы при создании новых документов, облегчая работу и сохраняя единообразие стиля и форматирования.
Определение и преимущества шаблона документа
Использование шаблонов документов имеет ряд преимуществ. Во-первых, шаблоны обеспечивают единообразное оформление документов в рамках организации или бренда. Это позволяет сохранять корпоративный стиль и создавать профессионально выглядящие документы.
Во-вторых, шаблоны позволяют экономить время, упрощая процесс создания новых документов. Когда у пользователя уже есть готовый шаблон, он может быстро заполнить его необходимыми данными, не тратя время на настройку форматирования и расположение элементов.
Кроме того, шаблоны позволяют поддерживать согласованность документов. Все документы, созданные на основе одного и того же шаблона, будут иметь одинаковое оформление и стиль. Это важно для создания единообразного и профессионального образа организации или бренда.
Как разработать собственный шаблон документа в Microsoft Word?
Создание индивидуального шаблона документа в Microsoft Word позволяет пользователю более гибко и эффективно работать с текстами и графическими объектами. Шаблон отличается от обычного документа тем, что содержит заранее настроенные стили и форматирование, которое можно применить для создания новых документов, сэкономив время и усилия.
Шаблон документа в Word можно создать, выполнив следующие простые шаги:
- Откройте пустой документ в Microsoft Word.
- Настройте необходимые стили, форматирование и макет страницы в соответствии с вашими требованиями.
- Добавьте заголовок и логотип, если это необходимо, чтобы придать документу профессиональный вид.
- Сохраните документ как шаблон, выбрав опцию «Шаблон Word» или «Шаблон документа» в формате сохранения.
- Выберите место сохранения и название для вашего шаблона и нажмите кнопку «Сохранить».
После сохранения шаблона он будет доступен в списке шаблонов Microsoft Word. Вы можете использовать его для создания новых документов, выбрав его из списка или каждый раз при запуске Word, если установили его в качестве шаблона по умолчанию.
Создание собственных шаблонов документов в Microsoft Word открывает широкие возможности для автоматизации и упрощения работы с документами. Это позволяет сохранить и применять свои уникальные стили и форматирование, а также использовать готовые элементы дизайна для создания профессиональных и согласованных документов.
Шаги по созданию шаблона документа
Создание шаблона документа в Microsoft Word может быть полезным во многих ситуациях. Независимо от того, создаете ли вы шаблон для повторного использования в своей работе или для распространения среди коллег, процесс создания шаблона можно разбить на несколько простых шагов.
1. Определите цель шаблона: Прежде чем начать создание шаблона, очень важно определить его цель. Задумайтесь, какие элементы и структуру вы хотите включить в шаблон, и на какие аспекты работы он будет ориентирован.
2. Создайте стиль: Для создания стиля воспользуйтесь инструментом «Стили», который позволяет настроить графические элементы, такие как шрифты, выравнивание и интервалы. Определите нужные стили для заголовков, параграфов, списков и других элементов документа.
3. Разместите элементы: На основе созданных стилей разместите необходимые элементы в шаблоне документа. Включите заголовки, подзаголовки, текстовые блоки, номера страниц, таблицы и другие графические объекты, которые вам понадобятся для вашей работы.
4. Подготовьте макет страницы: Перейдите к настройке макета страницы, чтобы документ выглядел профессионально и привлекательно. Можно определить размеры страницы, поля, ориентацию страницы, фон и другие визуальные аспекты.
5. Добавьте поля и места для заполнения: Если у вас есть информация, которую нужно заполнить в документе каждый раз при его использовании, добавьте поля, в которых можно будет вводить эти данные. Например, вы можете добавить поля для имени, даты или адреса.
6. Сохраните шаблон: После завершения всех предыдущих шагов сохраните получившийся шаблон в формате «Шаблон Word (*.dotx)». Это позволит вам использовать его повторно и удобно распространять среди коллег или других пользователей.
Пользуйтесь этими шагами, чтобы создать удобный и эффективный шаблон документа в Microsoft Word. Помните, что шаблоны позволяют сэкономить время и обеспечить согласованное оформление ваших документов.
Создание графических объектов с помощью шаблона документа в Microsoft Word
Для создания графических объектов с использованием шаблона документа в Microsoft Word необходимо выполнить несколько шагов. Во-первых, откройте шаблон документа, выбрав его в списке «Новый документ» или по пути «Файл» > «Открыть» > «Приложение шаблона». Затем, выберите вкладку «Вставка» и найдите необходимый графический объект в разделе «Изображения» или «Фигуры».
Для добавления изображения, щелкните на кнопке «Изображение» и выберите файл изображения на вашем компьютере. После выбора изображения, его можно изменить по размеру, повернуть, обрезать и применить другие эффекты. Для добавления фигуры, выберите соответствующий инструмент в разделе «Фигуры» и нарисуйте ее на странице документа. Фигуры также могут быть изменены по размеру, цвету, стилю линий и другим параметрам в соответствии с вашими требованиями.
Дополнительно, с помощью шаблона документа в Microsoft Word вы можете создавать таблицы, графики, диаграммы и другие графические объекты. Для создания таблицы, выберите вкладку «Вставка» и нажмите на кнопку «Таблица». Затем выберите количество строк и столбцов в таблице и она будет автоматически добавлена в документ. Для создания графика или диаграммы, выберите соответствующий инструмент в разделе «Графики» и следуйте инструкциям по добавлению данных и настройке внешнего вида графического объекта.
С использованием шаблона документа в Microsoft Word можно легко создать разнообразные графические объекты, которые помогут визуализировать информацию и сделать документ более привлекательным и профессиональным внешне.
Работа с элементами шаблона документа
Графические объекты представляют собой элементы, которые могут быть добавлены в документ для улучшения его внешнего вида или для визуального представления информации. Это могут быть фотографии, диаграммы, иконки и другие изображения.
Для работы с графическими объектами в шаблоне документа в Microsoft Word доступны различные инструменты и функции. Например, вы можете добавить изображение из файла или использовать встроенные рисунки и символы. Вы можете изменять размеры графических объектов, поворачивать их, а также применять различные эффекты и стили.
Еще одним полезным инструментом является возможность создания таблиц и организации графических объектов в них. Это может быть полезно, например, для создания инфографики или для организации данных в виде таблицы с изображениями.
- Добавление графических объектов для улучшения внешнего вида документа
- Использование рисунков и символов из встроенной коллекции
- Изменение размеров и поворот графических объектов
- Применение эффектов и стилей к графическим объектам
- Организация графических объектов в таблицах
Таким образом, работа с графическими объектами в шаблоне документа в Microsoft Word позволяет создавать профессионально выглядящие документы с интересным и информативным визуальным содержимым.
Вопрос-ответ:
1. Как вставить заголовок в шаблон документа?
Для вставки заголовка в шаблон документа нужно выбрать вкладку «Вставка» в меню программы и выбрать соответствующую опцию «Заголовок». Затем следует указать текст заголовка и его форматирование.
2. Как изменить размер шрифта в элементах шаблона документа?
Чтобы изменить размер шрифта в элементах шаблона документа, нужно выделить текст, который требуется отформатировать, затем выбрать вкладку «Шрифт» в меню программы и выбрать нужный размер шрифта. Также можно использовать горячие клавиши для изменения размера шрифта.
3. Как добавить таблицу в шаблон документа?
Чтобы добавить таблицу в шаблон документа, нужно выбрать вкладку «Вставка» в меню программы, затем выбрать опцию «Таблица» и указать необходимое количество строк и столбцов. После этого таблица будет добавлена в шаблон документа и ее можно будет отформатировать.
4. Как вставить изображение в элемент шаблона документа?
Для вставки изображения в элемент шаблона документа нужно выбрать вкладку «Вставка» в меню программы, затем выбрать опцию «Изображение» и указать путь к файлу с изображением. После этого изображение будет вставлено в элемент шаблона документа и можно будет его отформатировать по необходимости.
5. Как добавить нумерованный или маркированный список в шаблон документа?
Чтобы добавить нумерованный или маркированный список в шаблон документа, нужно выбрать вкладку «Вставка» в меню программы, затем выбрать опцию «Список» и указать тип списка (нумерованный или маркированный). После этого нужно ввести пункты списка и они будут добавлены в шаблон документа.
Как вставить заголовок в документ?
Для вставки заголовка в документ нужно использовать соответствующий элемент