

Создание списков с маркерами в Microsoft Word может быть очень полезным при оформлении документов различного типа. Маркированные списки помогают структурировать информацию и делать ее более читаемой. Однако, не всегда очевидно, как создать список с маркерами и настроить его в соответствии с требованиями.
При создании списков с маркерами в Microsoft Word есть несколько секретов, которые могут сделать этот процесс гораздо проще и удобнее. Например, можно использовать стандартные настройки параграфов и списков, или настроить их в соответствии с индивидуальными предпочтениями.
Кроме того, можно использовать различные типы маркеров для создания эффектного внешнего вида списка. Microsoft Word предлагает широкий выбор маркеров, включая различные символы и изображения. Выбор подходящего типа маркера может значительно повлиять на стройность и привлекательность списка.
Познакомьтесь с секретами создания списков с маркерами в Microsoft Word, чтобы ваши документы выглядели профессионально и структурированно. В этой статье мы расскажем о настройке параграфов, выборе типа маркера, а также о других полезных функциях, которые помогут вам создавать красивые и информативные списки.
Основы создания списка с маркерами
Существует два основных типа списков с маркерами: маркированный и нумерованный список. Маркированный список представляет собой список, в котором каждый элемент помечен маркером, таким как точка, кружок или другой символ. Нумерованный список, в свою очередь, состоит из элементов, нумерованных по порядку.
Чтобы создать маркированный список, необходимо выделить нужный текст и нажать на кнопку «Маркеры» на панели инструментов. Затем выбрать желаемый маркер из предложенного списка или создать собственный маркер. Маркер будет установлен перед каждым элементом списка.
Для создания нумерованного списка нужно также выделить текст и нажать на кнопку «Нумерация» на панели инструментов. Word автоматически нумерует каждый элемент списка.
Если нужно добавить пункт в уже существующий список, достаточно поставить курсор в нужное место и нажать клавишу «Enter». Word автоматически продолжит нумерацию или маркировку следующего элемента.
Добро пожаловать в руководство по созданию списков в Microsoft Word!
- Откройте документ в Microsoft Word, в котором вы хотите создать список с маркерами.
- Выберите место в документе, где вы хотите начать свой список.
- Нажмите на кнопку «Маркеры» на панели инструментов или выберите пункт меню «Вставка» и выберите «Список с маркерами».
- После того, как вы выбрали «Список с маркерами», вставьте свой первый пункт списка.
- Нажмите «Ввод» после каждого пункта списка, чтобы создать новый пункт.
- Продолжайте добавлять пункты списка, пока не завершите свой список.
Не забывайте, что вы также можете изменять вид маркеров, цветовую схему и оформление вашего списка с помощью различных инструментов форматирования в Word.
Теперь вы готовы начать создание списка с маркерами в Microsoft Word! Пользуйтесь этими инструкциями и создавайте структурированные и легко читаемые списки для вашей работы!
Выбор стиля маркеров
При создании списков с маркерами в Microsoft Word важно выбирать подходящий стиль для отображения элементов списка. Выбор стиля маркеров может зависеть от предпочтений автора, а также от требований и назначения документа.
Один из популярных стилей маркеров — использование круглых точек. Такой стиль прост и классический, идеально подходит для создания стандартных списков. Круглые точки четко выделяют элементы списка и делают его визуально упорядоченным.
Еще один интересный стиль маркеров — использование квадратных точек. Этот стиль может быть привлекателен, особенно для стильных, современных документов. Квадратные точки добавляют некоторую оригинальность и делают список более запоминающимся.
Кроме того, можно выбрать стиль с различными символами или изображениями в качестве маркеров списка. Например, можно использовать звездочки, стрелки, крестики и т. д. Этот стиль добавляет разнообразие и индивидуальность к списку, и может быть полезным для выделения особых элементов или для создания тематического документа.
Важно помнить, что выбор стиля маркеров должен быть согласован с остальным оформлением документа и создавать гармоничное визуальное впечатление. Также стоит учитывать читабельность списка и его целевую аудиторию — некоторые стили маркеров могут быть более или менее подходящими для определенных типов документов или для определенных групп читателей.
Редактирование и настройка списка
Для редактирования списка в Microsoft Word можно использовать различные инструменты и функции. Например, вы можете изменить стиль нумерации или маркировки пунктов, добавить или удалить отдельные пункты, изменить их порядок или формат. Также можно настроить отступы, выравнивание и выделение пунктов списка.
Один из способов редактирования списка — использование меню «Многоуровневый список» во вкладке «Расширенные возможности». В этом меню можно выбрать стиль списка, изменить уровни и их форматирование. Для более точной настройки стиля списка можно воспользоваться функцией «Изменить список», где вы сможете настроить все параметры списка в деталях.
Если вам нужно внести изменения в уже созданный список, вы можете выделить его и применить настройки форматирования из меню «Многоуровневый список» или через диалоговое окно «Изменить список». При этом можно сохранить уже имеющиеся пункты списка и просто внести изменения в их внешний вид или порядок, а также добавить или удалить пункты.
Важно помнить, что редактирование и настройка списка в Microsoft Word является гибким и удобным инструментом, который позволяет пользователю создавать и изменять списки с маркерами согласно своим потребностям и требованиям оформления документа.
Порядок нумерации и маркировки
При создании списка с маркерами в Microsoft Word можно выбирать между нумерованными и ненумерованными списками. Нумерованные списки используются для упорядочивания элементов в определенной последовательности, в то время как ненумерованные списки не имеют определенного порядка и просто группируют элементы.
Для того чтобы создать нумерованный или ненумерованный список в Microsoft Word, необходимо выделить текст, который вы хотите организовать в список. Затем щелкните правой кнопкой мыши на выделенном тексте и выберите соответствующую опцию из выпадающего списка. Вы также можете использовать кнопки «Маркированный список» или «Нумерованный список» на панели инструментов форматирования текста.
При выборе маркеров и форматировании списка в Microsoft Word, обратите внимание на следующие рекомендации:
- Используйте соответствующие маркеры для поддержания наглядности и четкости списка.
- Следуйте единому стилю форматирования маркеров в списке.
- Устанавливайте последовательность нумерованных списков в соответствии с логикой и порядком элементов.
- Используйте символы маркеров, которые соответствуют содержанию списка.
- Предварительно располагайте текст, чтобы убедиться, что выбранные маркеры и форматирование подходят для вашего списка.
Всегда помните о важности правильного порядка нумерации и выбора маркеров при создании списка с маркерами в Microsoft Word. Это поможет вам создать понятный и организованный список, который будет легко прочитать и понять.
Изменение порядка нумерации
Чтобы изменить порядок нумерации в списке с маркерами в Microsoft Word, можно воспользоваться различными методами.
Один из способов – это изменение типа маркера. Вы можете выбрать из предустановленных вариантов маркеров или создать свой собственный. Для этого нужно выделить список с маркерами, щелкнуть правой кнопкой мыши на нем и выбрать пункт «Маркеры и нумерация…». В открывшемся окне вы сможете выбрать новый тип маркера и применить его к списку.
Другой способ изменить порядок нумерации – это изменение расположения элементов списка. Вы можете перетаскивать элементы списка вверх или вниз, меняя их порядок. Для этого просто кликните на элемент списка и перетащите его на нужное место.
Также вы можете изменить начальное число нумерации в списке с маркерами. Для этого выделите список, щелкните правой кнопкой мыши на нем, выберите пункт «Маркеры и нумерация…» и в открывшемся окне установите нужное начальное число.
В Microsoft Word предоставляются различные возможности для изменения порядка нумерации в списках с маркерами, что позволяет настраивать их в соответствии с вашими потребностями и предпочтениями.
Изменение стиля маркеров в списке
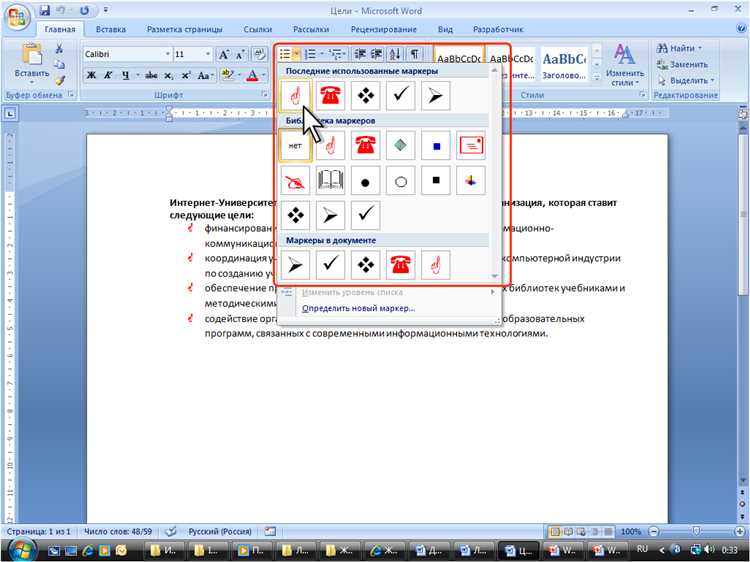
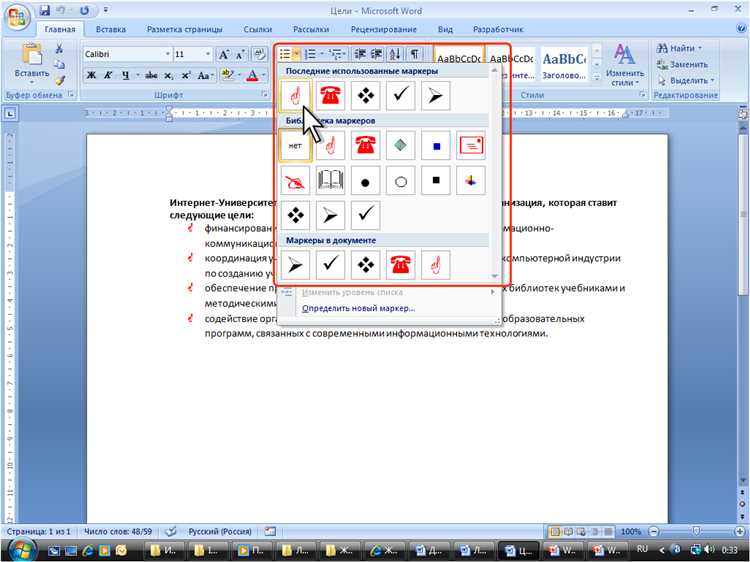
При работе с текстовым документом в программе Microsoft Word, можно изменять тип маркеров в списке, чтобы придать тексту более структурированный и эстетичный вид. Для изменения стиля маркеров в списке существует несколько методов.
Один из способов изменить тип маркеров — использовать встроенные в Word стили маркированных списков. Стили позволяют выбрать из предустановленных маркеров или создать свой собственный. Для изменения стиля маркеров нужно выделить список, затем выбрать нужный стиль из списка доступных в меню «Списки» на панели инструментов.
Еще один метод изменения стиля маркеров — использование таблицы. Таблицу можно вставить в список, и каждая ячейка таблицы будет содержать нужный маркер. Для этого нужно создать таблицу, выбрать нужный тип маркеров, после чего вставить таблицу в список. Таким образом, каждый элемент списка будет иметь свой собственный маркер.
Изменение типа маркеров в списке помогает создать удобный и привлекательный визуальный стиль документа. Это особенно полезно при создании презентаций или документов, которые требуют точной структурированности и акцентирования внимания на определенных элементах.
Вопрос-ответ:
Как изменить тип маркеров в тексте?
Для изменения типа маркеров в тексте можно использовать CSS-свойство list-style-type. Например, чтобы установить маркеры в виде кругов, нужно указать значение «circle» для этого свойства: ul {list-style-type: circle;}. Другие доступные значения list-style-type: disc (заполненные круги), square (заполненные квадраты), decimal (числа), lower-alpha (строчные буквы латинского алфавита) и другие.
Могу ли я изменить тип маркеров в ограниченной области текста?
Да, можно изменить тип маркеров только в определенной области текста, используя вложенные списки. Для этого нужно создать дополнительный элемент списка внутри основного списка и применить к нему нужный тип маркеров. Например:
- Первый пункт
- Второй пункт
- Первый вложенный пункт
- Второй вложенный пункт
- Третий пункт
.
Что делать, если я хочу использовать собственные изображения вместо стандартных маркеров?
Если вы хотите использовать собственные изображения в качестве маркеров, то можно воспользоваться CSS-свойством list-style-image. Для этого нужно указать путь к изображению в качестве значения этого свойства. Например: ul {list-style-image: url(‘путь/к/изображению.png’);}. Важно учесть, что некоторые браузеры могут не поддерживать это свойство или отображать маркеры неправильно, поэтому стоит проверить совместимость в разных браузерах.
Как изменить цвет маркеров?
Цвет маркеров можно изменить с помощью CSS-свойства color, примененного к элементу списка. Например, чтобы изменить цвет круглых маркеров на красный: ul {list-style-type: circle; color: red;}. Это свойство позволяет использовать различные цвета, включая названия цветов (red, blue, green и др.) или значения в формате HEX или RGB.
Как изменить размер маркеров?
Размер маркеров можно изменить с помощью CSS-свойства font-size, примененного к элементу списка. Например, чтобы увеличить размер квадратных маркеров: ul {list-style-type: square; font-size: 20px;}. Значение этого свойства можно указать в пикселях, процентах или других единицах измерения размера.
Как изменить тип маркеров в текстовом документе?
Чтобы изменить тип маркеров в текстовом документе, необходимо выбрать весь текст или отметить нужные абзацы и затем перейти на вкладку «Маркировка и нумерация» в панели инструментов. Там можно выбрать желаемый тип маркеров из списка предустановленных вариантов или настроить собственный тип маркеров.
Как изменить тип маркеров в HTML-разметке?
В HTML-разметке тип маркеров можно изменить с помощью CSS стилей. Для этого нужно применить свойство «list-style-type» к элементу списка. Например, чтобы изменить тип маркеров на круги, можно задать стиль следующим образом: ul { list-style-type: circle; }. Таким же образом можно задать другие типы маркеров, например, квадраты, римские цифры или буквы алфавита.

