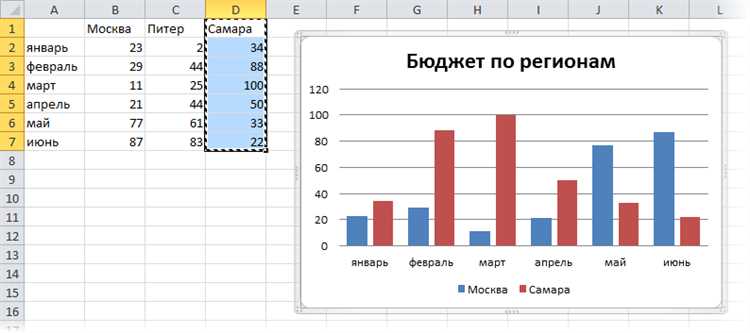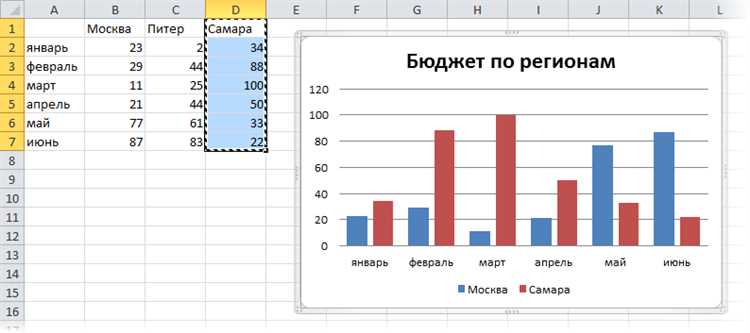
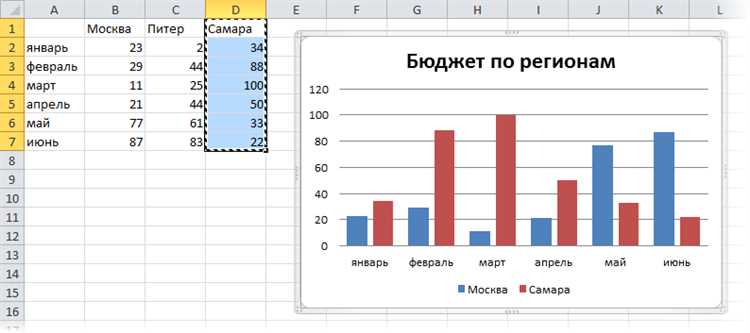
Microsoft Word — универсальное инструментальное средство, которое позволяет пользователю не только создавать и редактировать текстовые документы, но и визуализировать данные в виде графиков и диаграмм. Одним из способов создания графиков является использование таблицы, с помощью которой можно структурировать информацию и визуально представить ее в удобном формате.
Преимущество использования таблицы для создания графика или диаграммы в Word состоит в том, что пользователю не потребуется использовать дополнительные программы или сложные инструменты. Все необходимые функции и инструменты имеются внутри программы, что делает процесс создания графиков и диаграмм максимально удобным и эффективным.
Кроме того, созданную таблицу можно легко редактировать и изменять, добавлять новые данные или удалять существующие. Это позволяет пользователям легко адаптировать графики и диаграммы под новые данные или изменения в существующих значениях. Возможность быстрого редактирования таблицы делает Word идеальным инструментом для создания и представления данных в виде графиков и диаграмм.
Использование таблицы для создания графика или диаграммы в Word
Создание графика или диаграммы в Word осуществляется с помощью таблицы, которая позволяет упорядочить данные и визуализировать их в удобной форме. Работа с таблицами в Word предлагает различные возможности для создания графиков и диаграмм, которые помогут визуализировать и анализировать информацию.
Для начала, необходимо создать таблицу, в которой будет содержаться информация для построения графика или диаграммы. Затем, выбрав данные, можно найти функцию «Вставить график» или «Вставить диаграмму» в панели инструментов. При выборе этой функции открывается окно, в котором можно выбрать нужный тип графика или диаграммы и настроить его параметры.
По умолчанию, Word предлагает несколько встроенных типов графиков и диаграмм, таких как столбчатый график, круговая диаграмма, линейный график и т.п. Однако, при необходимости, можно настроить свой собственный тип графика или диаграммы, применить различные стили, цвета и масштабирование.
После создания графика или диаграммы, он автоматически связывается с исходными данными в таблице Word. Это позволяет в режиме реального времени обновлять данные в таблице и автоматически вносить изменения в график или диаграмму. Таким образом, можно быстро изменять и анализировать данные, а также вносить корректировки в графики и диаграммы без необходимости перерисовывать их вручную.
Создание таблицы в Word
Создание таблицы в Microsoft Word позволяет организовать и структурировать информацию в удобном и наглядном формате. Таблица представляет собой сетку, состоящую из ячеек, в которых можно разместить текст, числа или графические элементы.
Чтобы создать таблицу в Word, необходимо выбрать вкладку «Вставка» в верхнем меню программы и нажать на кнопку «Таблица». После этого откроется меню, в котором можно выбрать количество строк и столбцов для таблицы. Также можно вставить таблицу, отличную от обычной сетки, выбрав один из предложенных стилей.
- После создания таблицы можно редактировать ее размеры, добавлять и удалять строки и столбцы, объединять или разделять ячейки в одну или несколько.
- Для заполнения таблицы данными можно просто щелкнуть на нужной ячейке и ввести текст или число. Также можно скопировать данные из другого источника и вставить их в нужную ячейку таблицы.
- Word также предлагает различные инструменты для форматирования таблицы, такие как добавление цветовой заливки, изменение шрифта, выравнивание текста и многое другое. Вы можете использовать эти инструменты, чтобы сделать таблицу более наглядной и привлекательной.
Создание таблицы в Word — это простой и удобный способ организовать информацию и представить ее в виде графического элемента. Таблицы облегчают понимание информации и помогают структурировать ее. Следуя указанным шагам, вы сможете создать таблицу в Word и настроить ее внешний вид в соответствии с вашими потребностями.
Выбор данных для графика или диаграммы
Прежде всего, необходимо определить цель графика или диаграммы. Данные должны быть тесно связаны с задачей, которую вы хотите решить с их помощью. Например, если вы хотите продемонстрировать изменение продаж товаров в течение определенного периода времени, данные должны содержать информацию о количестве продаж в разные временные отрезки.
Далее, следует обратить внимание на качество данных. Данные должны быть достоверными, актуальными и полными. Важно убедиться в том, что данные, которые вы используете, являются точными и надежными. Также нужно проверить их актуальность – данные должны соответствовать текущей ситуации или периоду времени, который вы хотите отобразить.
Кроме того, выбор данных должен быть основан на их значимости для вашей целевой аудитории. Учтите интересы и потребности тех, кто будет просматривать график или диаграмму. Определите, какие данные будут наиболее полезны для вашей аудитории и сделайте упор на эти показатели.
И самое главное – будьте последовательными и согласованными в выборе данных. Все показатели и переменные должны быть ясно определены и связаны друг с другом. Это позволит создать четкую и понятную графическую интерпретацию данных.
Выбор типа графика или диаграммы в Word
При создании графика или диаграммы в Word, важно выбрать подходящий тип визуализации данных, чтобы наилучшим образом передать информацию. В программе Word предоставляется широкий спектр вариантов для выбора, включая круговые, столбчатые, линейные и другие типы графиков и диаграмм.
Один из вариантов — круговая диаграмма, которая позволяет наглядно представить соотношение частей целого. Этот тип диаграммы особенно полезен, когда нужно показать процентное распределение данных или сравнить доли различных категорий.
Еще один вариант — столбчатая диаграмма, которая идеально подходит для сравнения значений различных категорий. Столбчатые диаграммы позволяют ясно выделить различия между значениями и их зависимость от других факторов.
Линейные графики могут быть полезными для отображения изменений величин со временем или других последовательных данных. Они позволяют визуализировать тренды, а также сравнивать значения между разными моментами времени.
Помимо этих основных типов, Word предлагает различные другие варианты, такие как сплайновые диаграммы, радарные диаграммы и множество других. При выборе типа графика или диаграммы в Word необходимо учитывать свои конкретные цели и характеристики данных, чтобы достичь наилучшего визуального представления информации.
Выбор правильного типа графика или диаграммы — это важная часть процесса создания визуализации данных в Word. Подбирайте тип, который наиболее точно отражает характеристики ваших данных и поможет эффективно передать информацию вашим читателям.
Вставка графика или диаграммы в таблицу
Вставка графика или диаграммы в таблицу в приложении Word может быть полезным инструментом для визуализации данных и представления информации. Это позволяет создать компактный и информативный документ, который может быть использован для анализа или презентации.
Для вставки графика или диаграммы в таблицу в Word следует следовать нескольким простым шагам. Сначала необходимо создать таблицу и заполнить её данными. Затем нужно выбрать ячейку таблицы, в которую будет вставлен график или диаграмма.
- Нажмите на вкладку «Вставка» в верхней панели инструментов Word.
- Выберите тип графика или диаграммы, который наиболее подходит для ваших данных. Например, это может быть столбчатая диаграмма, круговая диаграмма или линейный график.
- После выбора типа диаграммы или графика, нажмите на кнопку «Вставка», чтобы вставить его в выбранную ячейку таблицы.
График или диаграмма будет автоматически вписан(а) в выбранную ячейку таблицы и сможет быть отформатирован(а) в соответствии с вашими требованиями. Вы также можете изменить размер или положение графика или диаграммы, перетаскивая его по ячейкам таблицы.
Настройка графика или диаграммы в Word
Для настройки графика или диаграммы также можно изменить оси, добавить или удалить легенду, а также редактировать данные, которые отображаются на графике. Word предоставляет возможность изменять шрифт, цвета и стили элементов графика или диаграммы, чтобы выделить необходимую информацию или подчеркнуть определенные аспекты данных. Кроме того, можно включить анимацию или эффекты перехода, чтобы сделать график более интерактивным и привлекательным для аудитории.
- Изменение типа графика или диаграммы;
- Настройка осей, легенды и данных;
- Изменение шрифтов, цветов и стилей элементов;
- Добавление анимации и эффектов перехода.
Настройка графика или диаграммы в программе Word позволяет создавать профессионально выглядящие и информативные визуализации данных, которые могут быть использованы для презентаций, отчетов или других проектов. Внимательно настроенные графики и диаграммы помогут более четко представить информацию и улучшить восприятие данных аудиторией. Используя различные возможности настройки, можно создать уникальные и привлекательные графические элементы для визуализации данных в Word.
Форматирование графика или диаграммы в Word
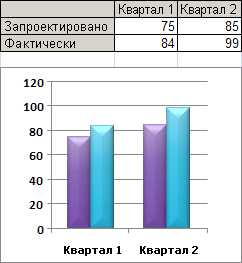
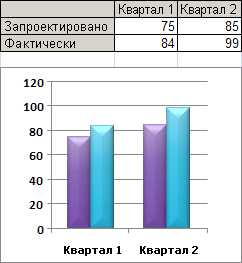
Форматирование графика или диаграммы в Word позволяет создать эффектный и профессионально выглядящий документ. Для этого можно использовать ряд инструментов и настроек, чтобы все элементы графика или диаграммы соответствовали требованиям вашего проекта.
Одним из ключевых элементов форматирования является выбор подходящего стиля для графика или диаграммы. Word предоставляет различные стили, которые могут быть применены с помощью одного клика мыши. Вы можете выбрать стиль, который лучше всего соответствует вашему документу и сохранить единый стиль для всех графиков или диаграмм в нем.
Кроме выбора стиля, вы также можете настроить различные атрибуты графика или диаграммы в Word. Например, вы можете изменить цвет фона, границы или шрифты, используемые в названиях осей или метках данных. Размеры графика или диаграммы также могут быть изменены в соответствии с вашими потребностями.
Другая полезная функция форматирования графика или диаграммы в Word — это добавление анимации или перехода между слайдами, если ваш документ предназначен для презентации. Это может помочь привлечь внимание аудитории и сделать вашу презентацию более убедительной и запоминающейся.
В итоге, форматирование графика или диаграммы в Word позволяет создать эффектный и профессиональный документ, который можно использовать в различных целях, будь то научная статья, презентация или отчет.
Вопрос-ответ:
Как изменить цвет линий и заливку графика в Word?
Чтобы изменить цвет линий или заливки графика в Word, необходимо выделить нужную часть графика и выбрать вкладку «Формат» на панели инструментов. Затем выберите нужную опцию из доступных вариантов выбора цвета для линий или заливки.
Как изменить шрифт и размер текста на графике в Word?
Для изменения шрифта и размера текста на графике в Word, необходимо дважды щелкнуть на тексте, чтобы активировать режим редактирования. Затем можно выбрать нужный шрифт и размер текста, используя опции форматирования текста на панели инструментов «Главная».
Как удалить или добавить легенду к графику в Word?
Для удаления легенды с графика в Word необходимо выделить легенду и нажать клавишу Delete на клавиатуре или выбрать опцию «Удалить легенду» в контекстном меню. Чтобы добавить легенду к графику, нужно выбрать опцию «Добавить легенду» на вкладке «Расположение» на панели инструментов.
Как изменить масштаб графика или диаграммы в Word?
Чтобы изменить масштаб графика или диаграммы в Word, необходимо выделить график и выбрать вкладку «Формат» на панели инструментов. Затем можно изменять масштаб графика, используя опции масштабирования на панели инструментов.