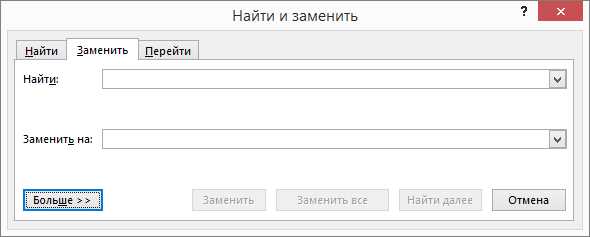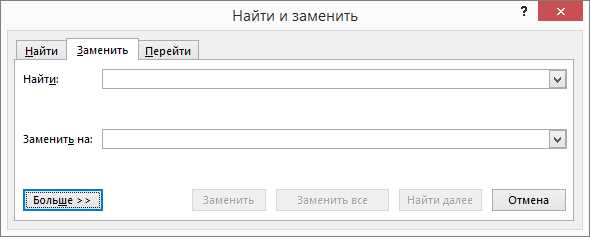
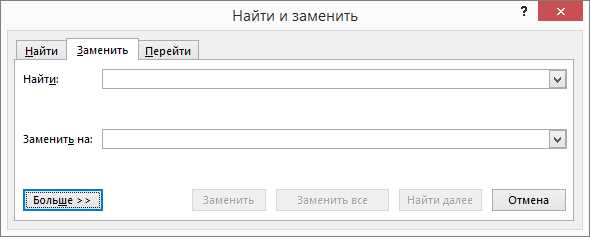
Microsoft Word является одним из самых популярных текстовых редакторов, используемых для создания и редактирования различных типов документов, включая письма и электронную почту. Часто возникает необходимость изменить определенные слова или фразы в тексте, чтобы обновить информацию или исправить ошибки. Что делать, если в документе или письме необходимо заменить одно слово на другое?
Microsoft Word предоставляет функцию поиска и замены текста, которая позволяет быстро и легко найти и изменить нужные элементы в документе или письме. Эта функция позволяет автоматически заменить все вхождения заданного текста на другой текст. Несмотря на свою простоту, функция поиска и замены текста является мощным инструментом для редактирования документов и писем.
Чтобы воспользоваться функцией поиска и замены текста в Microsoft Word, необходимо открыть нужный документ или письмо и затем найти вкладку «Главная» в верхней части окна программы. Нажав на эту вкладку, появится набор инструментов, включая кнопку «Найти и заменить». После нажатия на эту кнопку откроется диалоговое окно «Найти и заменить», где вы можете указать, что искать и на что заменить.
Как эффективно найти нужный текст в письмах и документах электронной почты Microsoft Word?
1. Использование комбинации клавиш
Одним из самых быстрых и удобных способов поиска текста в Microsoft Word является использование комбинации клавиш Ctrl+F. После нажатия этих клавиш появляется окно поиска, в котором можно ввести ключевое слово или фразу для поиска. Microsoft Word автоматически подсветит все вхождения данного текста на странице, что позволит найти нужную информацию быстро и легко.
2. Использование функции «Найти»
Microsoft Word также предлагает функцию «Найти» в разделе «Редактирование». Чтобы воспользоваться этой функцией, необходимо выбрать вкладку «Редактирование» в верхней панели и нажать на кнопку «Найти». После этого появится окно, в котором можно ввести ключевое слово или фразу для поиска. Word также предлагает дополнительные параметры поиска, такие как регистрозависимость и поиск форматирования текста.
3. Использование функции «Заменить»
Кроме поиска текста, Microsoft Word также предлагает функцию «Заменить», которая позволяет заменить одну фразу или слово на другую. Чтобы воспользоваться этой функцией, необходимо выбрать вкладку «Редактирование», затем нажать на кнопку «Заменить». В появившемся окне нужно ввести исходную фразу и фразу, на которую требуется заменить. Word также предлагает различные параметры замены, такие как замена с учетом регистра или замена только на определенной странице.
4. Использование фильтров
Для более точного поиска текста в письмах и документах электронной почты Microsoft Word вы можете воспользоваться фильтрами. Например, можно установить фильтр по временному диапазону, чтобы найти все письма или документы, созданные в определенный период времени. Также можно применить фильтр по имени отправителя или получателя, чтобы быстро найти письма от конкретного человека или организации.
В конечном счете, наличие основных навыков поиска и замены текста в письмах и документах Microsoft Word является необходимым для эффективной работы с информацией. Попробуйте использовать описанные выше способы и узнайте, как они могут облегчить вашу работу и сэкономить время.
Используйте поиск по ключевым словам
Зачастую нам может потребоваться быстро найти определенную информацию в большом объеме текста. В таких случаях поиск по ключевым словам становится неотъемлемым инструментом. Зачем читать каждое слово, если можно сразу найти то, что вам нужно?
Когда вы используете поиск по ключевым словам, вы указываете компьютеру определенное слово или фразу, и он ищет все вхождения данного ключевого слова в тексте. Это позволяет существенно упростить процесс анализа и нахождения нужной информации в больших объемах данных.
Для того чтобы эффективно использовать поиск по ключевым словам, помните о некоторых техниках. Во-первых, старайтесь использовать наиболее релевантные ключевые слова, которые точно отражают суть того, что вы ищете. Во-вторых, экспериментируйте с различными вариантами ключевых слов, чтобы увидеть все возможные варианты и результаты.
Продвинутый режим поиска
Большинство программ имеют расширенный режим поиска, который позволяет указывать дополнительные параметры поиска, такие как регистрозависимость, использование шаблонов, исключение определенных слов и многое другое. Это поможет сузить круг поиска и настроить его под ваши нужды.
Важно также помнить о регистре букв при поиске по ключевым словам. Во многих программах поиск по умолчанию регистронезависимый, что означает, что регистр букв в слове не влияет на результаты поиска. Однако есть программы, где поиск регистрозависимый, поэтому будьте внимательны и учитывайте данную особенность.
Использование поиска по ключевым словам позволяет значительно сэкономить время, упростить процесс поиска нужной информации и увеличить эффективность работы с большими объемами текста. Пользуйтесь этим инструментом на полную мощность и вы обязательно достигнете желаемых результатов!
Как использовать поиск с учетом регистра
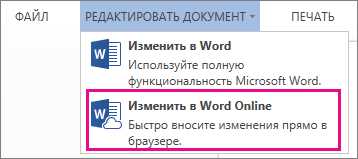
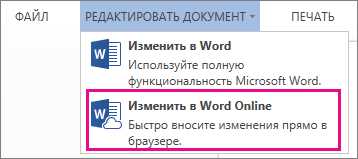
При работе с текстовыми документами, иногда бывает необходимо выполнить поиск и замену текста с учетом регистра. Это значит, что поиск будет различать заглавные и строчные буквы, что может быть полезно, если нужно найти определенную фразу или слово.
Для использования поиска с учетом регистра в Microsoft Word, нужно воспользоваться функцией «Найти и заменить». Эта функция позволяет указать опции поиска, включая учет регистра.
Чтобы включить учет регистра при поиске и замене текста, необходимо следовать таким шагам:
- Откройте документ в Microsoft Word.
- Выберите вкладку «Редактирование» в верхнем меню.
- Нажмите на кнопку «Заменить» в группе команд «Найти».
- В появившемся окне «Заменить» щелкните на вкладку «Дополнительно».
- Установите флажок рядом с опцией «Учет регистра».
- Введите текст, который вы хотите найти, в поле «Найти».
- Введите текст, на который вы хотите заменить найденный текст, в поле «Заменить».
- Нажмите на кнопку «Заменить все» или «Заменить», чтобы выполнить замену текста.
Теперь поиск и замена текста будут выполняться с учетом регистра, что поможет вам найти и заменить нужные фразы или слова в документе. Это особенно полезно, когда важно сохранить регистр букв для корректного отображения информации.
Как заменить текст в письмах и документах электронной почты Microsoft Word
Для начала откроем нужный нам документ или письмо в программе Microsoft Word. Затем нажмем сочетание клавиш Ctrl + F, чтобы открыть окно поиска. В появившемся окне в поле «Найти» введем текст, который нам нужно заменить.
Если нам нужно заменить текст на другой, напишем его в поле «Заменить» и нажмем кнопку «Заменить все». Программа автоматически найдет все вхождения и заменит их на указанный текст.
Если же нам нужно заменить только одно вхождение текста, мы можем нажать кнопку «Заменить» для замены текущего вхождения или «Заменить все», если нам нужно заменить все вхождения.
Программа Microsoft Word также предлагает дополнительные параметры для поиска и замены текста. Например, мы можем указать не только текст для замены, но и форматирование, такие как шрифт или размер текста.
В общем, замена текста в письмах и документах электронной почты с помощью Microsoft Word — это простой и удобный процесс. Благодаря различным возможностям программы, мы можем быстро и эффективно выполнить замену текста в любом документе.
Используйте функцию «Найти и заменить»
Когда вы работаете с большими объемами текста в документах Microsoft Word, вам может потребоваться найти определенные слова или фразы и заменить их другими. Это может быть не только трудоемким процессом, но и потенциально ошибочным, особенно если вам нужно выполнить замену несколько раз или в нескольких документах.
Однако, есть замечательная функция в Microsoft Word, которая позволяет вам автоматизировать этот процесс — «Найти и заменить». Эта функция позволяет вам быстро найти определенные фрагменты текста и заменить их на другие слова или фразы.
Чтобы воспользоваться функцией «Найти и заменить», вы можете использовать сочетание клавиш Ctrl+H или выбрать соответствующий пункт в меню «Редактировать». Появится диалоговое окно «Найти и заменить», где вы можете ввести слово или фразу, которые вы хотите найти, и заменить их на другие слова или фразы.
Эта функция также имеет множество дополнительных опций, которые позволяют вам управлять поиском и заменой текста. Вы можете указать, хотите ли вы учитывать регистр символов, использовать специальные символы, искать целые слова или только части слов и многое другое. Это дает вам гибкость и точность при поиске и замене текста.
Кроме того, функция «Найти и заменить» может использоваться не только для текстовых документов, но и в таблицах, презентациях и других типах файлов Microsoft Office. Это удобно, когда вам нужно сделать одновременные изменения в нескольких документах или электронных письмах.
В целом, функция «Найти и заменить» является очень полезным инструментом для работы с текстом в Microsoft Word. Она позволяет сэкономить время и усилия при поиске и замене текста, а также обеспечивает точность и гибкость в настройках поиска.
Используйте функцию «Заменить все»
Функция «Заменить все» в приложении Microsoft Word представляет собой полезный инструмент, который позволяет быстро и эффективно заменять текст по всему документу. Она позволяет вам изменить все вхождения определенного текста на выбранный вами новый текст.
Когда вы работаете с длинными документами или электронными письмами, вам может потребоваться внести изменения в текст, который повторяется в нескольких местах. Вместо того, чтобы искать каждое вхождение текста вручную и изменять его вручную, вы можете использовать функцию «Заменить все» для автоматической замены и увеличения эффективности работы.
Чтобы использовать функцию «Заменить все» в Microsoft Word, вы можете следовать простым шагам:
- Выберите вкладку «Редактирование» в верхней панели меню.
- Нажмите на кнопку «Заменить» в меню «Редактирование».
- В появившемся диалоговом окне «Заменить» введите текст, который нужно заменить, в поле «Найти».
- Введите новый текст, на который вы хотите заменить исходный текст, в поле «Заменить на».
- Нажмите кнопку «Заменить все» для замены всех вхождений текста в документе.
Функция «Заменить все» сохраняет ваше время, позволяя вам быстро и легко изменять текст в документах и электронных письмах. Больше не нужно тратить время на ручные изменения текста — просто используйте функцию «Заменить все» в Microsoft Word!
Вопрос-ответ:
Как использовать функцию «Заменить все»?
Для использования функции «Заменить все» необходимо выбрать текст, который вы хотите изменить, затем нажмите сочетание клавиш Ctrl + H. В открывшемся окне введите исходное слово или фразу, которую вы хотите заменить, а затем введите новое слово или фразу, на которую вы хотите заменить. Затем нажмите кнопку «Заменить все», чтобы выполнить замену во всем тексте.
Могу ли я использовать функцию «Заменить все» для замены нескольких слов сразу?
Да, вы можете использовать функцию «Заменить все» для замены нескольких слов или фраз сразу. Просто введите первое слово или фразу, которую вы хотите заменить, а затем введите новое слово или фразу, на которую вы хотите заменить, затем повторите этот процесс для каждого слова или фразы, которую вы хотите заменить.
Можно ли использовать функцию «Заменить все» для изменения формата текста?
Нет, функция «Заменить все» не может использоваться для изменения формата текста, такого как шрифт, размер шрифта или выравнивание текста. Она предназначена только для замены определенных слов или фраз.
Что произойдет, если я нажму кнопку «Заменить все» без выбора текста?
Если вы нажмете кнопку «Заменить все» без выбора текста, программа выполнит замену во всем документе. Это может привести к нежелательным изменениям в тексте, поэтому рекомендуется всегда выбирать только тот текст, который вы хотите изменить, прежде чем нажимать кнопку «Заменить все».
Можно ли отменить замену, выполненную с помощью функции «Заменить все»?
Нет, после выполнения замены с помощью функции «Заменить все» ее нельзя будет отменить. Поэтому перед выполнением замены рекомендуется внимательно проверить выбранный текст и заменяемые слова или фразы, чтобы избежать нежелательных изменений.
Что такое функция «Заменить все»?
Функция «Заменить все» позволяет заменить все вхождения определенного элемента или шаблона на другую строку или символ в тексте или документе.