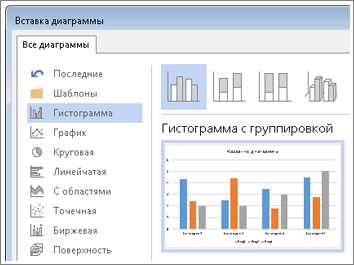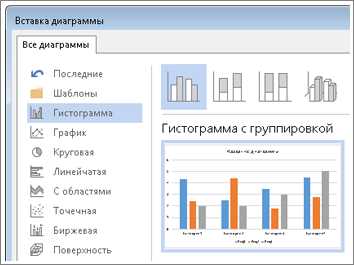
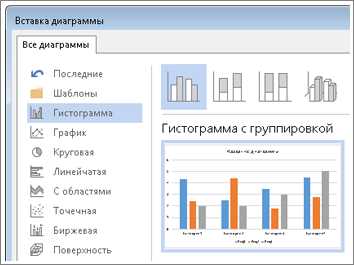
Microsoft Word – это одно из самых популярных приложений для обработки текстовых документов, но оно также предлагает набор инструментов и функций для создания визуальных элементов, таких как графики и диаграммы. Одним из самых эффективных способов визуализации данных является создание графика пузырьков.
График пузырьков позволяет отобразить три переменные на одной диаграмме: ось X, ось Y и размер пузырьков, что обеспечивает наглядное представление данных. Этот тип графика наиболее полезен, когда необходимо отслеживать и сравнивать значения множественных переменных одновременно.
Создание графика пузырьков в Microsoft Word несложно. Вы можете использовать встроенные инструменты и функции, чтобы визуализировать свои данные и представить их в понятной форме. Это может быть полезно при создании отчетов, презентаций или других документов, в которых важно передать информацию визуально и наглядно.
Создание графика пузырьков в Microsoft Word
Для создания графика пузырьков в Microsoft Word следуйте следующим шагам:
- Откройте Microsoft Word и выберите страницу, на которой вы хотите разместить график пузырьков.
- В разделе «Вставка» на панели инструментов выберите «Диаграмма» и выберите тип «Круговая диаграмма».
- После создания круговой диаграммы выберите ее и в разделе «Данные» на панели инструментов нажмите на кнопку «Данные».
- В появившемся окне «Диалоговое окно таблицы данных» введите свои данные для графика пузырьков.
- Введите значения основных переменных в столбце «X-значение» и «Y-значение», а значения третьей переменной — размер и цвет пузырька — в столбце «Размер» и «Цвет».
- После ввода всех данных закройте окно «Диалоговое окно таблицы данных».
- Настройте внешний вид и форматирование графика пузырьков, используя доступные инструменты форматирования на панели инструментов.
- После завершения настройки сохраните документ и распечатайте его, если это необходимо.
Теперь вы знаете, как создать график пузырьков в Microsoft Word и использовать его для наглядной визуализации ваших данных.
Работа с диаграммами в Word
Для создания диаграммы пузырьков в Word, необходимо выполнить несколько простых шагов. Сначала выберите данные, которые вы хотите отобразить на графике. Затем откройте вкладку «Вставка» в верхней панели инструментов и найдите раздел «Диаграмма». В этом разделе вы сможете выбрать тип диаграммы, который вам нужен.
После выбора типа диаграммы пузырьков вам будет предложено ввести данные для осей X и Y, а также размеры пузырьков. Вы можете выбрать значения из существующего набора данных или ввести их вручную.
Когда все данные будут введены, нажмите кнопку «ОК», и Word автоматически создаст график пузырьков на вашей странице. Вы сможете настроить его внешний вид, добавить заголовок и легенду, а также изменить цвета и стили элементов графика с помощью инструментов форматирования, доступных в Word.
Важно помнить, что диаграммы в Word — это динамические элементы, которые можно редактировать в любое время. Вы можете изменить данные или добавить новые значения, и Word автоматически обновит ваш график, отображая актуальную информацию.
Таким образом, работа с диаграммами в Word представляет собой простой и удобный способ создания визуальных представлений данных, который поможет вам эффективно представить информацию в вашем документе. Пользуйтесь функциями Word для создания удивительных диаграмм, в том числе и графиков пузырьков.
Подготовка данных для графика пузырьков
Создание графика пузырьков в Microsoft Word начинается с необходимости подготовить данные для этой диаграммы. Это включает в себя сбор и организацию информации, которую вы хотите визуализировать и сравнить.
1. Определение переменных: Прежде чем приступить к сбору данных, важно определить переменные, которые вы будете анализировать на графике пузырьков. Например, если вы хотите сравнить доходы разных компаний по отраслям, переменными могут быть названия компаний, отрасли и размеры доходов.
2. Сбор данных: Далее необходимо собрать данные, соответствующие определенным переменным. Это может включать в себя использование отчетов, таблиц или баз данных для получения нужной информации. Важно убедиться в точности собранных данных, чтобы график пузырьков был аккуратным и информативным.
3. Организация данных: После сбора данных следует организовать их в формат, который будет легко восприниматься графиком пузырьков. Обычно данные представляются в виде таблицы с разделением на строки и столбцы, где каждая строка соответствует отдельному наблюдению, а каждый столбец содержит значения для каждой переменной.
4. Добавление дополнительных переменных: Возможно, вы захотите включить дополнительные переменные в график пузырьков, такие как размеры пузырьков или цветовые оттенки, чтобы передать дополнительную информацию. Например, размер пузырька может отражать значение третьей переменной, а цветовой оттенок — четвертой переменной.
Подготовка данных для графика пузырьков является важной частью процесса создания этой диаграммы. Тщательная организация и точность данных помогут вам получить четкую и информативную визуализацию.
Создание графика пузырьков в Word
1. Во-первых, откройте документ Word, в котором вы хотите создать график. Найдите вкладку «Вставка» в верхнем меню и щелкните на ней.
2. Во вкладке «Вставка» найдите раздел «Графики» и выберите тип графика «Пузырьковая диаграмма».
3. После выбора типа графика пузырьков, появится окно «Данные для пузырьковой диаграммы». В этом окне вы можете ввести данные, которые должны быть отображены на графике. Введите значения для оси X, оси Y и размера пузырьков.
4. Затем нажмите кнопку «ОК», чтобы применить введенные данные и создать график пузырьков в Word.
Вы можете настроить цвета, подписи осей и другие параметры графика, чтобы он соответствовал вашим требованиям. Например, вы можете изменить цвет пузырьков или добавить легенду графика.
5. После того, как график пузырьков создан, вы можете переместить его в нужное место в документе Word, изменить его размер или любые другие параметры, чтобы он лучше соответствовал вашим потребностям.
Настройка параметров графика пузырьков
При создании графика пузырьков в Microsoft Word можно настроить различные параметры, чтобы получить нужный визуальный эффект.
- Размер пузырьков: Возможность изменять размеры пузырьков на графике позволяет визуализировать разные значения данных различными габаритами пузырьков.
- Цвет пузырьков: Выбор цвета для каждого пузырька на графике также помогает визуально выделить различные значения данных.
- Прозрачность: Регулировка прозрачности позволяет создать эффект перекрытия пузырьков и визуальное отображение значений, которые находятся ближе к другим пузырькам.
- Позиция пузырьков: Изменение расположения пузырьков на графике помогает лучше организовать данные и обнаружить определенные закономерности.
- Оси графика: Настраивая оси графика, можно изменить значения и масштаб, а также добавить подписи, чтобы график стал более информативным.
- Заголовок и легенда: Добавление заголовка и легенды к графику пузырьков позволяет сразу увидеть общую тему и суть визуализации.
Настройка вышеперечисленных параметров графика пузырьков в Microsoft Word позволяет создавать уникальные и наглядные визуализации данных, которые затем можно легко вставить в документ. Графики пузырьков являются эффективным инструментом для представления сложных числовых данных в наглядной форме.
Изменение оформления графика пузырьков
Во-первых, можно изменить цвет пузырьков, чтобы они отличались друг от друга или подчеркивали определенные группы данных. Для этого можно использовать палитру цветов или задать свои индивидуальные цвета для каждого пузырька. Это позволит лучше визуализировать различия и сделать график более понятным.
Во-вторых, можно изменить размер пузырьков в зависимости от значений третьей переменной. Это позволит лучше передать сравнительную значимость данных и сделать график более наглядным. Большие пузырьки будут привлекать внимание и указывать на более высокие значения переменной, в то время как маленькие пузырьки будут означать более низкие значения.
Сохранение и экспорт графика пузырьков
После того, как вы успешно создали график пузырьков в Microsoft Word, вам может потребоваться сохранить его для последующего использования или экспортировать в другой формат файла. Эти действия могут быть полезными, если вы хотите поделиться графиком с другими людьми или использовать его в другой программе для дальнейшей обработки данных.
Чтобы сохранить график пузырьков, вы можете воспользоваться функцией «Сохранить как» в меню «Файл». После этого выберите папку, в которой вы хотите сохранить график, укажите имя файла и выберите нужный формат сохранения (например, .docx или .pdf). Нажмите кнопку «Сохранить», чтобы завершить процесс сохранения.
Если вам нужно экспортировать график пузырьков в другой формат файла, такой как .jpg, .png или .svg, вы можете воспользоваться функцией «Экспортировать» или «Сохранить как изображение» в программе Microsoft Word. После выбора необходимого формата экспорта, укажите папку для сохранения, имя файла и нажмите кнопку «Сохранить». График будет сохранен в выбранном формате и будет доступен для использования в других приложениях или публикации в Интернете.
Вопрос-ответ:
Как сохранить график пузырьков в формате изображения?
Чтобы сохранить график пузырьков в формате изображения, можно воспользоваться функцией savefig() библиотеки Matplotlib. Пример кода: plt.savefig(‘имя_файла.png’)
Как сохранить график пузырьков в формате PDF?
Для сохранения графика пузырьков в формате PDF можно использовать функцию savefig() библиотеки Matplotlib и указать расширение файла в качестве параметра. Пример кода: plt.savefig(‘имя_файла.pdf’)
Как сохранить график пузырьков в формате SVG?
Для сохранения графика пузырьков в формате SVG также используется функция savefig() библиотеки Matplotlib. Необходимо указать расширение файла в качестве параметра. Пример кода: plt.savefig(‘имя_файла.svg’)
Как экспортировать график пузырьков в формате CSV или Excel?
Для экспорта графика пузырьков в формат CSV или Excel можно использовать библиотеку Pandas. Создайте DataFrame с данными графика и используйте метод to_csv() или to_excel() для сохранения данных в соответствующем формате. Пример кода: df.to_csv(‘имя_файла.csv’) или df.to_excel(‘имя_файла.xlsx’)
Как сохранить график пузырьков в высоком разрешении?
Чтобы сохранить график пузырьков в высоком разрешении, можно использовать параметр dpi (dots per inch) функции savefig(). Установите значение dpi больше 100, чтобы получить более качественное изображение. Пример кода: plt.savefig(‘имя_файла.png’, dpi=300)