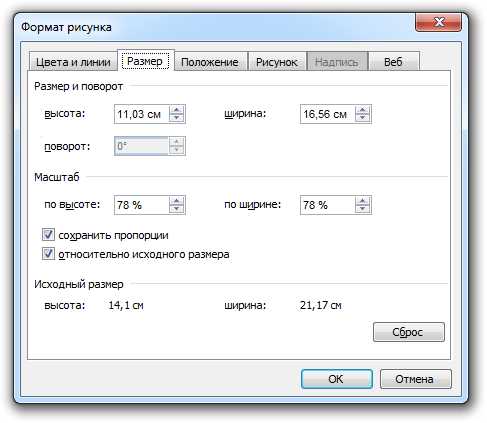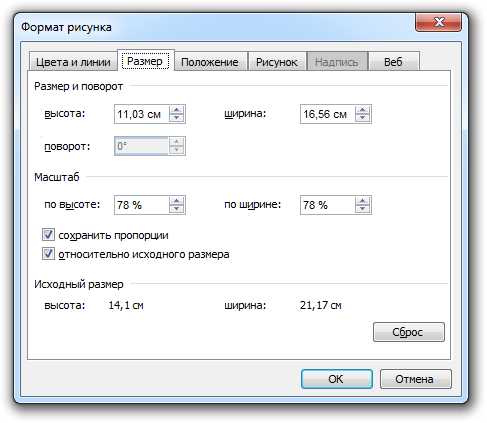
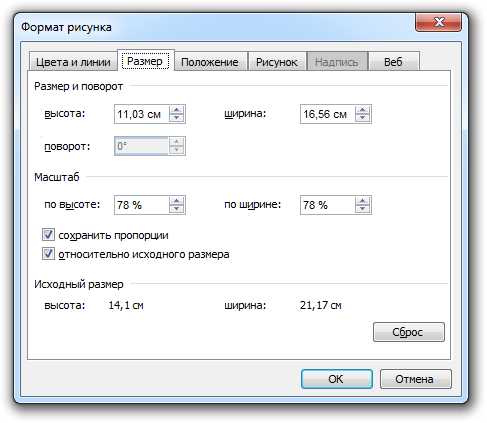
Microsoft Word является одним из наиболее популярных текстовых редакторов, широко используемым для создания профессиональных документов. Вставка фотографий в документы Word является важной частью процесса создания и редактирования информации. Это позволяет улучшить визуальное представление документа и сделать его более привлекательным для читателя.
Существует несколько способов вставки изображений в Word. Одним из наиболее распространенных методов является использование команды «Вставить» в верхнем меню программы. При выборе этой команды открывается диалоговое окно, где можно выбрать файл с изображением на компьютере и вставить его в текущий документ.
Однако, чтобы создать профессиональный документ, необходимо обратить внимание на несколько важных аспектов. Во-первых, следует выбрать изображение, которое соответствует теме и содержанию документа. Оно должно быть четким и отображать необходимую информацию. Во-вторых, необходимо убедиться, что изображение имеет соответствующие размеры и пропорции. Профессиональный документ должен быть аккуратным и эстетически приятным, поэтому важно подобрать размер и расположение изображения так, чтобы оно гармонично вписывалось в текст.
Введите заголовок
Почему вставка фотографий в Microsoft Word важна для создания профессиональных документов
Визуальные элементы в документах
Время от времени возникает необходимость вставлять фотографии или изображения в документы, создаваемые в Microsoft Word. Это важная часть процесса создания профессиональных документов. Вставка фотографий помогает привлечь внимание читателя к ключевым моментам и акцентировать его внимание на важной информации.
Усиление визуального воздействия
Фотографии могут быть использованы для усиления визуального воздействия и предоставления дополнительной информации. Они способны дополнить текст и помочь читателю лучше воспринять и запомнить предоставленную информацию. Например, вставка фотографии товара в коммерческое предложение может увеличить интерес к продукту и убедить клиента сделать покупку.
Иллюстрация процессов и инструкций
Фотографии могут быть использованы для лучшего представления процессов или инструкций, описанных в документе. Изображения могут помочь визуализировать шаги, требующие внимания, и сделать информацию более понятной для читателя. Например, при создании инструкции по сборке мебели, фотографии каждого шага помогут читателю точно следовать инструкции и избежать возможных ошибок.
Профессиональная внешность документа
Вставка фотографий в документы также способствует их профессиональной внешности. Подходящие изображения могут добавить эстетического качества и придать документу профессиональный вид. Но не стоит злоупотреблять вставкой фотографий, чтобы не перегрузить документ и отвлечь внимание от основной информации.
Лучшая коммуникация и визуальное воздействие
Вставка фотографий в Microsoft Word позволяет создать более привлекательные и качественные документы. Наличие изображений помогает улучшить коммуникацию, сделать информацию более доступной и позволяет читателю лучше воспринять и запомнить ключевую информацию. Вставка фотографий важна для создания профессиональных документов, которые будут солидно и профессионально представлять вашу компанию, продукт или услугу.
Значение визуального контента в текстовых документах
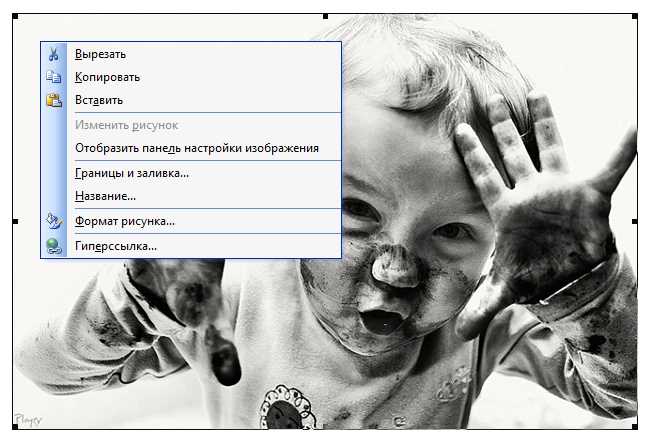
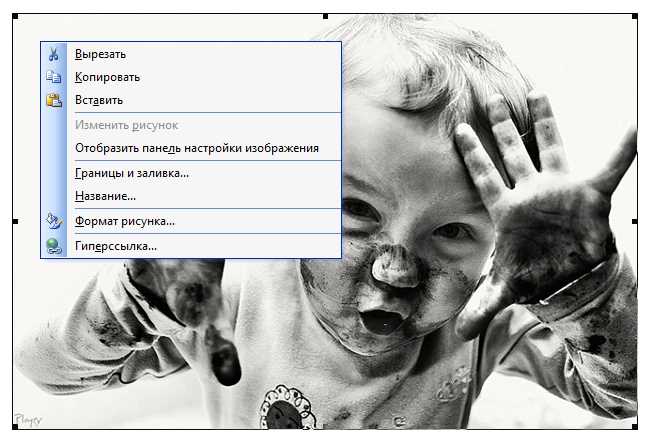
В наше время, когда информация стала доступной в огромных объемах, визуальный контент играет важную роль в текстовых документах. Он не только делает информацию более привлекательной для читателей, но и способствует лучшему усвоению и запоминанию представленной информации. Визуальный контент включает в себя не только фотографии, но и различные диаграммы, схемы, графики и иллюстрации.
Фотографии имеют большое значение в текстовых документах, поскольку они могут передать информацию эмоционально-образным путем, вызывая живые впечатления у читателя. Фотографии также способны привлечь внимание и удержать его в течение более длительного времени. Вставленные фотографии могут быть использованы для иллюстрации важных моментов, демонстрации примеров или подкрепления утверждений.
Диаграммы, схемы и графики являются наглядными инструментами, которые помогают визуально представить сложные данные или концепции. Они помогают визуализировать информацию, делая ее более понятной и легкодоступной. Диаграммы и графики могут помочь сравнить различные показатели, выявить тренды и демонстрировать статистические данные. Схемы, в свою очередь, позволяют раскрыть логическую последовательность событий или шагов в процессе.
Иллюстрации в текстовых документах являются эффективным средством передачи информации, особенно в случаях, когда словами сложно описать определенные явления или предметы. Иллюстрации могут быть в виде рисунков, схем, диаграмм и других графических изображений. Они помогают визуализировать концепции, процессы или продукты таким образом, что непосредственное восприятие становится более удобным и понятным.
Основные способы вставки фотографий в Microsoft Word
Microsoft Word предоставляет несколько удобных способов для вставки фотографий в документы, чтобы профессионально и эффективно представить визуальные данные. Существуют различные инструменты и функции, которые помогут вам вставить изображение и настроить его в соответствии с требованиями вашего документа.
1. Вставка изображения с помощью команды «Вставка»
Вставка изображения в Microsoft Word можно выполнить с использованием команды «Вставка». Щелкните на вкладку «Вставка» в верхней панели инструментов и выберите опцию «Изображение». После выбора изображения с вашего компьютера, оно будет вставлено в текущую позицию в документе.
2. Вставка изображения через «Перетащить и сбросить»
Еще один удобный способ вставить фотографию в Microsoft Word — это просто перетащить ее из папки или другого открытого окна прямо в документ. Выберите нужное изображение на вашем компьютере и перетащите его на нужное место в документе. Фотография будет вставлена в указанную позицию.
3. Вставка изображения из Интернета
Microsoft Word также позволяет вставлять изображения непосредственно из Интернета. Чтобы сделать это, выберите опцию «Изображение» на вкладке «Вставка» и перейдите к разделу «Онлайн-изображения». Введите ключевые слова в поле поиска, чтобы найти подходящее изображение из веба, а затем выберите его и вставьте в документ.
С помощью этих основных способов вставки фотографий в Microsoft Word вы сможете профессионально оформить свои документы, добавив в них визуальные элементы и подкрепив содержание изображениями.
Вставка изображений с использованием команды «Вставка» в меню
Чтобы вставить изображение, откройте документ в Microsoft Word и выберите вкладку «Вставка» в главном меню. Затем в меню выберите нужную команду для вставки изображения. Например, команда «Изображение» позволяет вставить изображение с компьютера или из интернета. Для вставки изображения с компьютера нажмите на кнопку «Из файла» и выберите нужный файл на своем компьютере. Если же вы хотите вставить изображение из интернета, воспользуйтесь командой «Из Интернета» и введите URL-адрес изображения.
После выбора изображения, оно будет автоматически вставлено в ваш документ. Вы можете перемещать изображение по документу, изменять его размер и применять различные эффекты и фильтры с помощью инструментов форматирования, доступных в Microsoft Word. Кроме того, программы также предоставляет возможность добавления подписей и подписей под изображением.
Добавление фотографий с помощью функции «Перетащить и установить»
Для удобства пользователей, Microsoft Word предоставляет функцию «Перетащить и установить», которая позволяет быстро добавлять фотографии в документ. Вы можете просто перетащить изображение с локального компьютера и установить его в нужном месте.
Эта функция особенно удобна, когда вам необходимо добавить множество фотографий одновременно. Просто откройте папку с изображениями на вашем компьютере, выделите нужные фотографии, зажмите кнопку мыши и перетащите изображения в окно документа Word. Затем отпустите кнопку мыши, и все выбранные фотографии будут автоматически вставлены в документ.
Можно также перетаскивать изображения из других программ или браузера непосредственно в документ Word. Например, если вы ищете фотографию в Интернете, вы можете просто перетащить ее из окна браузера и установить в документ Word.
Функция «Перетащить и установить» в Microsoft Word значительно упрощает процесс добавления фотографий и позволяет быстро создавать профессиональные документы с изображениями. Используйте эту функцию для улучшения оформления своих документов и привлечения внимания к важной информации.
Импорт изображений из файлового менеджера в Microsoft Word
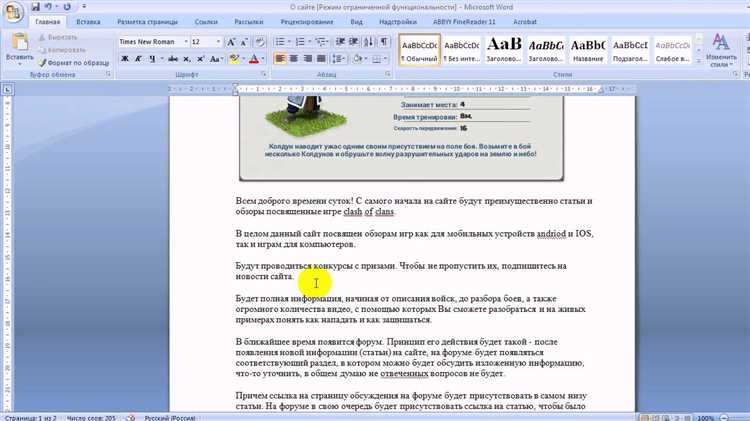
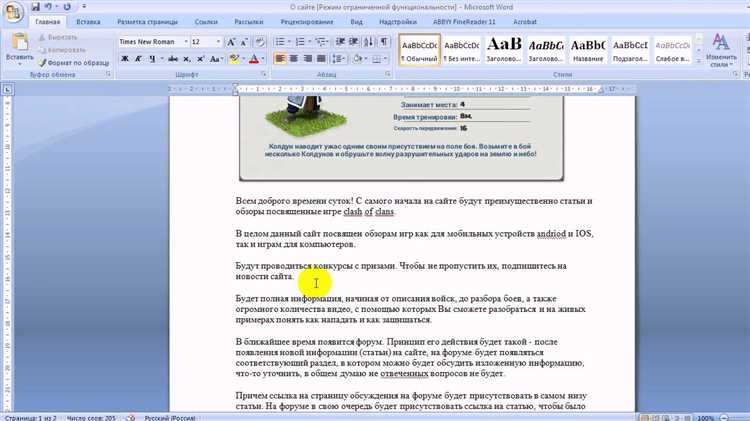
1. Откройте файловый менеджер на своем компьютере
Первым шагом является открытие файлового менеджера на вашем компьютере. Это может быть проводник в Windows или Finder в MacOS. Выберите папку, в которой хранится изображение, которое вы хотите импортировать в Microsoft Word.
2. Выберите изображение и скопируйте его
После того, как вы открыли папку с изображениями, найдите нужное изображение и выделите его. Затем, щелкните правой кнопкой мыши и выберите опцию «Копировать».
3. Вставьте изображение в Microsoft Word
Теперь переключитесь на открытый документ в Microsoft Word, в который вы хотите вставить изображение. Нажмите правой кнопкой мыши на месте, где вы хотите разместить изображение, и выберите опцию «Вставить».
4. Подгоните размер изображения
После того, как изображение будет вставлено в документ, вам может потребоваться подогнать его размер. Для этого выделите изображение, затем щелкните правой кнопкой мыши и выберите опцию «Размер и положение». В появившемся окне вы сможете указать нужные размеры для изображения.
Следуя этим шагам, вы сможете легко импортировать изображения из файлового менеджера в документ Microsoft Word и создавать профессиональные документы визуально привлекательными.
Вопрос-ответ:
Какой формат должны иметь изображения для импорта?
Изображения для импорта могут иметь различные форматы, такие как JPEG, PNG, GIF и др. Важно, чтобы формат был поддерживаемым выбранным приложением, в котором вы хотите открыть изображение.
Какие приложения позволяют импортировать изображения из файлового менеджера?
Большинство приложений для работы с изображениями, таких как фоторедакторы, графические редакторы или приложения для просмотра изображений, позволяют импортировать изображения из файлового менеджера. Некоторые популярные приложения включают Adobe Photoshop, GIMP, Paint.NET, Microsoft Paint и многие другие.
Какие дополнительные действия можно выполнить с импортированными изображениями?
После импорта изображения из файлового менеджера, вы можете выполнять различные действия с ними, в зависимости от выбранного приложения для работы с изображениями. Вы можете редактировать изображение, изменять его размер, применять фильтры и эффекты, добавлять текст или рисовать на изображении, сохранять изменения и многое другое.
Какие операционные системы поддерживают импорт изображений из файлового менеджера?
Возможность импорта изображений из файлового менеджера поддерживается на различных операционных системах, включая Windows, macOS, Android и iOS. Однако, способы импорта и доступные функции могут отличаться в зависимости от выбранной операционной системы и приложения для работы с изображениями.
Как импортировать изображения из файлового менеджера?
Для импорта изображений из файлового менеджера вам сначала нужно открыть файловый менеджер на вашем устройстве. Затем выберите папку, в которой находится нужное вам изображение. После этого, найдите нужное изображение и выберите его. Некоторые файловые менеджеры предоставляют возможность просмотра изображения перед импортом. Если у вас такая возможность есть, рекомендуется просмотреть изображение, чтобы убедиться, что оно соответствует вашим требованиям. После выбора изображения, нажмите на кнопку «импортировать» или аналогичную кнопку в вашем файловом менеджере. Изображение будет импортировано и станет доступным для использования в вашем приложении или на вашем устройстве.