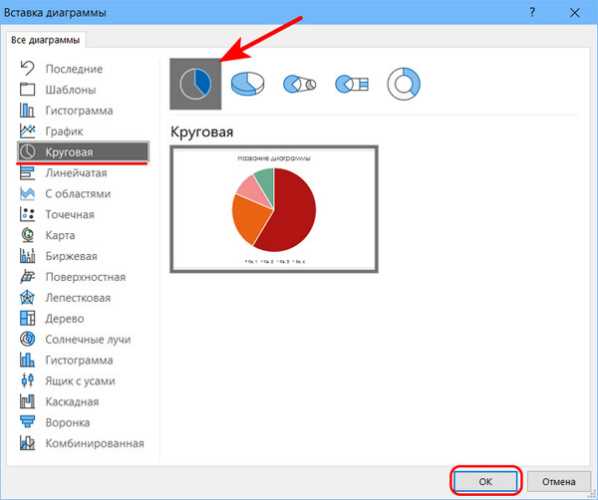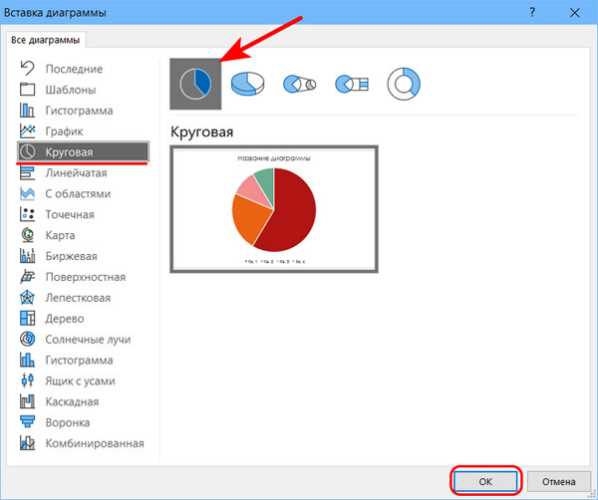
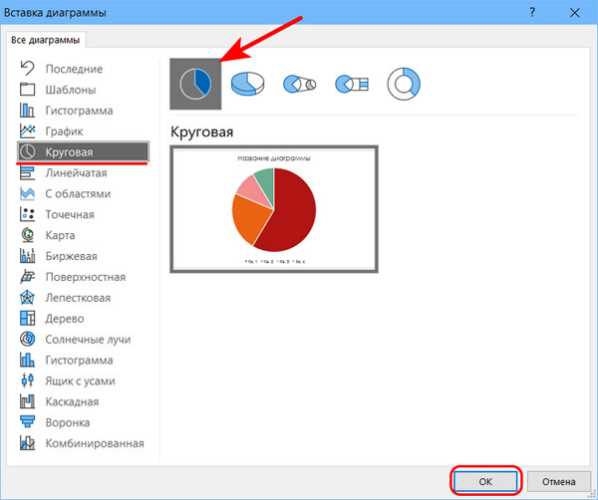
Microsoft Word является одним из самых популярных текстовых редакторов, который не только обладает функциями форматирования и редактирования текста, но также предоставляет возможность создания графиков и диаграмм для визуализации данных. Создание графиков в Microsoft Word может быть полезным, когда вам необходимо представить числовую информацию в удобной и понятной форме.
Один из способов создания графиков и диаграмм в Microsoft Word — использование шаблонов. Шаблоны уже содержат готовые стили и форматирование, которые позволяют быстро и легко создать профессионально выглядящий график. Шаблоны также предлагают разные виды графиков и диаграмм, такие как столбчатые диаграммы, круговые диаграммы, линейные графики и другие, что позволяет выбрать наиболее подходящий тип визуализации для ваших данных.
Для создания графика с помощью шаблона в Microsoft Word, вам необходимо перейти во вкладку «Вставка» и выбрать «Диаграмма» из раздела «Графики». Затем откроется окно «Вставить диаграмму», где вы сможете выбрать один из доступных шаблонов и настроить его в соответствии с вашими данными. Вы также сможете изменить стиль и цвета графика, добавить подписи и легенду, чтобы сделать ваш график более понятным и привлекательным.
В общем, создание графиков и диаграмм с помощью шаблонов в Microsoft Word становится все более популярным среди пользователей, так как это простой и эффективный способ визуализации данных, который требует минимальных усилий и времени. Если вам нужно создать график или диаграмму для вашего документа, попробуйте использовать шаблоны в Microsoft Word, и вы увидите, как легко это может быть сделано.
Как создать график с помощью шаблонов в Microsoft Word
В Microsoft Word предоставляется широкий выбор шаблонов для создания графиков и диаграмм. Чтобы вставить график, следует открыть вкладку «Вставка», выбрать опцию «График» и затем выбрать желаемый тип графика из предложенных шаблонов. Каждый шаблон предоставляет различные варианты графиков, позволяя настроить их под конкретные данные и требования.
После выбора шаблона графика необходимо ввести данные в специальную таблицу, предоставленную в Microsoft Word. Эта таблица позволяет добавить значения и метки для осей графика, а также настроить различные параметры, такие как цвета, шрифты и стили. Заполнив таблицу данными, можно нажать кнопку «ОК», и Microsoft Word автоматически сгенерирует график на основе предоставленных данных.
После создания графика, его можно дополнительно настроить, используя панель инструментов, предоставленную Microsoft Word. Здесь можно изменить масштаб осей, добавить легенду, подписи, а также провести различные операции с данными, такие как сортировка и фильтрация. Пользователь также может настроить внешний вид графика, изменяя цвета, шрифты и стили элементов графика.
Зачем создавать графики в Microsoft Word?
Microsoft Word предоставляет возможность создавать и вставлять графики прямо в документ, что имеет ряд преимуществ и позволяет сделать ваш документ более наглядным и информативным.
Во-первых, графики помогают визуализировать данные и сделать их более понятными и доступными для аудитории. Вы можете создавать различные типы графиков, такие как столбчатые, круговые или линейные диаграммы, чтобы отобразить зависимости и тренды.
Во-вторых, использование графиков может помочь вам сделать ваш документ более профессиональным и убедительным. Графическое представление данных позволяет наглядно продемонстрировать результаты и аргументы, что может быть особенно полезно при создании презентаций или отчётов.
Кроме того, графики в Microsoft Word можно легко редактировать и настраивать под ваши нужды. Вы можете изменять цвета, размеры и стили графиков, а также добавлять подписи и легенды для более детального объяснения данных.
Как выбрать подходящий шаблон графика
Тип данных и цель графика
Первое, что нужно учесть при выборе шаблона графика, — это тип данных, с которыми вы работаете, и цель, которую вы хотите достичь с помощью графика. Разные типы данных требуют разных стилей графиков и диаграмм. Некоторые шаблоны могут быть более подходящими для отображения числовых данных, в то время как другие могут быть лучшим выбором для визуализации относительных значений или процентных соотношений.
Дизайн и стиль
Второе, что стоит учесть, — это дизайн и стиль шаблона графика. Выберите такой шаблон, который соответствует общему стилю вашего документа или презентации. Размер, цвета, шрифты и общий внешний вид графика должны гармонировать с остальным содержимым вашего документа. Подберите такой шаблон, который поможет вам достичь наилучшего визуального эффекта и улучшит восприятие данных вашей аудиторией.
Гибкость и настраиваемость
Кроме этого, важно учесть, насколько гибким и настраиваемым является шаблон графика. Некоторые шаблоны предлагают множество опций для настройки и изменения внешнего вида графика, что позволяет вам создавать уникальные и наиболее показательные графики. Поэтому, если вам нужно внести специфические изменения в график, выберите такой шаблон, который предоставляет нужные возможности для настройки.
- Учитывайте тип данных и цель графика.
- Выбирайте шаблоны, которые соответствуют общему стилю вашего документа.
- Ищите гибкие и настраиваемые шаблоны для возможности создания уникальных графиков.
Шаги по созданию графика с использованием шаблона
Создание графика с использованием шаблона в программе Microsoft Word может быть очень полезным инструментом для визуализации данных и представления информации в удобной форме. Ниже приведены шаги, которые помогут вам создать график с использованием готового шаблона.
- Откройте программу Microsoft Word: Запустите программу Microsoft Word на вашем компьютере.
- Выберите шаблон графика: В меню «Вставка» найдите «График» и выберите подходящий шаблон из предложенных вариантов. Шаблоны могут варьироваться от круговых диаграмм до линейных графиков и столбчатых диаграмм.
- Заполните данные: После выбора шаблона откроется окно с таблицей, в которую вам нужно внести свои данные. Заполните таблицу соответствующими данными, которые вы хотите отобразить на графике.
- Настройте визуальное представление: Воспользуйтесь инструментами, предоставленными в программе, чтобы настроить внешний вид графика. Вы можете изменить цвета, шрифты, легенду, масштаб осей и другие параметры, чтобы сделать график более наглядным и понятным.
- Добавьте график в документ: После того, как вы закончите настройку графика, нажмите кнопку «ОК» или «Применить», чтобы добавить его в ваш документ.
Теперь у вас есть график, созданный с помощью шаблона в Microsoft Word. Вы можете его перемещать, изменять размер и редактировать его данные в любое время. Используйте этот метод для создания профессионально выглядящих графиков в различных сферах — от бизнес-презентаций до научных исследований.
Как настроить данные для графика
После выбора типа графика, следующим шагом является подготовка самих данных. Данные должны быть представлены в виде таблицы или списка, где каждая строка соответствует определенному значению, а каждый столбец — различным переменным или категориям. Необходимо убедиться, что данные являются полными, точными и соответствуют требуемому формату.
Для того чтобы график был наглядным и понятным, важно также установить оси координат и масштаб. Оси координат должны быть подписаны и охватывать все значения данных. Масштаб осей должен быть выбран таким образом, чтобы график был читаемым и не содержал излишней информации.
После настройки данных и осей координат, можно приступить непосредственно к созданию графика с помощью шаблонов в Microsoft Word. Шаблоны представляют собой готовые оформленные графики, которые можно легко вставить в документ и адаптировать под свои данные. При создании графика с помощью шаблона важно следовать инструкциям и указать нужные значения и переменные.
В результате всех этих шагов вы получите график, который наглядно и понятно отобразит ваши данные и поможет вам в анализе и визуализации информации.
Добавление дополнительных элементов в график
Также, при создании графика в Microsoft Word, вы можете добавлять надписи к отдельным точкам или столбцам данных. Эти надписи могут содержать дополнительную информацию, такую как числовые значения или подробные комментарии, которые помогут более точно интерпретировать данные на графике. Добавление надписей к отдельным элементам графика открывает возможности для более детального анализа и позволяет читателям лучше понять представленную информацию.
Таким образом, добавление дополнительных элементов, таких как заголовки осей, легенда и надписи, помогает улучшить понимание и интерпретацию данных на графике в Microsoft Word. Эти элементы делают график более информативным и наглядным, предоставляя читателям всю необходимую информацию для анализа и принятия решений на основе представленных данных.
Как изменить стиль и вид графика
При создании графика в Microsoft Word, очень важно обратить внимание на его стиль и внешний вид. Встроенные шаблоны могут предложить несколько вариантов оформления, но иногда возникает необходимость внести дополнительные изменения.
Для изменения стиля графика, можно выбрать один из предложенных вариантов во вкладке «Дизайн» на панели инструментов. Здесь можно изменить цвета, шрифт, фоновые изображения и другие параметры, чтобы создать уникальный стиль, соответствующий вашим требованиям.
Также можно настроить элементы самого графика, чтобы сделать его более читабельным и наглядным. Например, можно добавить линии сетки, оси с описаниями, легенду, подписи к точкам и прочие декоративные элементы. Эти настройки также доступны во вкладке «Дизайн», а также во вкладке «Разметка» на панели инструментов.
Важно помнить, что график – это инструмент визуализации данных, и его стиль и внешний вид должны быть не только эстетически приятными, но и доступными для восприятия информации. Поэтому при изменении стиля и внешнего вида графика необходимо учитывать аудиторию, для которой он предназначен, и подбирать соответствующие цвета, шрифты и дополнительные элементы, чтобы донести информацию максимально эффективно.
Вопрос-ответ:
Как изменить цветовую гамму графика?
Для изменения цветовой гаммы графика можно использовать команды в программе для работы с графиками. Например, в программе Microsoft Excel можно выбрать график, затем в меню «Инструменты» выбрать «Формат диаграммы» и изменить цвета по своему усмотрению.
Как изменить шрифт и размер текста на графике?
Для изменения шрифта и размера текста на графике также можно использовать команды в программе для работы с графиками. Например, в программе Microsoft Excel можно выделить текст на графике, затем в меню «Формат» выбрать «Шрифт» и изменить шрифт и размер по своему усмотрению.
Как изменить тип и стиль линий на графике?
Для изменения типа и стиля линий на графике также можно использовать команды в программе для работы с графиками. Например, в программе Microsoft Excel можно выбрать график, затем в меню «Формат» выбрать «Стили линий» и выбрать нужный тип и стиль линий.
Как изменить размер и положение легенды на графике?
Для изменения размера и положения легенды на графике можно использовать команды в программе для работы с графиками. Например, в программе Microsoft Excel можно выбрать график, затем в меню «Размещение» выбрать «Легенда» и изменить размер и положение по своему усмотрению.
Как изменить оси и их масштаб на графике?
Для изменения осей и их масштаба на графике также можно использовать команды в программе для работы с графиками. Например, в программе Microsoft Excel можно выбрать график, затем в меню «Формат» выбрать «Оси» и изменить масштаб и другие параметры по своему усмотрению.