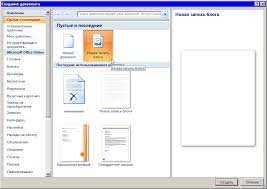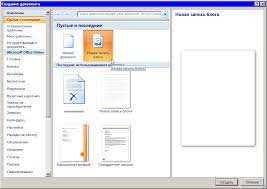
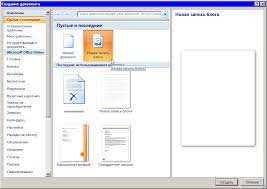
Microsoft Word является одним из самых популярных текстовых редакторов, который широко используется для создания и редактирования документов. Однако, в процессе работы может возникнуть необходимость открыть существующий документ, чтобы продолжить работу над ним или просмотреть его содержимое. В этой статье мы рассмотрим несколько лучших способов открытия существующего документа в Microsoft Word.
Первый способ — использование команды «Открыть» в меню программы. Для этого необходимо открыть Microsoft Word, затем нажать на вкладку «Файл» в верхнем левом углу окна программы. В выпадающем меню выбрать команду «Открыть». После этого откроется диалоговое окно, в котором можно выбрать существующий документ с помощью проводника Windows.
Второй способ — использование комбинации клавиш Ctrl+O. Это быстрый способ открыть существующий документ в Microsoft Word. Для этого нужно открыть программу, а затем нажать одновременно комбинацию клавиш Ctrl и O на клавиатуре. После этого также откроется диалоговое окно, где можно выбрать нужный документ для открытия.
Третий способ — использование функции «Быстрый доступ». Эта функция позволяет установить ярлык для открытия часто используемого документа. Для этого необходимо открыть Microsoft Word, затем нажать на вкладку «Файл» и выбрать команду «Открыть». При выборе нужного документа, в верхней части диалогового окна появится кнопка «Добавить в ‘Быстрый доступ'». После этого, при следующем открытии программы, выбранный документ будет доступен непосредственно из панели инструментов.
Используя эти лучшие способы, вы сможете легко открыть существующий документ в Microsoft Word и продолжить работу над ним без лишних усилий.
Лучшие способы открытия существующего документа в Microsoft Word
Открытие существующего документа в Microsoft Word может быть выполнено различными способами, которые позволяют удобно и быстро получить доступ к необходимому файлу. Каждый из этих методов имеет свои преимущества и может быть более удобным в определенных ситуациях.
1. Использование команды «Открыть» на панели инструментов. Она расположена в верхней части окна программы и позволяет выбрать и открыть нужный файл путем пролистывания директорий и выбора файла из списка. Этот способ подойдет, если вы знаете точное местоположение файла и хотите его открыть без лишних действий.
2. Использование команды «Открыть» в меню Файл. Для этого нужно нажать на кнопку «Файл» в верхнем левом углу программы и выбрать опцию «Открыть». Этот способ предоставляет больше возможностей для настройки отображения файлов, например, можно установить фильтр для отображения только файлов конкретного типа.
3. Использование комбинации клавиш Ctrl + O. Этот способ является одним из самых быстрых и удобных, поскольку не требует использования мыши и позволяет открыть файл прямо из окна программы. Просто нажмите одновременно клавиши Ctrl и O, после чего появится окно выбора файла.
4. Использование функции «Быстрый доступ» в левом верхнем углу окна программы. В этом разделе отображается список последних открытых документов, а также можно просмотреть все недавно открытые файлы. Просто щелкните на нужный файл, чтобы открыть его сразу.
5. Использование функции перетаскивания файла в окно программы. Если вы видите нужный файл на рабочем столе или в проводнике, просто перетащите его в окно программы. Файл автоматически откроется в Microsoft Word. Этот способ очень удобен, если у вас открыто несколько окон программ или если вы работаете с несколькими документами одновременно.
Выберите подходящий способ открытия существующего документа в Microsoft Word в зависимости от своих предпочтений и удобства. Комбинируйте разные методы, чтобы найти оптимальный и эффективный способ работы с документами в Word.
Открыть документ через меню «Файл»
- Шаг 1: Запустите Microsoft Word, открыв программу на вашем компьютере.
- Шаг 2: В верхнем левом углу программы вы увидите вкладку «Файл». Нажмите на нее, чтобы открыть раскрывающееся меню.
- Шаг 3: В раскрывающемся меню выберите опцию «Открыть». Обычно эта опция находится в верхней части списка.
- Шаг 4: Появится диалоговое окно «Открыть». В нем вы сможете просмотреть и выбрать документ, который хотите открыть. Перейдите к расположению документа на вашем компьютере, выделите его и нажмите на кнопку «Открыть».
- Шаг 5: Microsoft Word откроет выбранный документ в редакторе, и вы сможете приступить к его редактированию или просмотру.
С использованием меню «Файл» вы можете легко и быстро открыть существующий документ в Microsoft Word. Это удобный способ найти нужный документ на вашем компьютере и начать работу с ним без лишних усилий.
Использование сокращенной комбинации клавиш
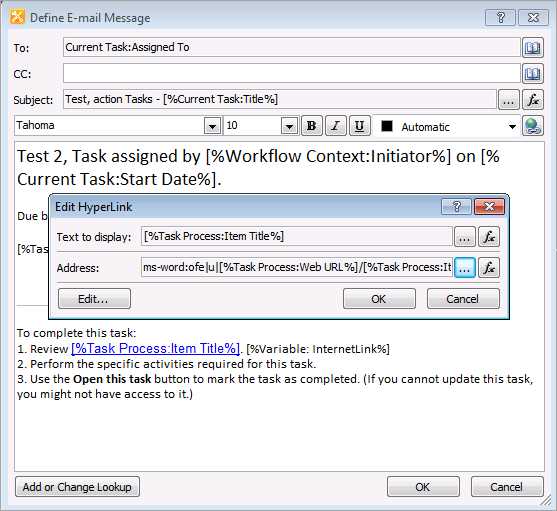
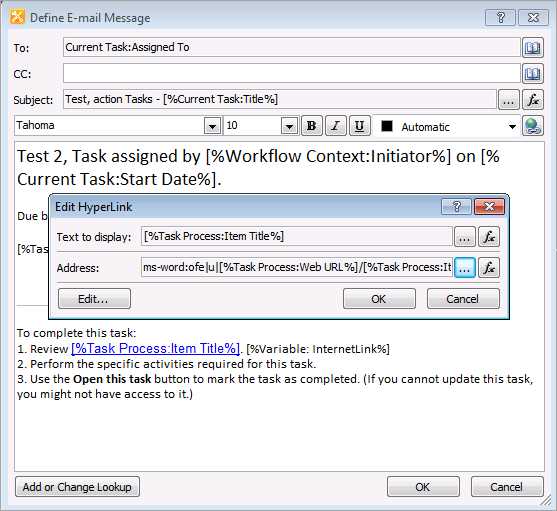
Microsoft Word предоставляет удобную возможность открытия существующего документа с помощью сокращенной комбинации клавиш. Это позволяет быстро и без лишних движений на мышке найти и открыть нужный файл.
Используя сочетание клавиш «Ctrl + O», вы можете быстро вызвать диалоговое окно открытия файла в программе Word. Эта сокращенная комбинация позволяет вам найти нужный документ в вашей операционной системе и мгновенно открыть его в приложении. Клавиша «Ctrl» находится на клавиатуре в нижнем левом углу и обычно сопровождается символом «^». Клавиша «O» расположена прямо над буквой «P» и имеет вид овала.
При использовании этой комбинации клавиш вы открываете окно, в котором можете выбрать нужный файл с помощью мыши или с помощью клавиатуры, используя клавиши со стрелками и клавишу «Enter» для выбора. Нажав на клавишу «Enter», вы откроете выбранный документ в программе Word.
Этот способ открытия существующего документа с использованием сокращенной комбинации клавиш позволяет значительно сэкономить время и улучшить вашу эффективность при работе с Microsoft Word.
Недавние документы в панели быстрого доступа
Панель быстрого доступа в Microsoft Word предлагает удобный способ быстрого открытия недавно использованных документов. Вместо того, чтобы искать файлы в проводнике или использовать диалоговое окно «Открыть», можно просто нажать на иконку на панели инструментов или использовать сочетание клавиш для открытия панели быстрого доступа.
Недавние документы обновляются автоматически и отображаются в порядке последнего использования. Это очень удобно, особенно если вы часто работаете с определенными файлами или нужно быстро вернуться к документам, которые были открыты в прошлый раз. Все, что вам нужно сделать, это щелкнуть на имени документа в списке, и Word автоматически откроет его для вас.
Если вам нужно открыть файл, который не отображается в списке недавних документов, вы можете воспользоваться функцией «Открыть файл» в панели быстрого доступа. Просто щелкните на стрелке рядом с иконкой и выберите пункт «Открыть файл». Откроется диалоговое окно, в котором вы сможете выбрать нужный документ на вашем компьютере или в облачном хранилище.
Поиск файла через диалоговое окно «Открыть»
Для открытия диалогового окна «Открыть» можно использовать команду «Открыть» в верхнем меню программы или сочетание клавиш Ctrl+O. После этого на экране появится окно, в которое можно ввести название файла или выбрать его из списка.
В диалоговом окне «Открыть» можно использовать различные опции поиска, чтобы быстро найти нужный документ. Например, можно ввести часть названия файла, его расширение или указать определенную папку для поиска. Также можно использовать фильтры, чтобы ограничить поиск по типу документа или дате создания файла.
После нахождения нужного файла в списке, можно выбрать его и нажать кнопку «Открыть», чтобы открыть его в программе Word. Если файл необходимо изменить, то после его открытия можно внести все необходимые изменения и сохранить документ с новым названием или в том же файле.
Таким образом, использование диалогового окна «Открыть» позволяет легко и удобно открыть существующий документ в Microsoft Word, а также найти нужный файл с помощью различных опций поиска.
Открыть документ через файловый менеджер
Если вы хотите открыть существующий документ в Microsoft Word, есть несколько способов сделать это через файловый менеджер вашей операционной системы. Эти способы позволяют быстро и удобно получить доступ к нужному файлу и открыть его в программе.
Первым шагом является открытие файлового менеджера, который предоставляет доступ к вашим файлам и папкам на компьютере. В операционной системе Windows это может быть проводник, а в macOS — Finder.
- Откройте файловый менеджер, щелкнув на значок на рабочем столе или в панели задач.
- Перейдите к месту хранения вашего документа. Это может быть в папке «Документы», «Мои документы» или любой другой папке, где вы обычно сохраняете файлы.
- Когда вы находитесь в нужной папке, найдите файл документа, который вы хотите открыть в Microsoft Word.
- Нажмите правой кнопкой мыши на файле документа и выберите опцию «Открыть с помощью».
- В появившемся контекстном меню выберите Microsoft Word или любую другую программу для открытия документов.
После выбора программы, выбранный файл документа откроется в Microsoft Word, и вы сможете начать работу с ним.
Открытие существующего документа через файловый менеджер предоставляет простой и удобный способ получить доступ к вашим файлам и быстро открыть их в MS Word без необходимости запускать приложение и искать нужные файлы в его интерфейсе.
Использование функции «Открыть недавний файл» в начальном экране Word
В программах Microsoft Office, включая Microsoft Word, есть функция «Открыть недавний файл», которая позволяет быстро и удобно открыть файлы, с которыми вы работали недавно. Эта функция находится на начальном экране Word, и она может значительно упростить процесс доступа к вашим предыдущим документам.
Как это работает? Когда вы открываете Word, на начальном экране появляется список недавно использованных файлов. В этом списке отображаются названия файлов, иконки, а также дата и время последнего использования. Это позволяет вам легко найти нужный документ и открыть его в несколько кликов. Если вам нужно найти еще более старые файлы, вы можете прокручивать список или нажимать на кнопку «См. еще», чтобы увидеть больше вариантов.
Функция «Открыть недавний файл» особенно полезна, когда вам необходимо быстро вернуться к работе над проектом или документом, над которым вы работали только недавно. Вместо того чтобы искать файл в проводнике или в папках, вы можете просто открыть его из списка недавно использованных файлов в Word. Это экономит время и упрощает процесс работы.
В целом, функция «Открыть недавний файл» в начальном экране Word является удобным инструментом для быстрого доступа к предыдущим документам. Она позволяет вам легко найти и открыть нужные файлы, экономя время и упрощая процесс работы. Если вы часто работаете с разными файлами в Word, рекомендуется использовать эту функцию для улучшения вашей продуктивности.
Вопрос-ответ:
Как открыть недавний файл в Word?
Чтобы открыть недавний файл в Word, вы можете использовать функцию «Открыть недавний файл» на начальном экране программы. Для этого нажмите на кнопку «Открыть» в левом верхнем углу экрана и выберите нужный файл из списка «Недавние».
Как открыть недавний файл в Word, если он не отображается в списке «Недавние»?
Если недавно открытый файл не отображается в списке «Недавние» на начальном экране Word, вы всегда можете воспользоваться функцией «Открыть файл» на том же экране. Для этого нажмите на кнопку «Открыть» в левом верхнем углу и найдите нужный файл в диалоговом окне.
Можно ли настроить количество отображаемых недавних файлов в Word?
Да, вы можете настроить количество отображаемых недавних файлов в Word. Для этого перейдите в раздел «Параметры» (щелчок по кнопке «Параметры» рядом с кнопкой «Открыть») и выберите вкладку «Дополнительно». В этом разделе вы найдете опцию «Количество пунктов в списке недавних файлов». Здесь вы можете выбрать желаемое количество файлов для отображения.
Можно ли удалить определенный файл из списка недавних в Word?
Да, вы можете удалить определенный файл из списка недавних в Word. Для этого наведите указатель мыши на файл в списке «Недавние» на начальном экране и нажмите на кнопку «Удалить», которая появится рядом с ним. После этого файл будет удален из списка, и он больше не будет отображаться в разделе «Недавние».