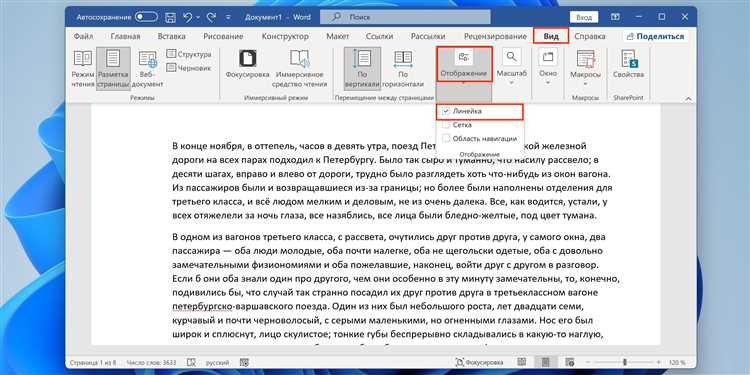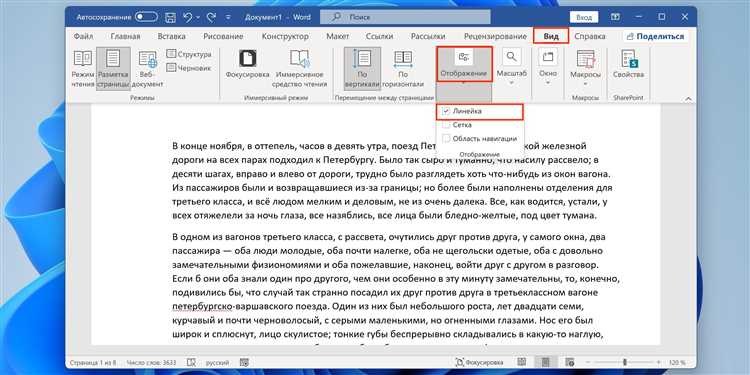
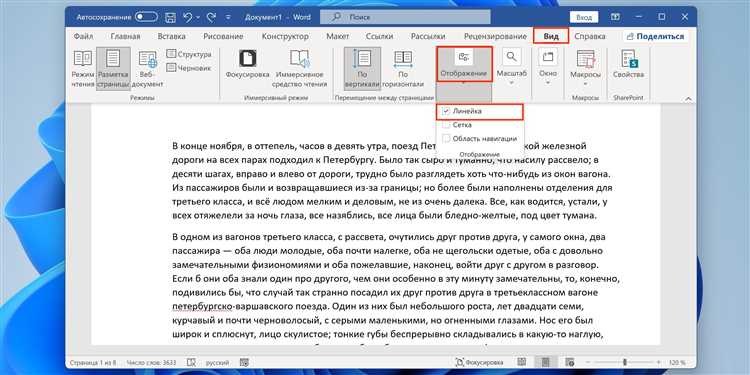
Microsoft Word предлагает широкий спектр функций для работы с таблицами, одна из которых — выравнивание таблицы на странице. Выравнивание таблицы по центру играет важную роль при создании документов с профессиональным видом и добавляет удобство при чтении и редактировании информации.
Чтобы выровнять таблицу по центру страницы в Microsoft Word, необходимо использовать функцию «Выравнивание по центру». Вы можете добавить таблицу в документ с помощью одного из предустановленных шаблонов или создать свою собственную таблицу изначально.
Чтобы выровнять таблицу по центру, выберите всю таблицу, щелкнув на перекрестии в левом верхнем углу таблицы. Затем щелкните правой кнопкой мыши на выделенной таблице и выберите «Свойства таблицы». В открывшемся окне перейдите на вкладку «Расположение» и выберите «Выравнивание по центру». Нажмите «ОК» для сохранения изменений.
Зачем необходимо выравнивать таблицу по центру в Microsoft Word?
Когда таблица выровнена по центру, она становится более удобной для чтения и визуально привлекательной. Такое выравнивание позволяет акцентировать внимание на самой таблице и предлагаемой в ней информации, даёт возможность легко просматривать данные и анализировать их с удобной ориентацией.
Выравнивание таблицы по центру также может быть важным при создании профессиональных документов, таких как отчеты, презентации или бизнес-планы. В таких документах правильное форматирование таблицы может играть решающую роль в создании положительного впечатления о документе и улучшении его внешнего вида.
Кроме того, выравнивание таблицы по центру может придать более упорядоченный вид странице документа в целом. Это особенно актуально при работе с большим количеством информации или при создании длинных документов. Выравнивание таблицы помогает достичь единообразия и гармонии в структуре всего документа, что упрощает его восприятие и чтение.
Как создать таблицу в Microsoft Word?
На вкладке «Вставка» следует найти группу «Таблица» и нажать кнопку «Таблица». Появившееся меню предлагает выбрать количество строк и столбцов таблицы. Можно выбрать нужные значения с помощью мыши, перемещая указатель вверх или вниз при выборе числа строк, а также влево или вправо при выборе числа столбцов.
После выбора необходимого размера таблицы и щелчка кнопок мыши, программа Microsoft Word мгновенно создаст таблицу на текущем месте курсора. Появится сетка из ячеек, где каждая ячейка представляет собой отдельный элемент таблицы. Теперь можно начинать заполнять ячейки таблицы данными или текстом, просто щелкая по нужной ячейке и вводя нужную информацию.
Для настройки таблицы в Microsoft Word доступны различные инструменты. Например, можно изменить ширину и высоту строк и столбцов, выделив их и изменяя соответствующие параметры в верхнем меню. Также можно добавить или удалить строки и столбцы, выделив нужные ячейки и выбрав соответствующие параметры в контекстном меню таблицы.
Создание таблицы в Microsoft Word — это простой и эффективный способ структурирования информации в документе. Благодаря гибкому набору инструментов можно легко создавать и редактировать таблицы, придавая им нужный вид и структуру.
Вставка таблицы
При создании документов, часто возникает необходимость вставки таблиц для организации информации в структурированном виде. Для этого в Microsoft Word предусмотрена функция вставки таблицы.
Для вставки таблицы в документ, необходимо выбрать место, где она должна быть размещена. Затем на панели инструментов можно найти кнопку «Вставка таблицы», которую следует нажать. В открывшемся диалоговом окне нужно указать количество строк и столбцов, которые должны содержаться в таблице, а затем подтвердить выбор.
Таблица появится в документе и будет расположена там, где было выбрано место для ее размещения. После вставки таблицы можно настроить ее внешний вид, изменить размер ячеек, задать ширину столбцов, добавить или удалить строки и столбцы. Для этого необходимо выбрать таблицу и использовать доступные инструменты на панели инструментов.
Таким образом, вставка таблицы в Microsoft Word позволяет организовать информацию в удобном виде и облегчает работу с документом. Эта функция особенно полезна при создании отчетов, списков, расписаний и других документов, где требуется структурирование данных.
Работа с размерами таблицы
При создании таблицы в Microsoft Word важно знать, как правильно установить размеры таблицы, чтобы она соответствовала заданным критериям. В начале работы с таблицей следует определиться с количеством строк и столбцов, а затем приступить к настройке размеров.
Один из основных способов изменения размеров таблицы — это изменение ширины и высоты её ячеек. Для выполнения этой операции необходимо выделить конкретные ячейки в таблице и применить соответствующую команду в контекстном меню. Это позволит установить необходимые значения размеров для определенных ячеек.
Другой способ изменения размеров таблицы — это изменение общей ширины и высоты таблицы. Для этого нужно выбрать таблицу целиком и применить команду «Свойства таблицы» в контекстном меню. В появившемся окне можно увидеть различные параметры, включая ширину и высоту таблицы. Здесь можно указать необходимые значения, чтобы таблица соответствовала заданным размерам.
Таким образом, правильная работа с размерами таблицы в Microsoft Word позволяет точно настроить таблицу в соответствии с требуемыми критериями. Изменение размеров ячеек и таблицы весьма просто и позволяет достичь нужного результата без особых усилий.
Заполнение таблицы данными
При создании таблицы в Microsoft Word очень важно заполнить ее данными. Данные в таблице могут представлять собой числа, текст или комбинацию обоих элементов. Это позволяет упорядочить информацию и делает таблицу более информативной.
Когда заполняете таблицу данными, рекомендуется быть структурированным и последовательным. В зависимости от типа данных, которые вы вводите, можно использовать разные способы заполнения.
- Цифры: Если в таблице присутствуют числа, важно следить за правильностью их размещения. Расположите цифры в соответствующих ячейках, обеспечивая правильную выравнивание и размер шрифта для удобного чтения.
- Текст: Если таблица содержит текстовые данные, убедитесь, что текстовые блоки не выходят за пределы ячеек таблицы. Подберите размер шрифта и ширины колонок таким образом, чтобы весь текст был отчетливо виден.
- Комбинированные данные: Если в таблице есть ячейки, в которых сочетаются числа и текст, важно создать гармоничное расположение данных. Убедитесь, что числа и текст правильно присутствуют в своих ячейках и не перекрывают друг друга.
Заполнение таблицы данными — это не только процесс ввода информации, но и о том, чтобы сделать ее удобной для чтения и понимания. Правильно размещенные данные помогают организовать информацию и облегчают обработку данных в таблице.
Как выровнять таблицу в Microsoft Word по центру?
Еще один способ — выравнивание таблицы по центру с помощью кнопки на панели управления. Для этого нужно сначала выделить таблицу, а затем нажать на кнопку с изображением горизонтальной линии и вертикальной стрелки. После этого таблица автоматически выровняется по центру страницы.
Также можно использовать вкладку «Разметка страницы» в верхней части экрана. Открыв эту вкладку, необходимо найти раздел «Выравнивание страницы» и выбрать опцию » Выравнивание по центру». После этого таблица на странице автоматически выровняется по центру.
Чтобы убедиться, что таблица выровнена по центру, можно посмотреть на расположение ячеек в таблице. Если ячейки расположены равномерно относительно центра страницы, значит, выравнивание произведено успешно.
Выравнивание таблицы по центру горизонтально
В Microsoft Word есть возможность выравнивания таблицы по центру горизонтально, чтобы она выглядела более упорядоченной и профессиональной. Это особенно полезно, когда в таблице содержится большое количество данных и вы хотите создать более читабельное отображение.
Выполнить выравнивание таблицы по центру горизонтально можно с помощью некоторых простых действий:
- Выделите таблицу, щелкнув на любую ее ячейку.
- На панели инструментов выберите вкладку «Разметка страницы».
- В разделе «Выравнивание» выберите опцию «Выравнивание таблицы».
- Из выпадающего меню выберите «По центру».
- Таблица автоматически выровняется по центру горизонтально на странице.
Теперь ваша таблица будет отображаться по центру горизонтально, что сделает ее более приятной визуально и облегчит чтение и анализ представленных данных.
Выравнивание таблицы по центру вертикально
Если вы хотите выровнять только определенные ячейки по центру вертикально, можно воспользоваться опцией «Выровнять по центру» в контекстном меню ячейки. Для этого щелкните правой кнопкой мыши на ячейке, выберите «Свойства ячейки» и во вкладке «Расположение» установите флажок напротив опции «Выровнять по центру».
При необходимости можно также использовать функцию «Строка — Высота» и установить определенную высоту строк таблицы. Это позволит более точно выровнять содержимое ячеек по центру вертикально.
Используя указанные методы, можно легко достичь выравнивания таблицы по центру вертикально в Microsoft Word, что позволит создавать более эстетичные и профессиональные документы.
Вопрос-ответ:
Как выровнять таблицу по центру вертикально в HTML?
Чтобы выровнять таблицу по центру вертикально в HTML, можно использовать CSS свойство «vertical-align». Необходимо задать значение «middle» для таблицы или для ячеек таблицы. Например, можно добавить стиль «vertical-align: middle;» в элемент «table» или «td».
Как выровнять таблицу по центру вертикально в CSS?
Чтобы выровнять таблицу по центру вертикально в CSS, можно использовать свойство «display» со значением «flex» для контейнера таблицы. Затем можно задать свойство «align-items» со значением «center». Например, можно добавить стиль «display: flex; align-items: center;» для контейнера таблицы.
Как выровнять таблицу по центру вертикально в Microsoft Word?
Чтобы выровнять таблицу по центру вертикально в Microsoft Word, необходимо выделить таблицу, затем выбрать вкладку «Расположение» в меню «Расположение и размер». В диалоговом окне «Расположение» выберите вкладку «Столбцы» и установите выравнивание по центру в разделе «Вертикальное выравнивание». Нажмите «ОК» для применения изменений.
Как выровнять таблицу по центру вертикально в Microsoft Excel?
Чтобы выровнять таблицу по центру вертикально в Microsoft Excel, необходимо выделить таблицу, затем выбрать вкладку «Формат» в меню. В разделе «Выравнивание» выберите опцию «Выровнять» и выберите «По центру» в разделе «Вертикальное выравнивание». Нажмите «ОК» для применения изменений.